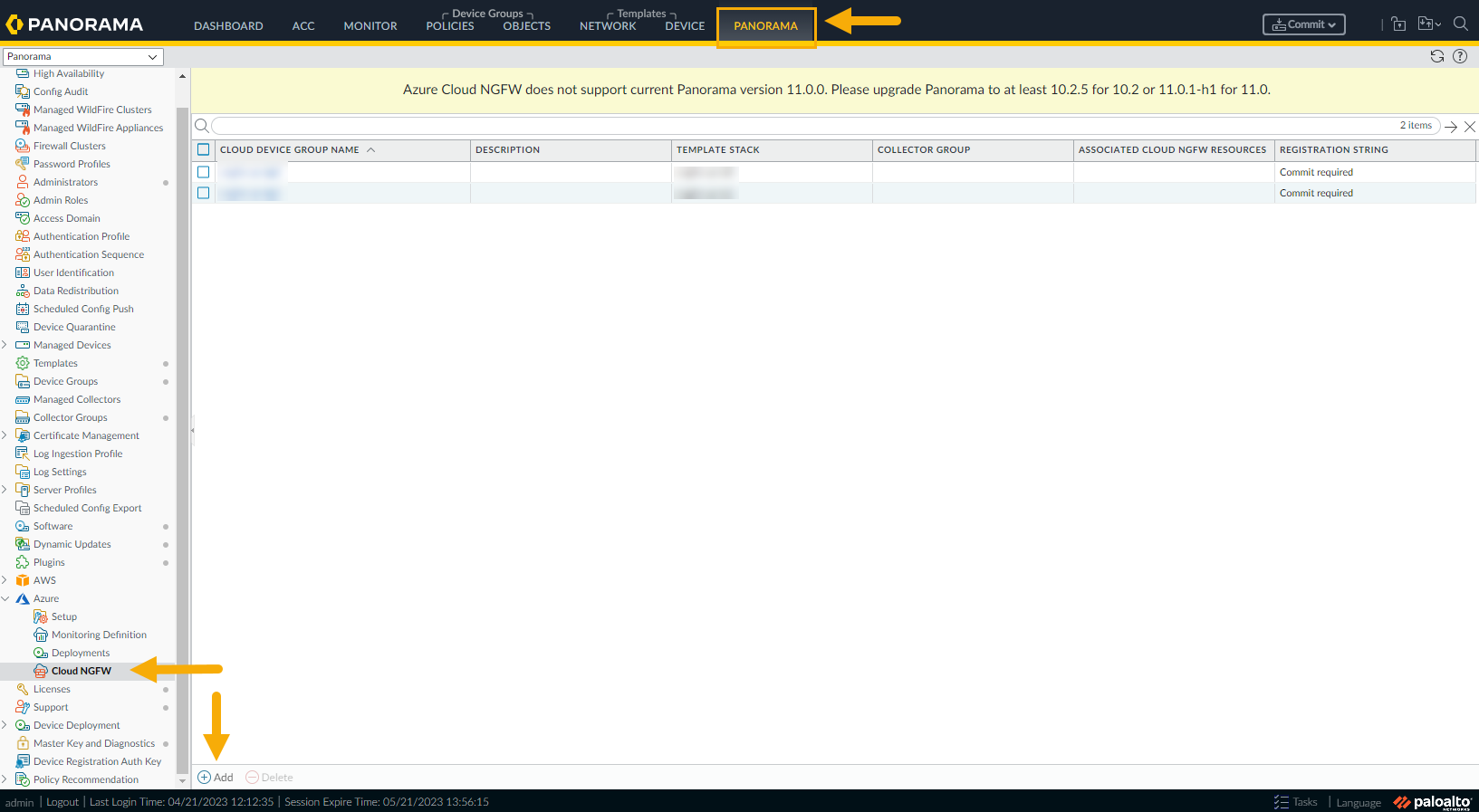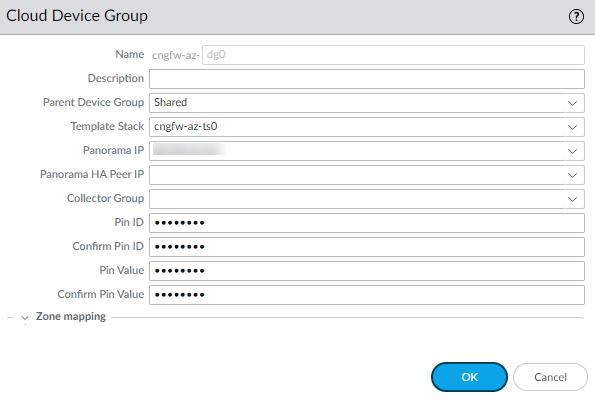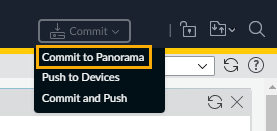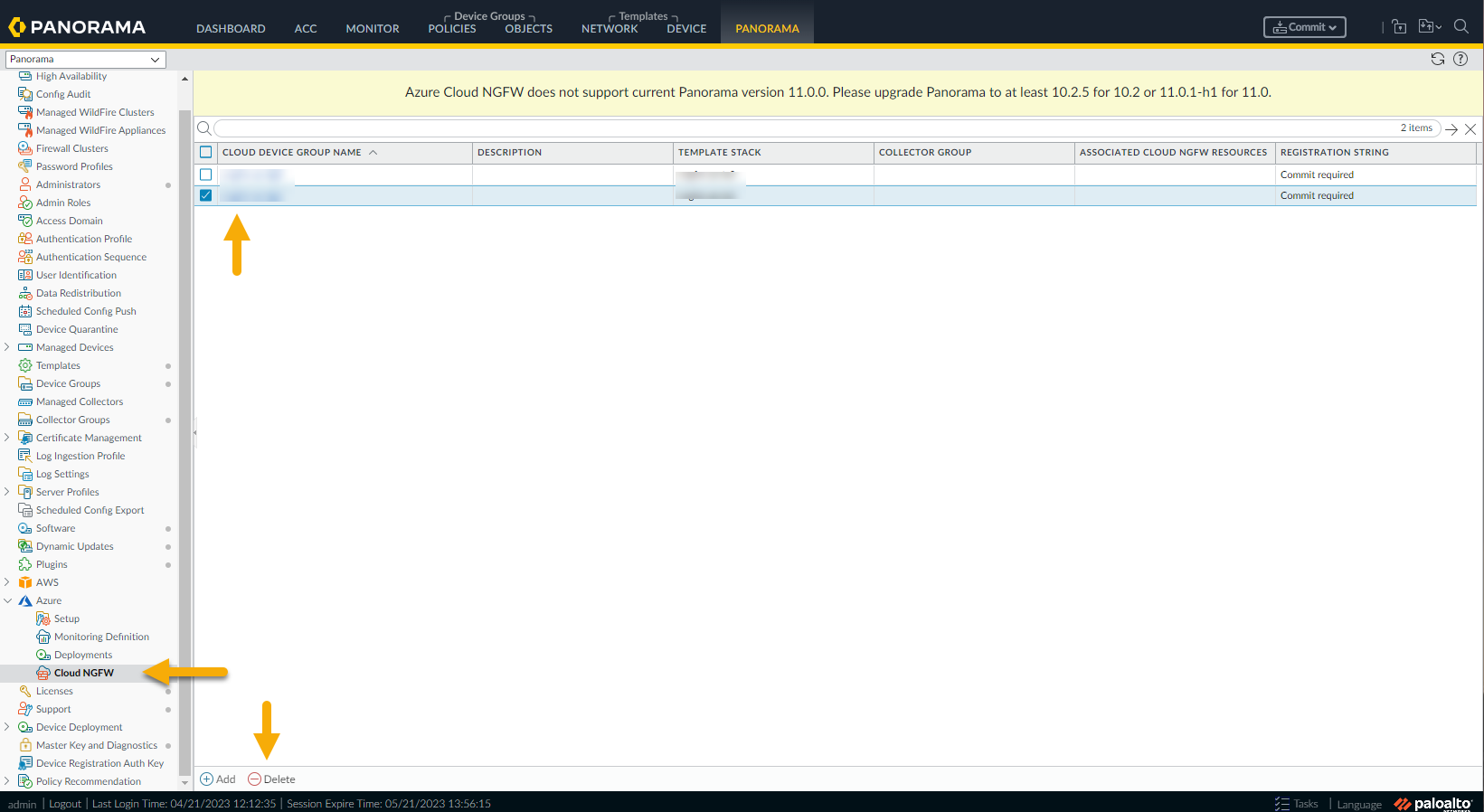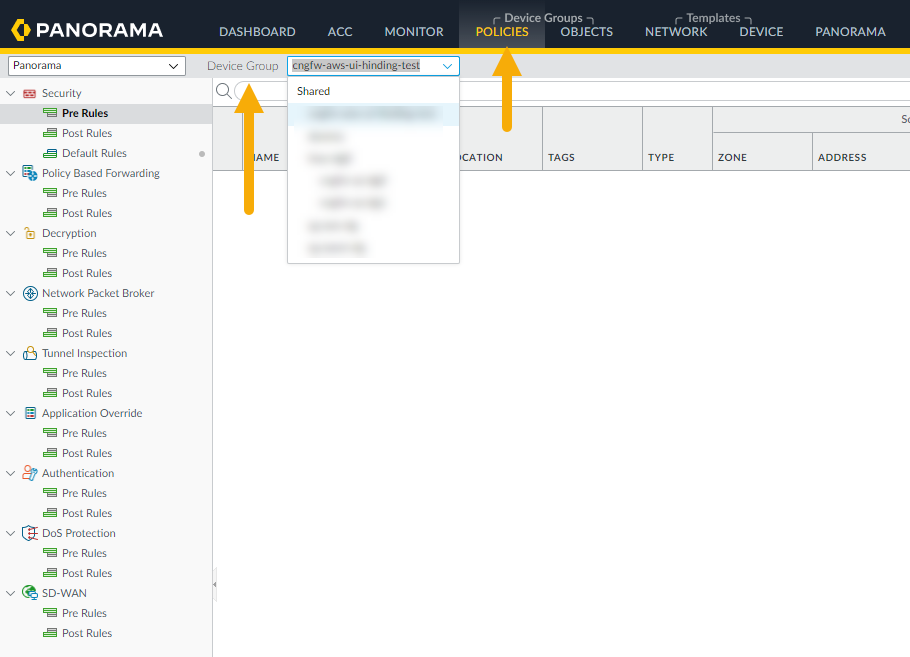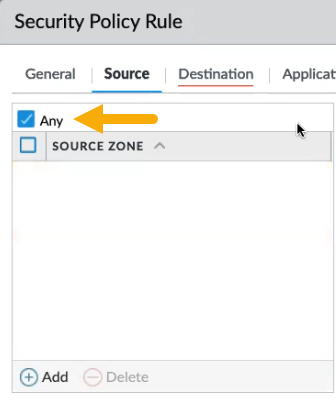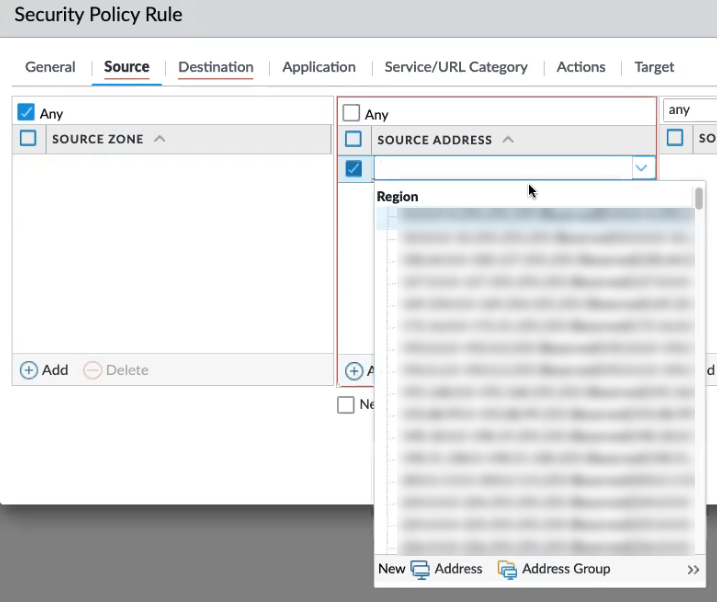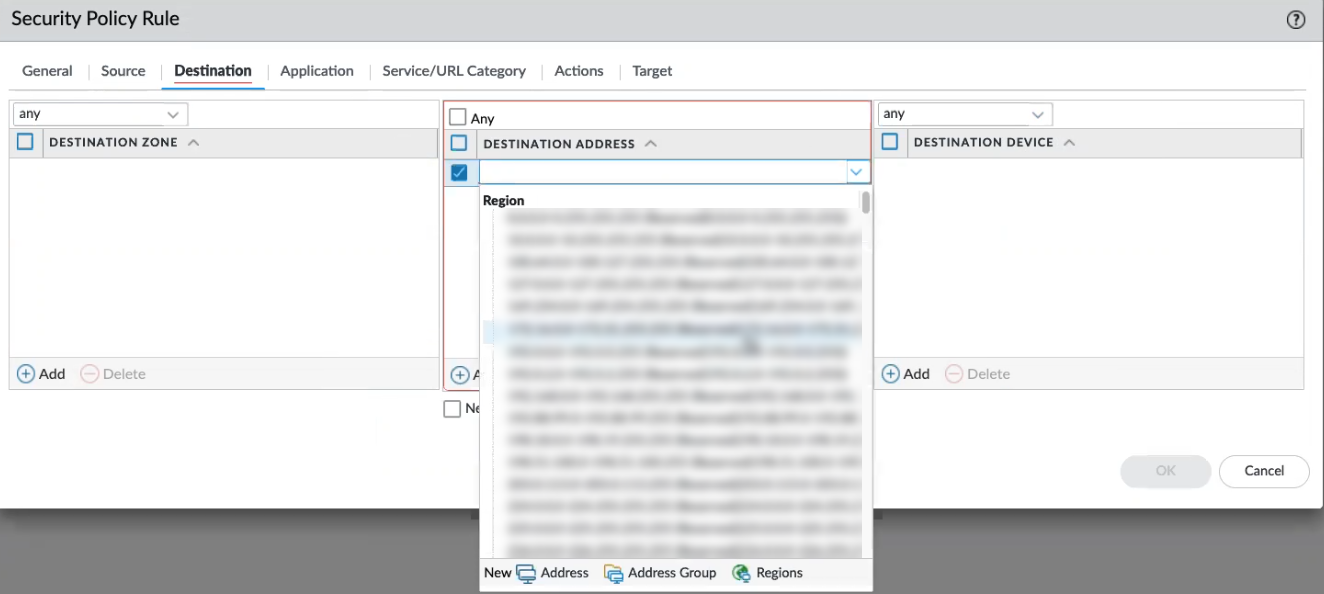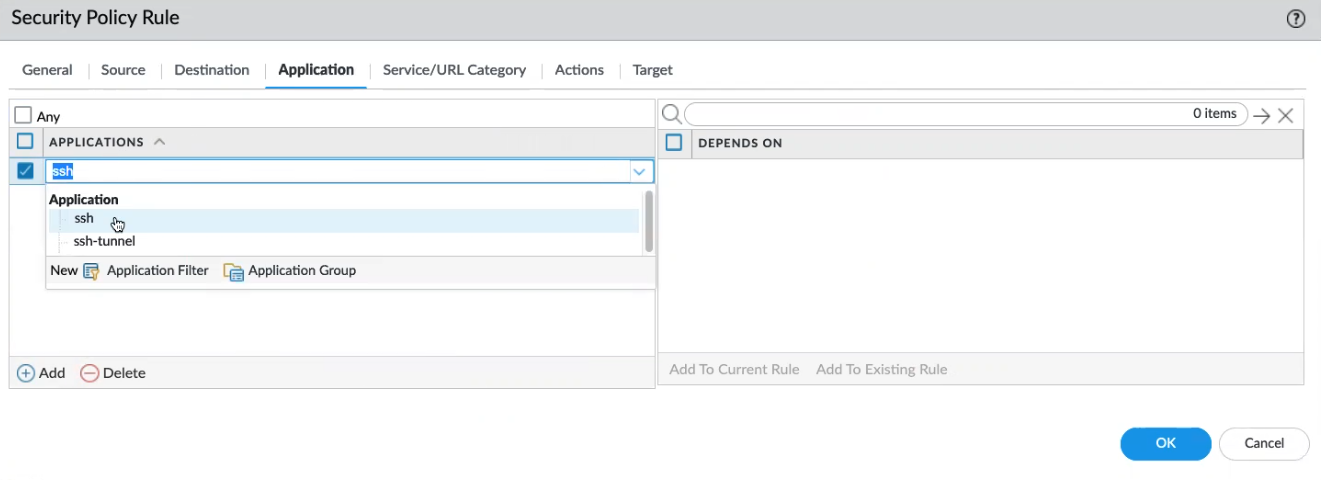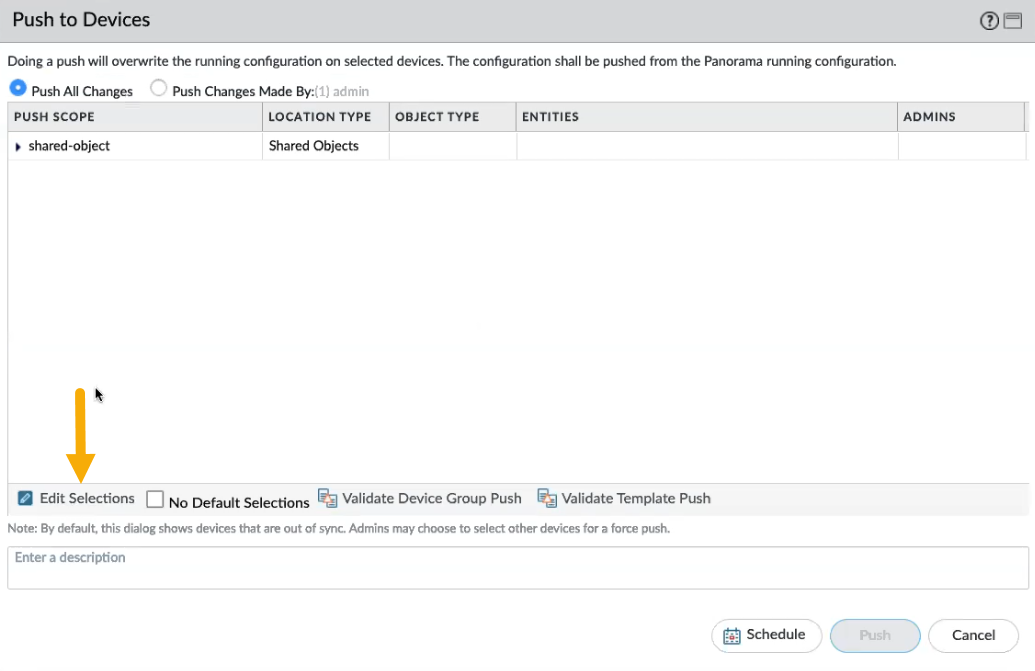Use Panorama for Cloud NGFW Policy Management
Table of Contents
Expand all | Collapse all
-
- Cloud NGFW for Azure
- Cloud NGFW Components
- Cloud NGFW for Azure Supported Regions
- Cloud NGFW for Azure Limits and Quotas
- Cloud NGFW for Azure Pricing
- Cloud NGFW for Azure Free Trial
- Cloud NGFW Credit Distribution and Management
- Cloud NGFW Credit Usage Visibility
- Start with Cloud NGFW for Azure
- Manage Cloud NGFW Roles for Azure Users
- Integrate Single Sign-on
- Monitor Cloud NGFW Health
- Create a Support Case
- Register Your Cloud NGFW Tenant with a Palo Alto Networks Support Account
- Cloud NGFW for Azure Certifications
- Cloud NGFW For Azure Privacy and Data Protection
-
- About Rulestacks and Rules on Cloud NGFW for Azure
- Create a Rulestack on Cloud NGFW for Azure
- Cloud NGFW for Azure Security Rule Objects
- Create a Prefix List on Cloud NGFW for Azure
- Create an FQDN List for Cloud NGFW on Azure
- Add a Certificate to Cloud NGFW for Azure
- Create Security Rules on Cloud NGFW for Azure
- Cloud NGFW for Azure Security Services
- Enable DNS Security on Cloud NGFW for Azure
- Set Up Outbound Decryption on Cloud NGFW for Azure
- Set Up Inbound Decryption on Cloud NGFW for Azure
-
- Panorama Integration
- Panorama Integration Prerequisites
- Link the Cloud NGFW to Palo Alto Networks Management
- Use Panorama for Cloud NGFW Policy Management
- Update Your Panorama Registration
- Update Your Panorama Registration
- Enable User-ID on the Cloud NGFW for Azure
- Configure Service Routes for On-Prem Services
- Use XFF IP Address Values in Policy
- View Cloud NGFW Logs and Activity in Panorama
- View Traffic and Threat Logs in Strata Logging Service
- Strata Cloud Manager Policy Management
-
- Configure Logging for Cloud NGFW on Azure
- Cloud NGFW for Azure Traffic Log Fields
- Cloud NGFW for Azure Threat Log Fields
- Cloud NGFW for Azure Decryption Log Fields
- Enable Log Settings
- Disable Log Settings
- Enable Activity Logging on Cloud NGFW for Azure
- Multiple Logging Destinations on Cloud NGFW for Azure
- View the Logs
- View Audit Logs on a Firewall Resource
- View Audit Logs on Resource Groups
- What's New
- Cloud NGFW for Azure Known Issues
- Cloud NGFW for Azure Addressed Issues
Use Panorama for Cloud NGFW Policy Management
Manage Cloud NGFW with Panorama.
Add a Cloud Device Group
After linking your Cloud NGFW resource to the Panorama
virtual appliance you can start using the integration for policy management
tasks, such as adding device groups and applying policy rules to the device
group.
With Panorama, you group firewalls in your network into logical units called
device groups. A device group enables grouping based on
network segmentation, geographic location, organizational function, or any other
common aspect of firewalls requiring similar policy configurations.
Using device groups, you can configure policy rules and the objects they
reference. Organize device groups hierarchically, with shared rules and objects
at the top, and device group-specific rules and objects at subsequent levels.
This enables you to create a hierarchy of rules that enforce how firewalls
handle traffic.
See Manage Device Groups for more
information.
To add a cloud device group using the Panorama console:
- In the Azure plugin, select Cloud NGFW.The Cloud Device Group table is empty when you first select it. Previously created cloud device groups appear if they were established for the Cloud NGFW resource using Azure.

- Click Add in the lower left corner.
- In the Cloud Device Group screen:

- Enter a unique name for the cloud device group.
- Enter a description.
- Use the drop-down to select the Parent Device Group. By default, this value is shared.
- Select the Template Stack from the drop-down. Or, click Add to create a new one.
- Select the Panorama IP address used by the deployment. The drop-down allows you to select either the private or public IP address.
- Optionally select the Panorama HA Peer IP address.
- Optionally use the drop-down to select the Collector Group.
- Optionally configure Zone Mapping for the Cloud Device Group. Only two zones are supported: public or private.
- Click OK.
- Commit your change in the Panorama console to create the cloud device group. Next, Generate the registration string to create the Cloud NGFW resource and deploy in Azure.

Delete a Cloud Device Group
Use the Panorama console to delete a cloud device group. You can only delete a
cloud device group if there are no firewalls attached to it.
To delete a cloud device group from a resource using the Panorama console:
- In Panorama, select Cloud Device Groups.
- Select the Cloud Device Group you want to remove.
- In the lower portion of the Panorama console, click Delete.

- Click Yes to confirm the deletion.
- Commit the change.
Apply Policy
Cloud Device Groups on Panorama allow you to centrally manage firewall policy
rules. You create policy rules on Panorama either as pre-rules or post-rules.
These rules allow you to create a layered approach for implementing policy. For
more information, see Defining Policies on Panorama.
To configure policy rules for the cloud device group in Panorama:
- Select Policies.
- In the Device Group section, use the drop-down to select the Cloud Device Group previously created.
 When you create a device group for Cloud NGFW, the name begins with cngfw. For example, cngfw-azure-demo
When you create a device group for Cloud NGFW, the name begins with cngfw. For example, cngfw-azure-demo - In the lower left portion of the console, click Add.
- In the Security Policy Rule screen, configure elements of the policy you want to apply to the device group.
- In the General tab, include a name for the policy. Optionally provide additional information.
- Source policy defines the source zone or source address from which the traffic originates. For Source Zone, you can select Private, Public, or Loopback.
 Continue applying Source policy rules by including the Source Address. Click Any, or use the drop-down to select an existing address, or use options to add a new address or address group.
Continue applying Source policy rules by including the Source Address. Click Any, or use the drop-down to select an existing address, or use options to add a new address or address group. For Source User you can select a user or a group with user-ID enabled. For Source Device, select Any.
For Source User you can select a user or a group with user-ID enabled. For Source Device, select Any. - Destination policy defines the destination zone or destination address for the traffic. Use the drop-down to select an existing address, or use the options to add a new address or address group. The Destination policy includes fields for the zone, address, and device.For the Destination Zone, select Private, Public or Loopback, depending on the destination..For the Destination Address, click Any, or use the drop-down to select an existing zone. Click New to add a new address, address group, or region.For the Destination Device, click Any. Cloud NGFW does not support adding individual destination devices.

- Configure an Application policy to have the policy action occur based on an application or application group. An administrator can also use an existing App-ID signature and customize it to detect proprietary applications or to detect specific attributes of an existing application. Custom applications are defined in ObjectsApplications.In the Application screen, click Any, or specify a specific application, like SSH. Click Add to include a new application policy.

- Configure Service/URL Category policy rules for the firewall to specify a specific TCP or UDP port number or a URL category as match criteria in the policy. Specify Service level policy rules or URL Category policy rules by selecting Any, or use the drop-down options to individually select the policy elements you want to apply. Click Add to create new policy rules for Service or URL/Category.

- After applying policy rules to the cloud device group for the Cloud NGFW resource, push the changes in the Panorama console. In the Push to Devices screen, click Edit Selections.

- Select the cloud device groups you want to push to the resources, and click OK, then click Push.