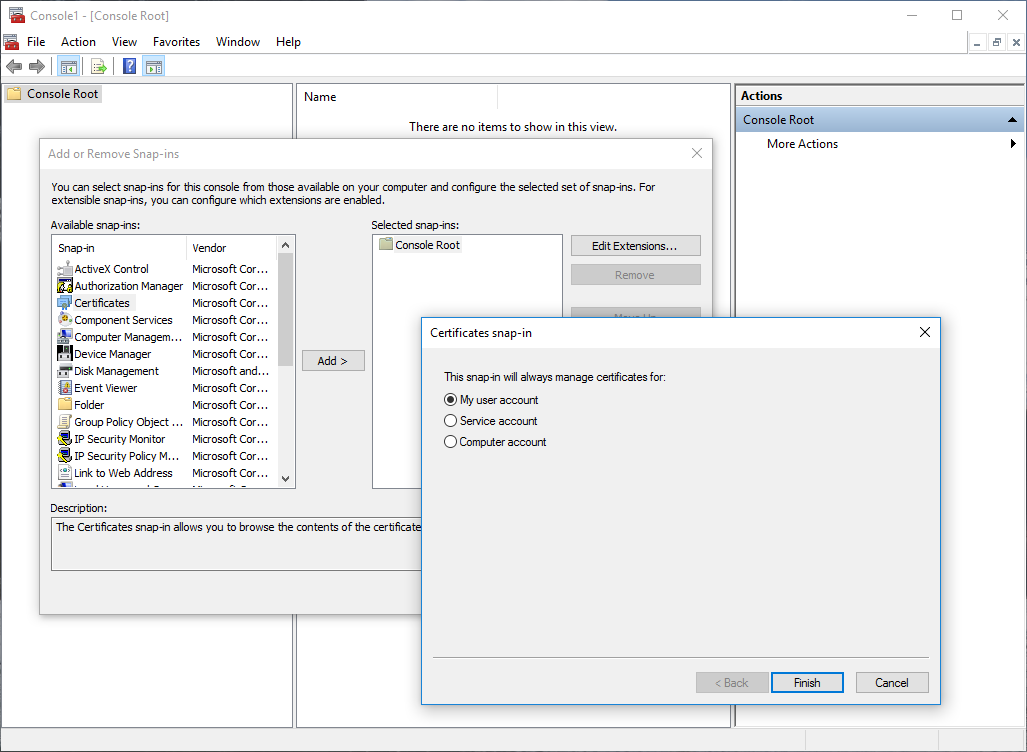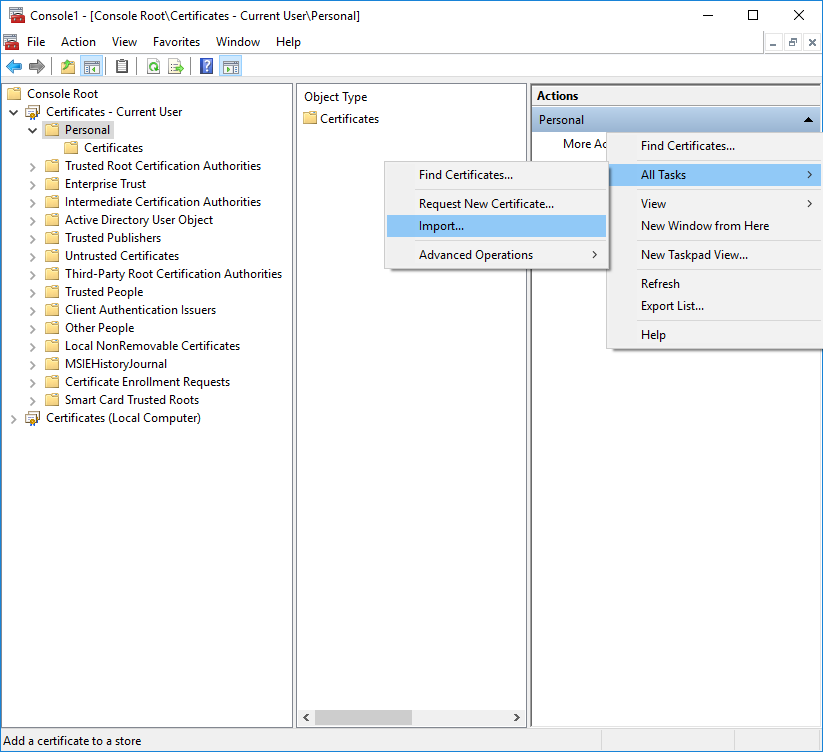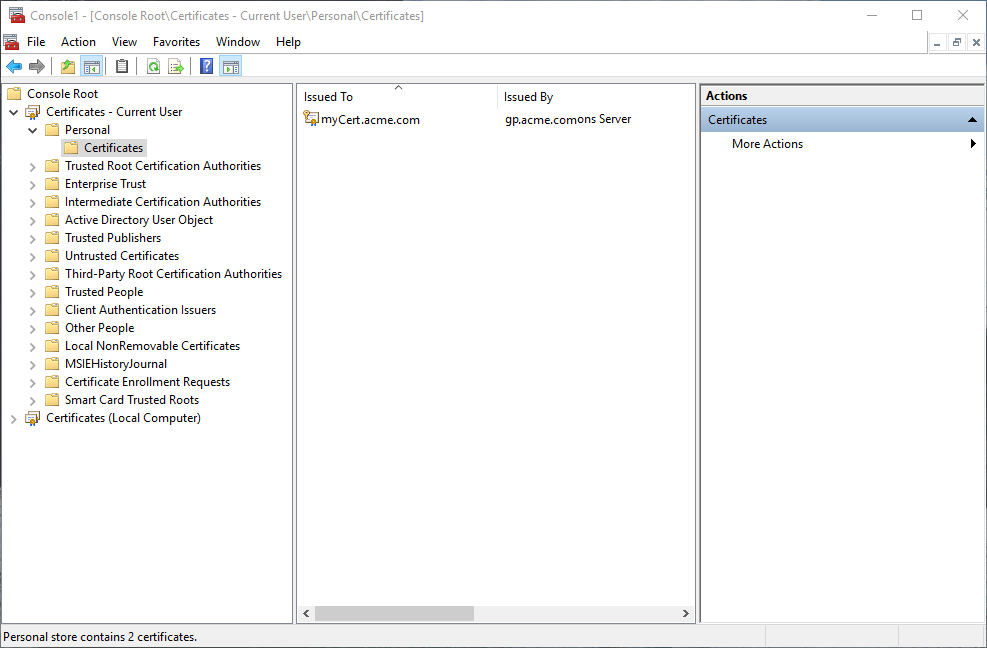Download PDF
GlobalProtect
Deploy Machine Certificates for Authentication
Table of Contents
Expand All
|
Collapse All
GlobalProtect Docs
-
10.1 & Later
- 10.1 & Later
- 9.1 (EoL)
-
- How Does the App Know Which Certificate to Supply?
- Set Up Cloud Identity Engine Authentication
- Configure GlobalProtect to Facilitate Multi-Factor Authentication Notifications
- Enable Delivery of VSAs to a RADIUS Server
- Enable Group Mapping
-
-
- GlobalProtect App Minimum Hardware Requirements
- Download the GlobalProtect App Software Package for Hosting on the Portal
- Host App Updates on the Portal
- Host App Updates on a Web Server
- Test the App Installation
- Download and Install the GlobalProtect Mobile App
- View and Collect GlobalProtect App Logs
-
-
- Deploy App Settings in the Windows Registry
- Deploy App Settings from Msiexec
- Deploy Scripts Using the Windows Registry
- Deploy Scripts Using Msiexec
- Deploy Connect Before Logon Settings in the Windows Registry
- Deploy GlobalProtect Credential Provider Settings in the Windows Registry
- SSO Wrapping for Third-Party Credential Providers on Windows Endpoints
- Enable SSO Wrapping for Third-Party Credentials with the Windows Registry
- Enable SSO Wrapping for Third-Party Credentials with the Windows Installer
- Deploy App Settings to Linux Endpoints
- GlobalProtect Processes to be Whitelisted on EDR Deployments
-
-
- Mobile Device Management Overview
- Set Up the MDM Integration With GlobalProtect
- Qualified MDM Vendors
-
-
- Set Up the Microsoft Intune Environment for Android Endpoints
- Deploy the GlobalProtect App on Android Endpoints Using Microsoft Intune
- Create an App Configuration on Android Endpoints Using Microsoft Intune
- Configure Lockdown Mode for Always On Connect Method on Android Endpoints Using Microsoft Intune
-
- Deploy the GlobalProtect Mobile App Using Microsoft Intune
- Configure an Always On VPN Configuration for iOS Endpoints Using Microsoft Intune
- Configure a User-Initiated Remote Access VPN Configuration for iOS Endpoints Using Microsoft Intune
- Configure a Per-App VPN Configuration for iOS Endpoints Using Microsoft Intune
-
-
-
- Create a Smart Computer Group for GlobalProtect App Deployment
- Create a Single Configuration Profile for the GlobalProtect App for macOS
- Deploy the GlobalProtect Mobile App for macOS Using Jamf Pro
-
- Enable GlobalProtect System Extensions on macOS Endpoints Using Jamf Pro
- Enable GlobalProtect Network Extensions on macOS Big Sur Endpoints Using Jamf Pro
- Add a Configuration Profile for the GlobalProtect Enforcer by Using Jamf Pro 10.26.0
- Verify Configuration Profiles Deployed by Jamf Pro
- Remove System Extensions on macOS Monterey Endpoints Using Jamf Pro
- Non-Removable System Extensions on macOS Sequoia Endpoints Using Jamf Pro
- Uninstall the GlobalProtect Mobile App Using Jamf Pro
-
- Configure HIP-Based Policy Enforcement
- Configure HIP Exceptions for Patch Management
- Collect Application and Process Data From Endpoints
- Redistribute HIP Reports
-
- Identification and Quarantine of Compromised Devices Overview and License Requirements
- View Quarantined Device Information
- Manually Add and Delete Devices From the Quarantine List
- Automatically Quarantine a Device
- Use GlobalProtect and Security Policies to Block Access to Quarantined Devices
- Redistribute Device Quarantine Information from Panorama
- Troubleshoot HIP Issues
-
-
- Enable and Verify FIPS-CC Mode on Windows Endpoints
- Enable and Verify FIPS-CC Mode on macOS Endpoints
- Enable and Verify FIPS-CC Mode Using Workspace ONE on iOS Endpoints
- Enable FIPS Mode on Linux EndPoints with Ubuntu or RHEL
- Enable and Verify FIPS-CC Mode Using Microsoft Intune on Android Endpoints
- FIPS-CC Security Functions
- Resolve FIPS-CC Mode Issues
-
-
- Remote Access VPN (Authentication Profile)
- Remote Access VPN (Certificate Profile)
- Remote Access VPN with Two-Factor Authentication
- GlobalProtect Always On VPN Configuration
- Remote Access VPN with Pre-Logon
- User-Initiated Pre-Logon Connection
- GlobalProtect Multiple Gateway Configuration
- GlobalProtect for Internal HIP Checking and User-Based Access
- Mixed Internal and External Gateway Configuration
- Captive Portal and Enforce GlobalProtect for Network Access
- GlobalProtect on Windows 365 Cloud PC
-
- About GlobalProtect Cipher Selection
- Cipher Exchange Between the GlobalProtect App and Gateway
-
- Reference: GlobalProtect App Cryptographic Functions
-
- Reference: TLS Ciphers Supported by GlobalProtect Apps on macOS Endpoints
- Reference: TLS Ciphers Supported by GlobalProtect Apps on Windows Endpoints
- Reference: TLS Ciphers Supported by GlobalProtect Apps on Android 6.0.1 Endpoints
- Reference: TLS Ciphers Supported by GlobalProtect Apps on iOS 10.2.1 Endpoints
- Reference: TLS Ciphers Supported by GlobalProtect Apps on Chromebooks
- Ciphers Used to Set Up IPsec Tunnels
- SSL APIs
-
- View a Graphical Display of GlobalProtect User Activity in PAN-OS
- View All GlobalProtect Logs on a Dedicated Page in PAN-OS
- Event Descriptions for the GlobalProtect Logs in PAN-OS
- Filter GlobalProtect Logs for Gateway Latency in PAN-OS
- Restrict Access to GlobalProtect Logs in PAN-OS
- Forward GlobalProtect Logs to an External Service in PAN-OS
- Configure Custom Reports for GlobalProtect in PAN-OS
-
6.3
- 6.3
- 6.2
- 6.1
- 6.0
- 5.1
-
- Download and Install the GlobalProtect App for Windows
- Use Connect Before Logon
- Use Single Sign-On for Smart Card Authentication
- Use the GlobalProtect App for Windows
- Report an Issue From the GlobalProtect App for Windows
- Disconnect the GlobalProtect App for Windows
- Uninstall the GlobalProtect App for Windows
- Fix a Microsoft Installer Conflict
-
- Download and Install the GlobalProtect App for macOS
- Use the GlobalProtect App for macOS
- Report an Issue From the GlobalProtect App for macOS
- Disconnect the GlobalProtect App for macOS
- Uninstall the GlobalProtect App for macOS
- Remove the GlobalProtect Enforcer Kernel Extension
- Enable the GlobalProtect App for macOS to Use Client Certificates for Authentication
-
6.1
- 6.1
- 6.0
- 5.1
-
6.3
- 6.3
- 6.2
- 6.1
- 6.0
- 5.1
Deploy Machine Certificates for Authentication
Deploy machine certificates to GlobalProtect endpoints for authentication by using a
public-key infrastructure (PKI) to issue and distribute machine certificates to each
endpoint or generating a self-signed machine certificate. Configure an authentication
profile to authenticate the user and follow a workflow to create and deploy the client
certificate to the endpoint.
To confirm that the endpoint belongs to your
organization, use your own public-key infrastructure (PKI) to issue
and distribute machine certificates to each endpoint (recommended)
or generate a self-signed machine certificate for export. With the
pre-logon connect methods, a machine certificate is required and
must be installed on the endpoint before GlobalProtect components
grant access.
To confirm that the endpoint belongs to your
organization, you must also configure an authentication profile
to authenticate the user (see Two-Factor
Authentication).
Use the following workflow to create
the client certificate and manually deploy it to an endpoint. For
more information, see GlobalProtect
User Authentication. For an example configuration, see Remote
Access VPN (Certificate Profile).
- Issue client certificates to GlobalProtect apps and endpoints.This enables the GlobalProtect portal and gateways to validate that the endpoint belongs to your organization.
- Select DeviceCertificate ManagementCertificatesDevice Certificates, and then click Generate.
- Enter a Certificate Name. The certificate name cannot contain any spaces.
- Enter the IP address or FQDN that will appear on the certificate in the Common Name field.
- Select your root CA from the Signed By drop-down.
- Select an OCSP Responder to verify the revocation status of certificates.
- Configure the Cryptographic Settings for the certificate, including the encryption Algorithm, key length (Number of Bits), Digest algorithm (use sha1, sha256, sha384, or sha512), and Expiration (in days) for the certificate.If the firewall is in FIPS-CC mode and the key generation algorithm is RSA, the RSA keys must be 2,048 bits or 3072 bits.
- In the Certificate Attributes area, Add and define the attributes that uniquely identify the endpoints as belonging to your organization. Keep in mind that if you add a Host Name attribute (which populates the SAN field of the certificate), it must be the same as the Common Name value you defined.
- Click OK to generate the certificate.
- Install certificates in the personal certificate store on the endpoints.If you are using unique user certificates or machine certificates, you must install each certificate in the personal certificate store on the endpoint prior to the first portal or gateway connection.
- Windows—Install machine certificates to the Local Computer certificate store and install user certificates to the Current User certificate store.
- macOS—Install machine certificates in the System Keychain and install user certificates in the Keychain on macOS.
- Linux—If you use the Cloud Identity Engine for authentication, import the client certificate into any browsers that access web pages that require authentication.
For example, to install a certificate on a Windows system using the Microsoft Management Console:- From the command prompt, enter mmc to launch the Microsoft Management Console.
- Select FileAdd/Remove Snap-in.
- From the list of Available snap-ins, select Certificates, and then Add and select one of the following certificate snap-ins, depending on what type of certificate you are importing:
- Computer account—Select this option if you are importing a machine certificate.
- My user account—Select this option if you are importing a user certificate.

- From the Console Root, expand Certificates, and then select Personal.
- In the Actions column, select PersonalMore ActionsAll TasksImport and follow the steps in the Certificate Import Wizard to import the PKCS file you received from the CA.

- Browse to and select the .p12 certificate file to import (select Personal Information Exchange as the file type to browse for) and enter the Password that you used to encrypt the private key. Set the Certificate store to Personal.
- Verify that the certificate has been added to the personal certificate store.Navigate to the personal certificate store from the Console Root (CertificatesPersonalCertificates:

- Import the root CA certificate used to issue the client certificates onto the firewall.This step is required only if an external CA issued the client certificates, such as a public CA or an enterprise PKI CA. If you are using self-signed certificates, the root CA is already trusted by the portal and gateways.
- Download the root CA certificate used to issue the client certificates (Base64 format).
- Import the root CA certificate from the CA that generated the client certificates onto the firewall:
- Select DeviceCertificate ManagementCertificatesDevice Certificates and click Import
- Set the Certificate Type to Local (default).
- Enter a Certificate Name that identifies the certificate as your client CA certificate.
- Browse to and select the Certificate File you downloaded from the CA.
- Set the File Format to Base64 Encoded Certificate (PEM), and then click OK.
- On the Device Certificates tab, select the certificate you just imported to open the Certificate Information.
- Select Trusted Root CA and then click OK.
- Create a client certificate profile.
- Select DeviceCertificatesCertificate ManagementCertificate Profile to Add a new certificate profile.
- Enter a profile Name.
- Select a Username Field value to specify which field in the certificate will contain the user’s identification information.If you plan to configure the portal or gateways to authenticate users with only certificates, you must specify the Username Field. This enables GlobalProtect to associate a username with the certificate.If you plan to set up the portal or gateway for two-factor authentication, you can leave the default value of None, or, to add an additional layer of security, specify a username. If you specify a username, your external authentication service verifies that the username in the client certificate matches the username requesting authentication. This ensures that the user is the one to which the certificate was issued.Users cannot change the username that is included in the certificate.
- In the CA Certificates area, click Add. Select the Trusted Root CA certificate you imported in step 4 from the CA Certificate drop-down, and then click OK.
- Save the configuration.Commit the changes.