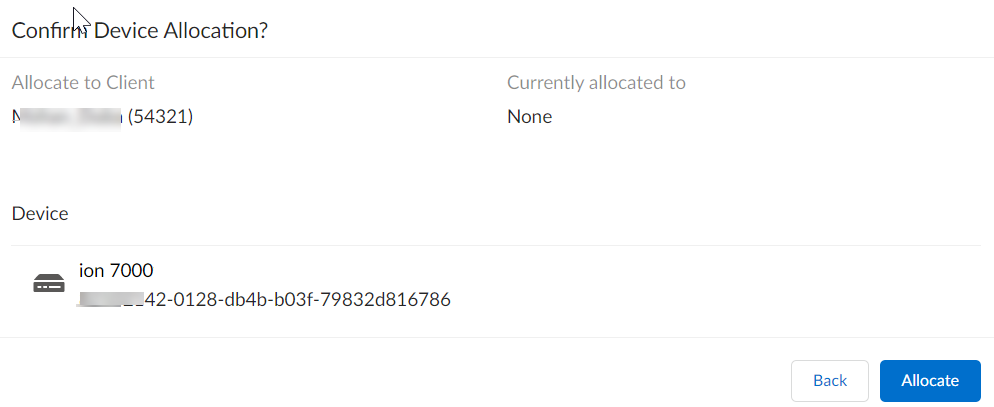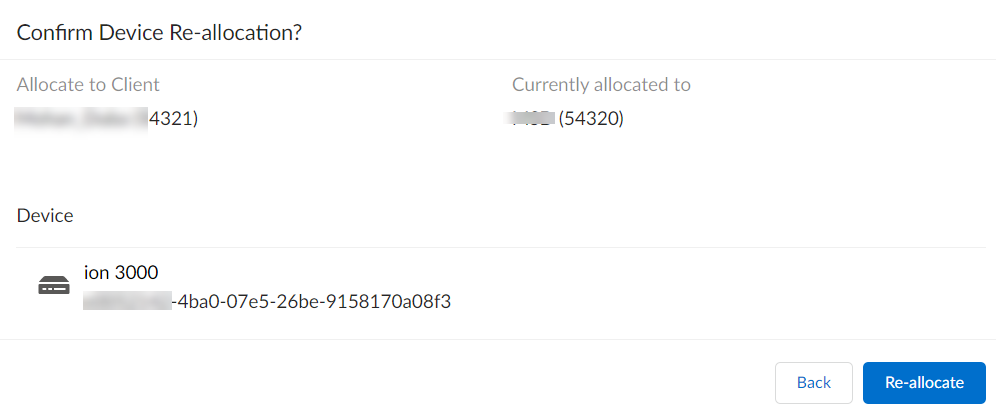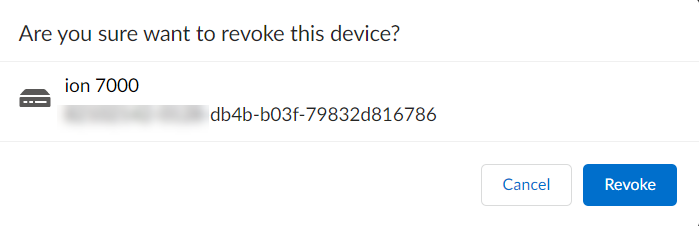Prisma SD-WAN
Manage Devices for Client Tenants
Table of Contents
Expand All
|
Collapse All
Prisma SD-WAN Docs
-
-
-
- CloudBlade Integrations
- CloudBlades Integration with Prisma Access
-
-
-
-
- 5.6
- 6.1
- 6.2
- 6.3
- 6.4
- 6.5
- New Features Guide
- On-Premises Controller
- Prisma SD-WAN CloudBlades
- Prisma Access CloudBlade Cloud Managed
- Prisma Access CloudBlade Panorama Managed
Manage Devices for Client Tenants
Manage Devices in the Prisma SD-WAN lifecycle for Client Tenants. MSP
tenants can manage the device's lifecycle based on their Roles and Permissions.
| Where Can I Use This? | What Do I Need? |
|---|---|
|
|
Prisma SD-WAN allocates the devices to MSP tenant(s) through their support or
operations team. MSP tenants can manage the device's lifecycle based on their Roles
and Permissions.
Allocate a Device
- Log in to the MSP Portal with valid credentials.Select ManageDevices.Multiple regions where the MSPs can manage their client tenants are listed.Select the region from where the device needs to be allocated to the client tenant.The inventory of devices allocated to the MSP tenant for the region is listed in the Available for Client Allocation state.Sales Order # can be used to group all devices in the same order and simplify bulk device allocation to a tenant.Order Association Date (UTC) shows the date associated with the order.(Optional) Apply any of the following filter criteria to refine your search.
- Search for a device with the model or serial #.
- Select any client from the drop-down to view the devices allocated to that client by the logged in MSP.
- Choose the state of the device from the drop-down.
Allocate the device to a client tenant.- Select the device and choose Allocate the device from the ellipsis menu.From the Allocate Device window, select Any Client available to the MSP.Confirm to Allocate the device.
![]() The allocated device is now listed in the client tenant’s inventory in an Unclaimed state.Select Bulk Actions to allocate multiple devices to a single client tenant.
The allocated device is now listed in the client tenant’s inventory in an Unclaimed state.Select Bulk Actions to allocate multiple devices to a single client tenant.Return a Device
- Log in to the MSP Portal with valid credentials.Select ManageDevices.Multiple regions where the MSPs can manage their client tenants is listed.Select the region from where the device needs to be allocated to the client tenant.The inventory of devices allocated to the MSP tenant for the region are listed in the Available for Client Allocation state.(Optional) Apply any of the following filter criteria to refine your search.
- Search for a device with the model or serial #.
- Select any client from the drop-down to view the devices allocated to that client.
- Choose the state of the device from the drop-down.
Return a device to Palo Alto.- Select the device state as Available for Client Allocation in the MSP inventory.Select Return to Palo Alto from the ellipsis menu.Confirm return of the device to Palo Alto.The device returns to the Prisma SD-WAN inventory where the support admin can re-allocate the device or the customer support team can initiate the RMA process.Select Bulk Actions to return multiple devices to Prisma SD-WAN.
Re-allocate a Device
- Log in to the MSP Portal with valid credentials.Select ManageDevices.Multiple regions where the MSPs can manage their client tenants are listed.Select the region from where the device needs to be allocated to the client tenant.The inventory of devices allocated to the MSP tenant for the region are listed in the Available for Client Allocation state.(Optional) Apply any of the following filter criteria to refine your search.
- Search for a device with the model or serial #.
- Select any client from the drop-down to view the devices allocated to that client.
- Choose the state of the device from the drop-down.
Re-allocate the device to a client tenant.- Select the device state To Return from the Any State drop-down.The device must be marked To Return by the client tenant for the MSP to re-allocate the device.Select the device from the list and click Re-allocate from the ellipsis menu.From the Re-allocate Device window, select Any Client available to the MSP.Confirm to Re-allocate the device.
![]() The re-allocated device is now listed in the client tenant’s inventory in an Unclaimed state.
The re-allocated device is now listed in the client tenant’s inventory in an Unclaimed state.Revoke the Device
- Log in to the MSP Portal with valid credentials.Select ManageDevices.Multiple regions where the MSPs can manage their client tenants is listed.Select the region from where the device needs to be allocated to the client tenant.The inventory of devices allocated to the MSP tenant for the region are listed in the Available for Client Allocation state.(Optional) Apply any of the following filter criteria to refine your search.
- Search for a device with the model or serial #.
- Select any client from the drop-down to view the devices allocated to that client.
- Choose the state of the device from the drop-down.
Revoke a Device.- Select the device in the Available for Client Allocation state.Select Revoke the device from the ellipsis menu.Confirm to Revoke the device.
![]() The device moves to the Revoked state where the client may mark the device as Return to Prisma SD-WAN or Put device back in use.
The device moves to the Revoked state where the client may mark the device as Return to Prisma SD-WAN or Put device back in use.