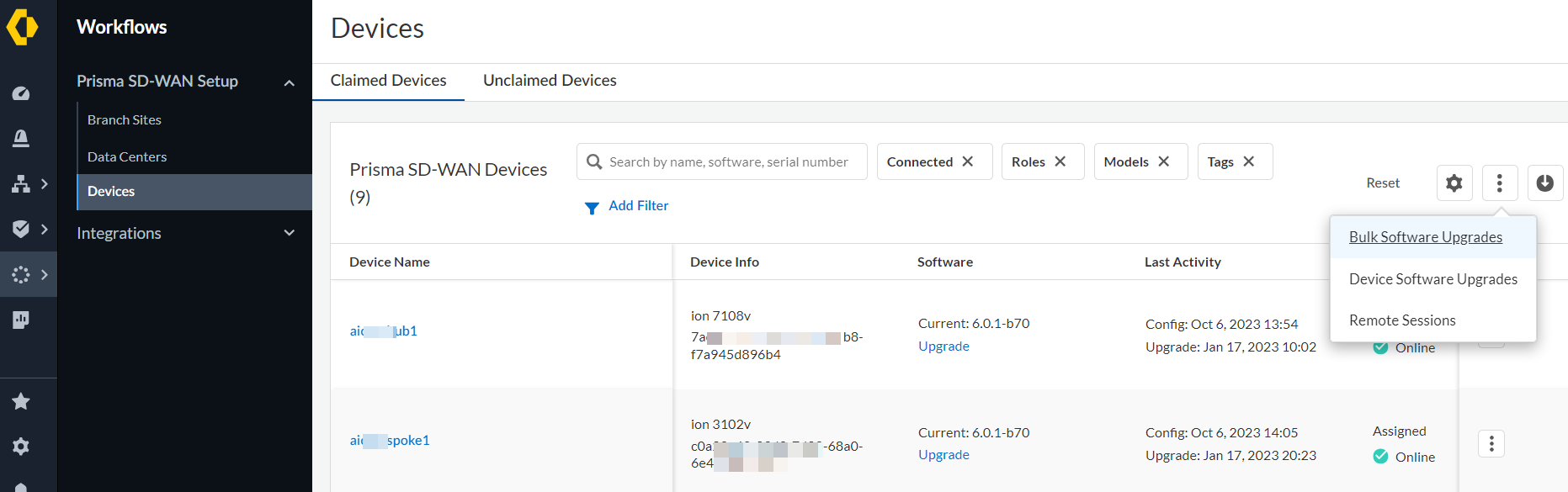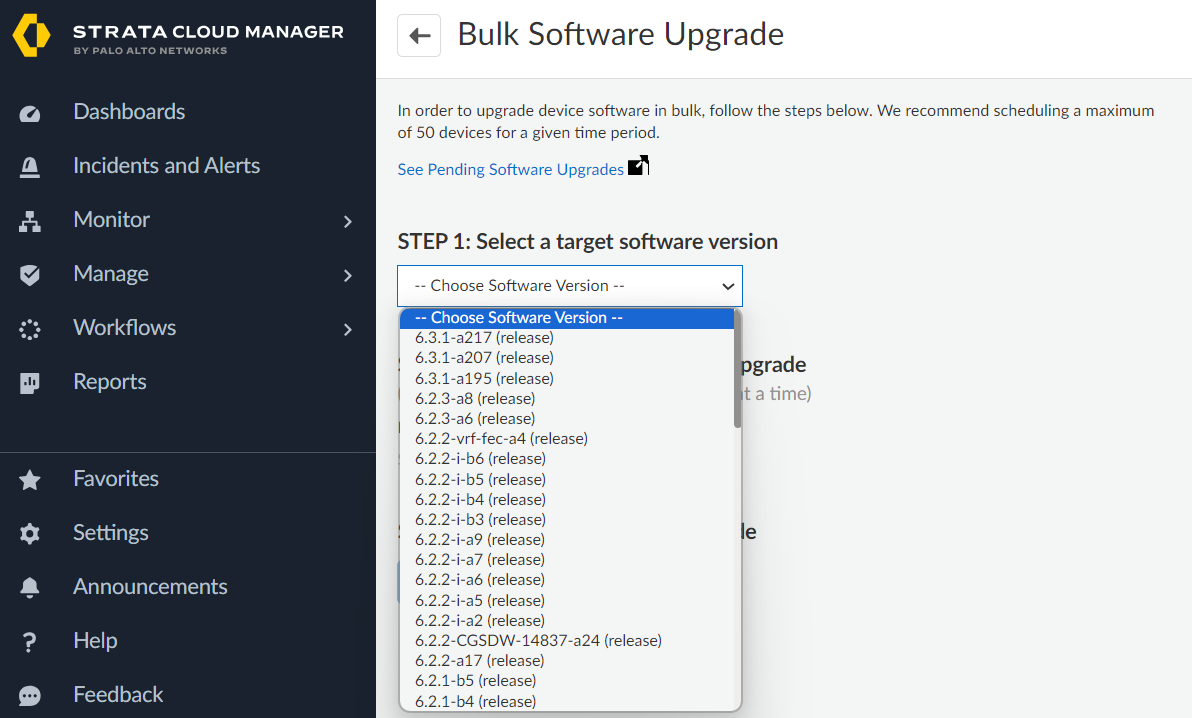Prisma SD-WAN
Bulk Upgrade ION Device Image Software
Table of Contents
Expand All
|
Collapse All
Prisma SD-WAN Docs
-
-
-
- CloudBlade Integrations
- CloudBlades Integration with Prisma Access
-
-
-
-
- 5.6
- 6.1
- 6.2
- 6.3
- 6.4
- 6.5
- New Features Guide
- On-Premises Controller
- Prisma SD-WAN CloudBlades
- Prisma Access CloudBlade Cloud Managed
- Prisma Access CloudBlade Panorama Managed
Bulk Upgrade ION Device Image Software
Learn more about how to upgrade the ION device image software for multiple ION devices in
Prisma SD-WAN.
| Where Can I Use This? | What Do I Need? |
|---|---|
|
|
You can upgrade the device image software of multiple ION devices at a time to a target version
by using the bulk software upgrade feature.
- Upgrade ION device image software for multiple ION devices.
- Select WorkflowsPrisma SD-WAN SetupDevicesClaimed Devices.Alternatively, you can select claimed devices from the Monitor tab.Select Bulk Software Upgrades from the ellipsis menu.
![]() Select the software version to upgrade your device.
Select the software version to upgrade your device.![]() Select the devices that you want to upgrade.You can select a maximum of 50 devices at a time. You will not be able to select devices which are incompatible with the target version. If a device is incompatible with the target version, you may have to upgrade it to an intermediate version first.Click Submit.Schedule bulk upgrade of ION device image software.You can schedule image software upgrades for multiple ION devices.
Select the devices that you want to upgrade.You can select a maximum of 50 devices at a time. You will not be able to select devices which are incompatible with the target version. If a device is incompatible with the target version, you may have to upgrade it to an intermediate version first.Click Submit.Schedule bulk upgrade of ION device image software.You can schedule image software upgrades for multiple ION devices.- Select WorkflowsPrisma SD-WAN SetupDevicesClaimed Devices.Select Bulk Software Upgrades from the ellipsis menu.Select Configure Schedule in Step 3: Schedule devices for upgrade on the Bulk Software Upgrade screen after completing Step1: Select a target software version and Step2: Select up to 50 devices to upgrade.Select the devices to schedule for upgrade.Select Upgrade Type as Upgrade to either upgrade the software or Download to only download the device software image.Choose a Software Version for the upgrade.Select the Schedule Type.Select immediately to upgrade your device software immediately or choose custom to upgrade your device software later.
- Select a Download Date and Upgrade Date from the calendar.
- (Optional) Enter values between 5 and 59 minutes for
Max Download Time and Max
Upgrade Time.By default, the system attempts to download or upload three times until a successful download or upload. However, if a time is specified for maximum download time and maximum upgrade time, multiple attempts are made within the specified time until a successful download or upgrade.If the time set for Max Download Time and Max Upgrade Time elapses while the download is in progress, the device proceeds with the download until the operation is complete. If there is a failure of any type, the upgrade process needs to be rescheduled.
Click Schedule and accept the confirmation.