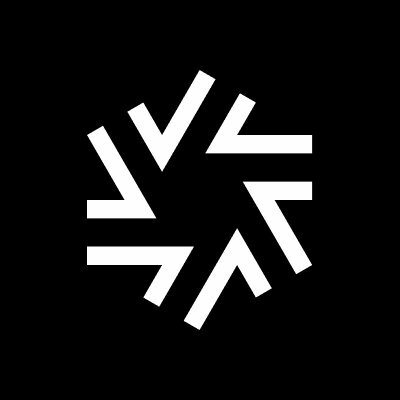SaaS Security
Begin Scanning a ShareFile App
Table of Contents
Expand All
|
Collapse All
SaaS Security Docs
Begin Scanning a ShareFile App
Scan a ShareFile App
| Where Can I Use This? | What Do I Need? |
|---|---|
|
Or any of the following licenses that include the Data Security license:
|
To begin scanning a ShareFile application:
Support for automated remediation capabilities varies by SaaS application.
- Add your ShareFile domains as an internal domain on Data Security.The domain name can have multiple formats, such as YourSubdomain.citrixsharefile.com. See Define Your Internal Domains section.To add the ShareFile app, go to Data SecurityApplicationsAdd ApplicationShareFile .
![]()
- Enter the login credentials for an account with administrative privileges on the ShareFile page to which you're redirected to enable communication between Data Security and the ShareFile apps.Review and Accept the changes so that Data Security can perform scans on your assets in ShareFile.(Optional) Give a descriptive name to this app instance.
- Select the ShareFile instance on the Cloud Apps list.Enter a descriptive Name to differentiate this instance of ShareFile from other instances you're managing.Click Done to save your changes.Define global scan settings.Add policy rules.When you add ShareFile, Data Security automatically scans the app against the default data patterns and displays the match occurrences. As a best practice, consider the business use of your app to determine whether you want to Add a New Data Asset Policy to look for incidents unique to the ShareFile.(Optional) Configure or edit a data pattern.Refer to Configure Data Patterns to identify specific strings of text, characters, words, or patterns to make it possible to find all instances of text that match a data pattern you specify.To start scanning the new ShareFile app for risks, go to Data SecurityApplicationsShareFileEnable Scanning.Monitor the results of the scan.As Data Security scans files and matches them against enabled policy rules, you can Monitor Scan Results on the Dashboard to verify that your policy rules are effective. Monitoring the progress of the scan during the discovery phase allows you to fine-tune your policy to modify the match criteria and ensure better results.