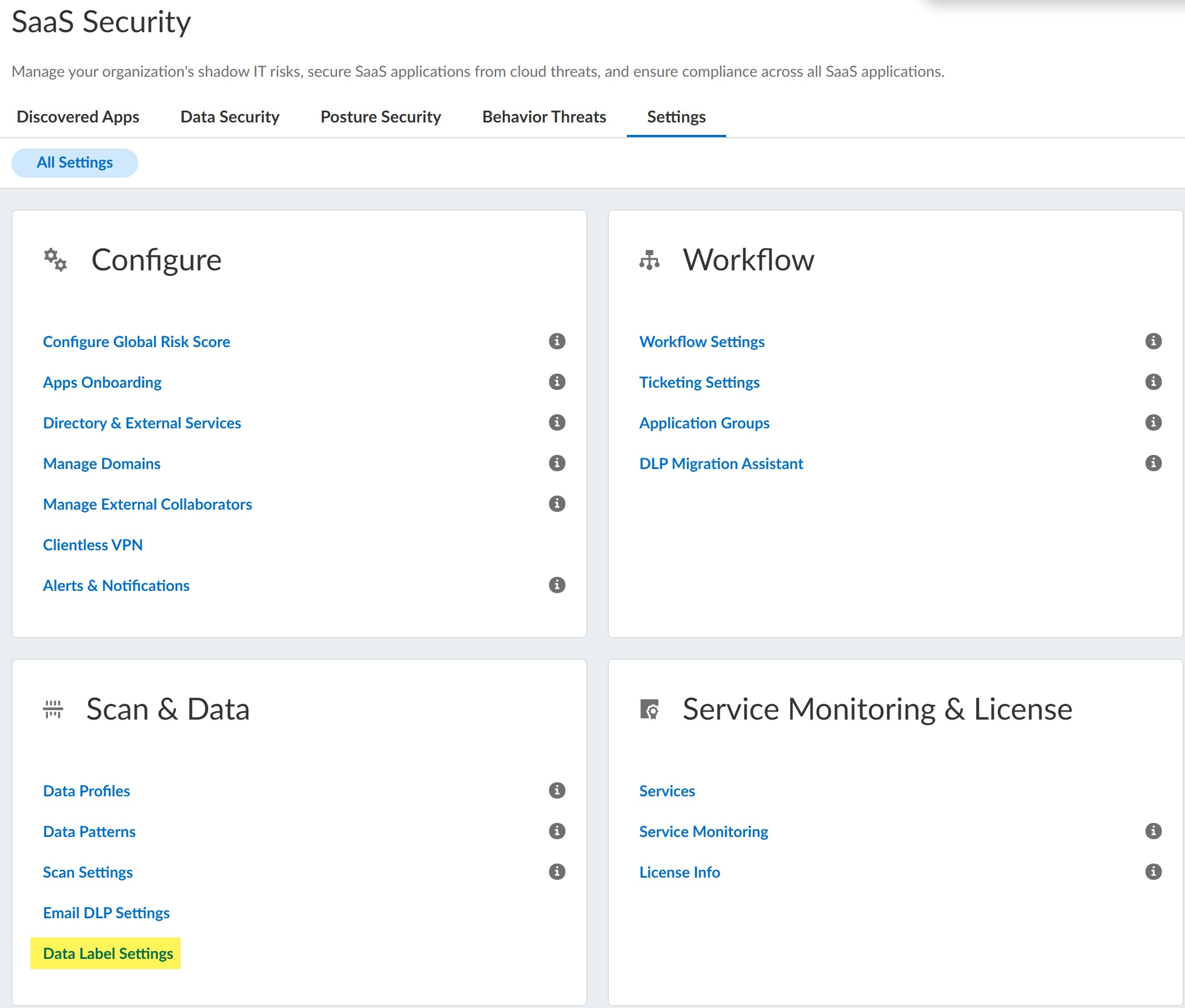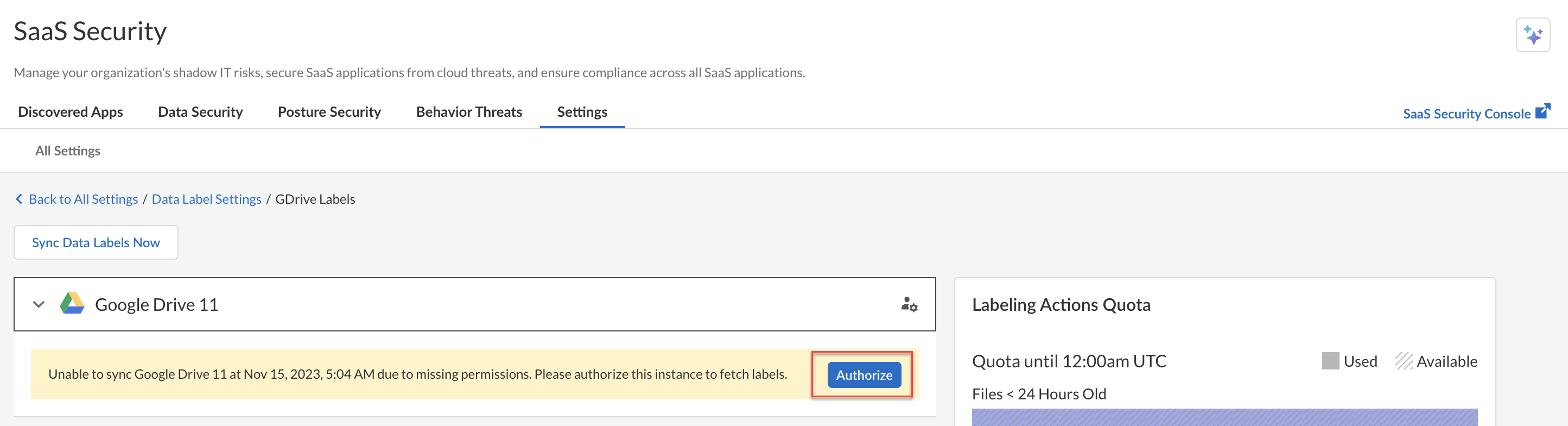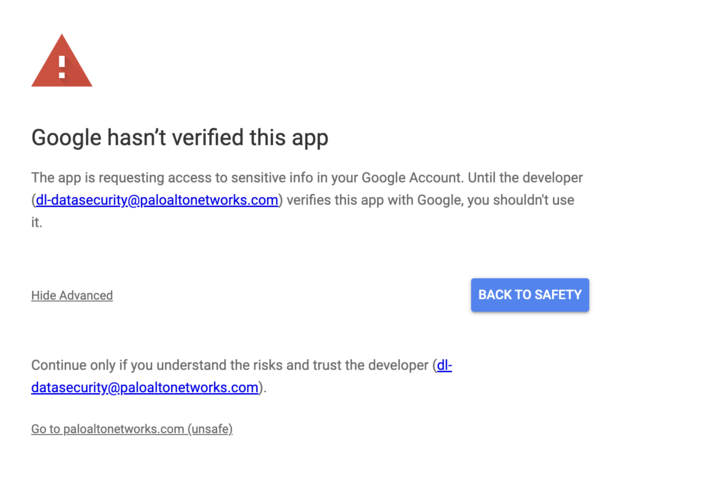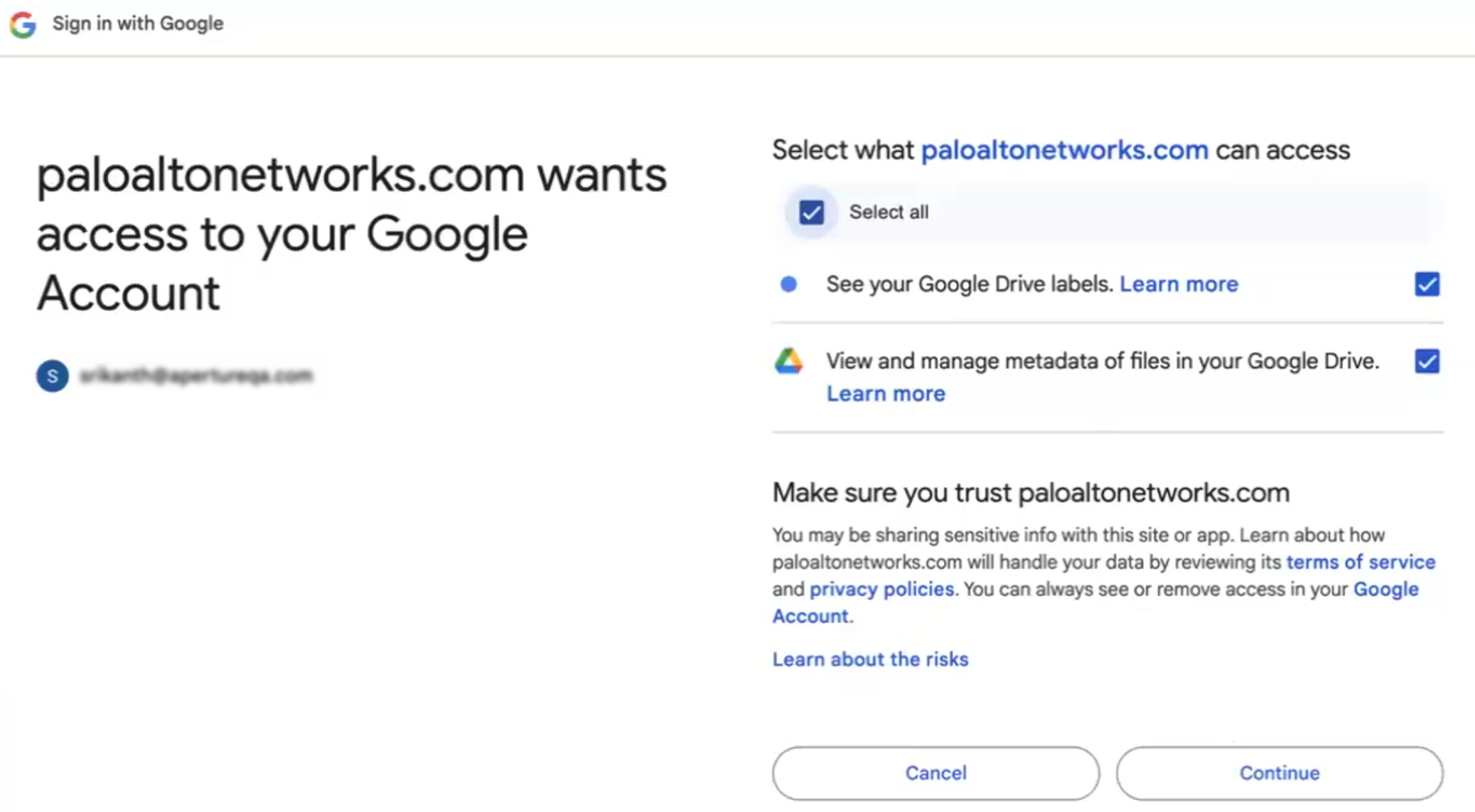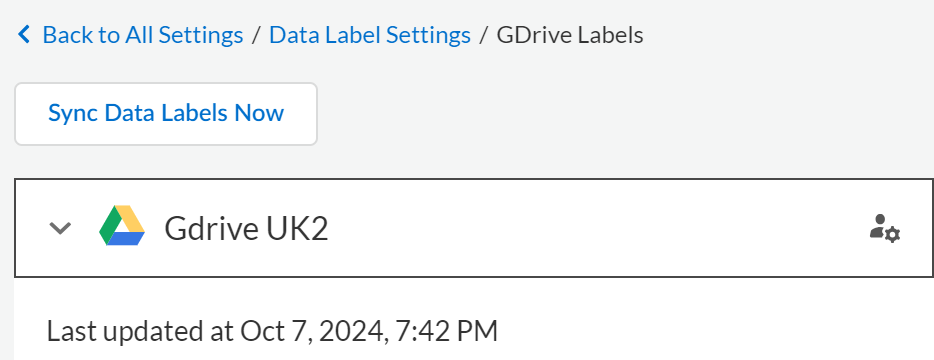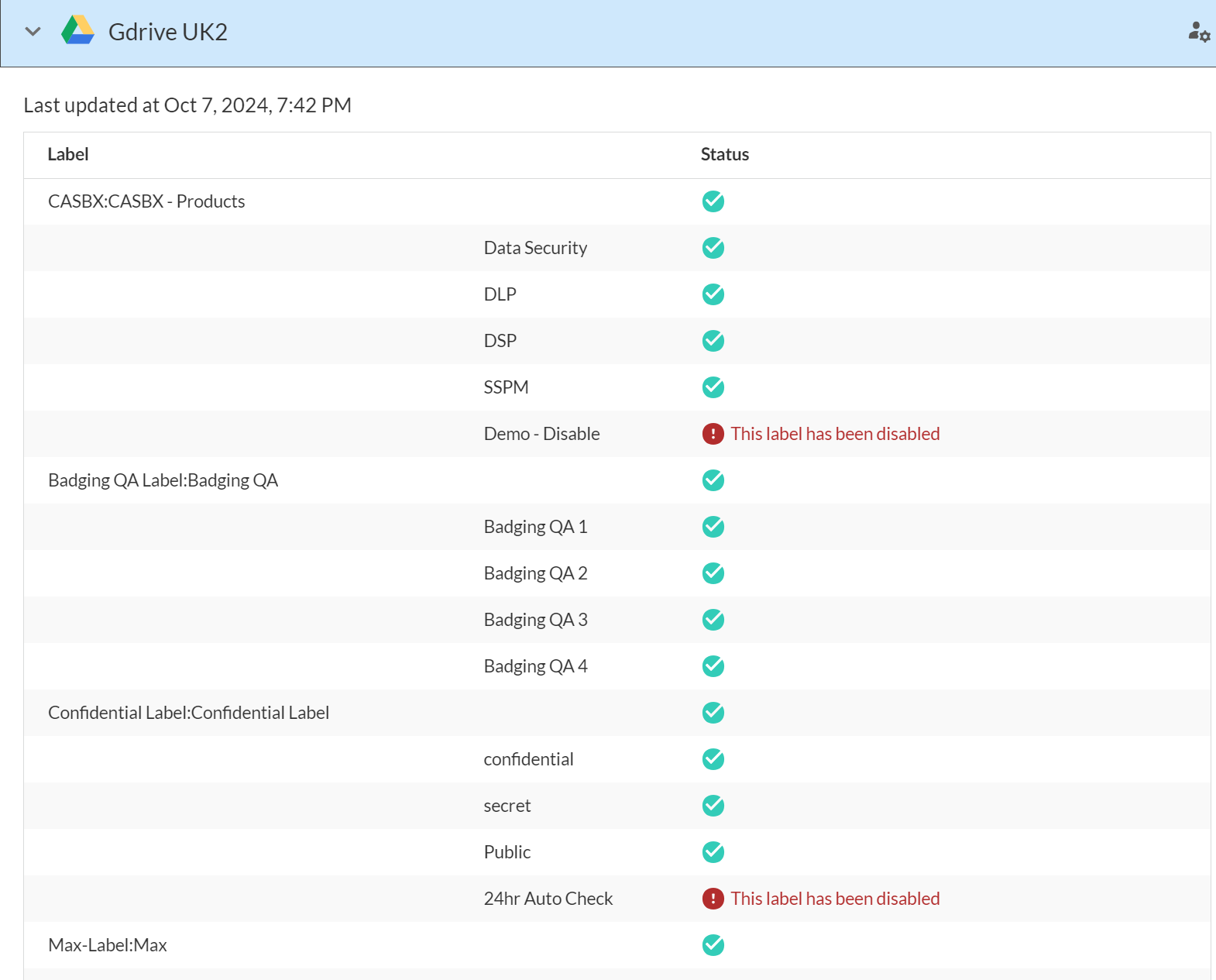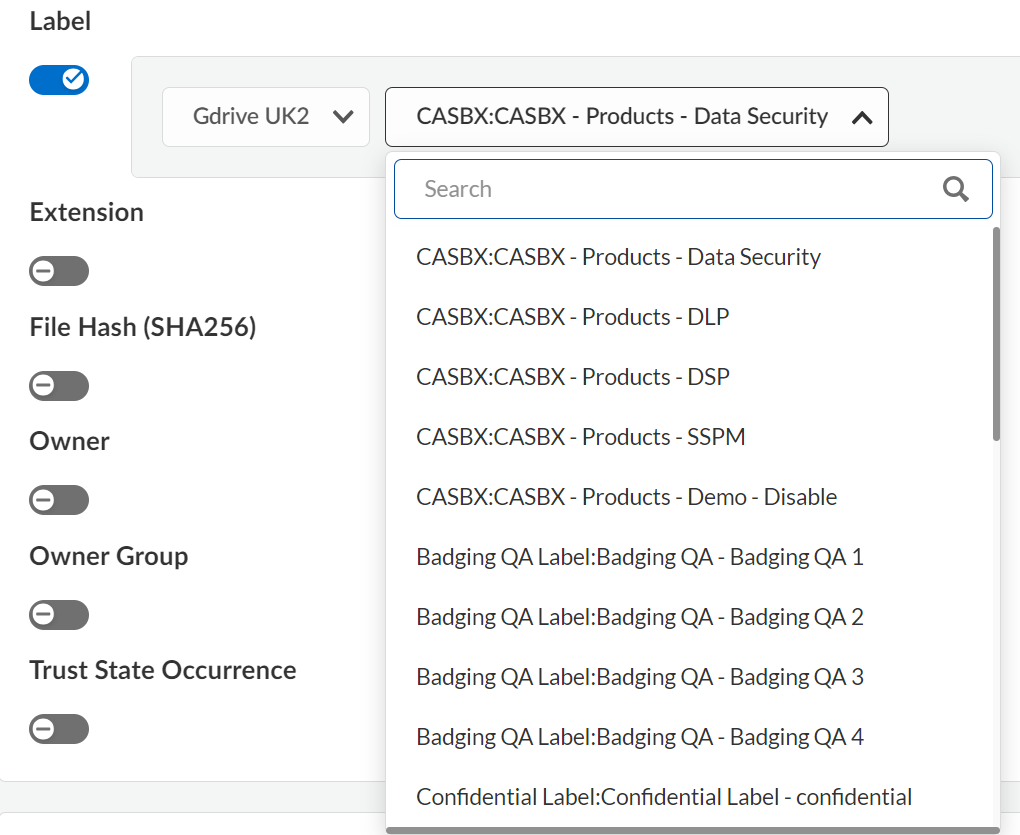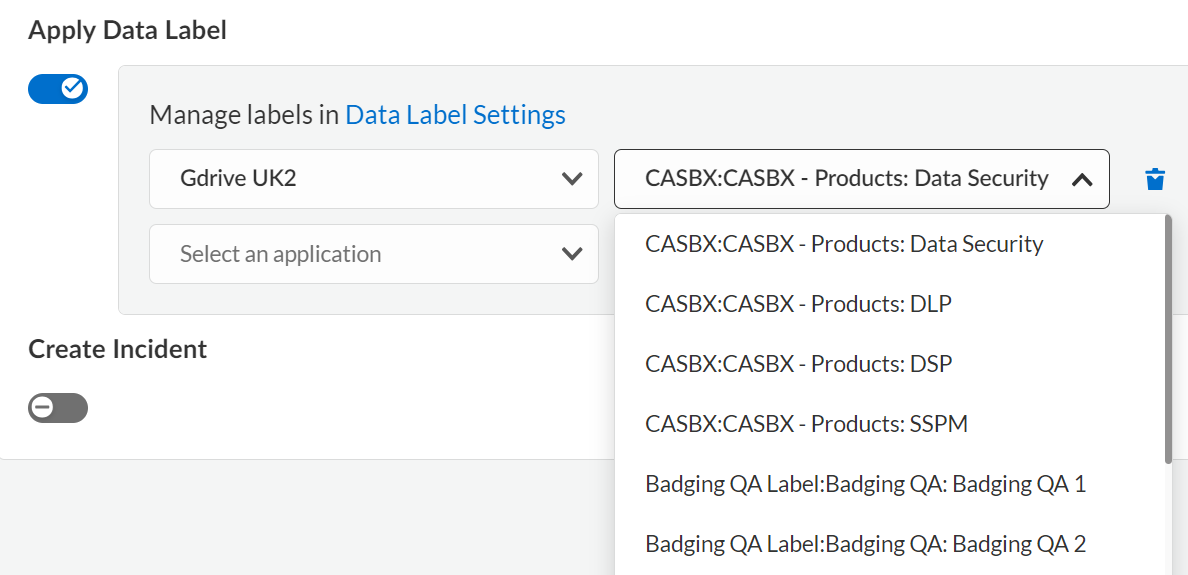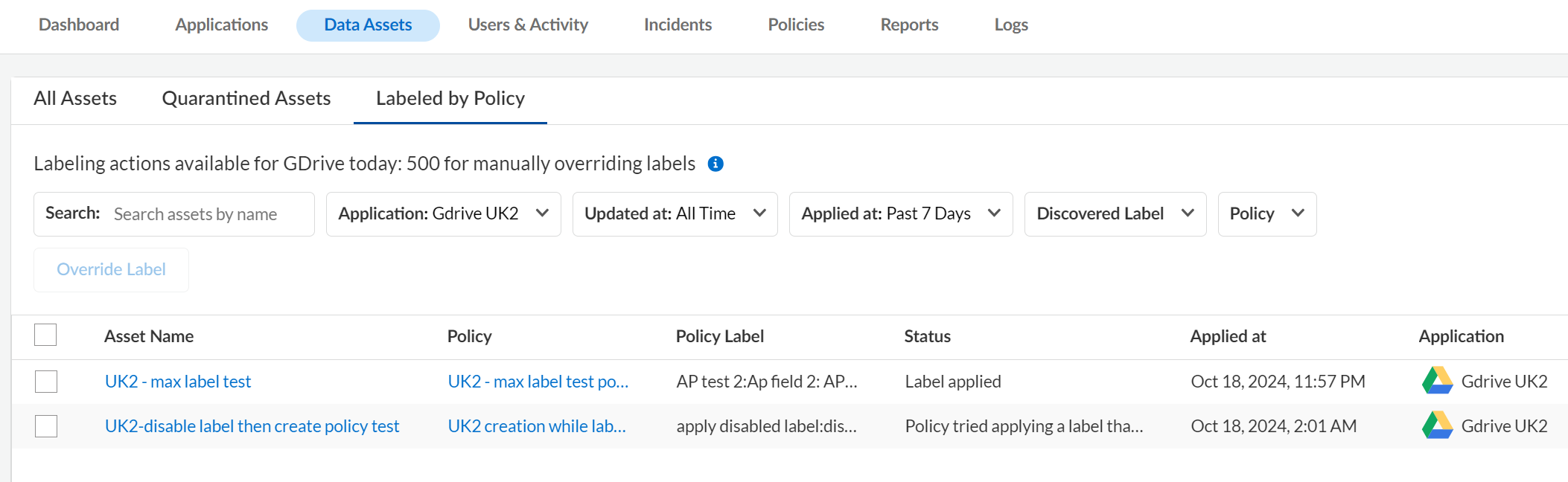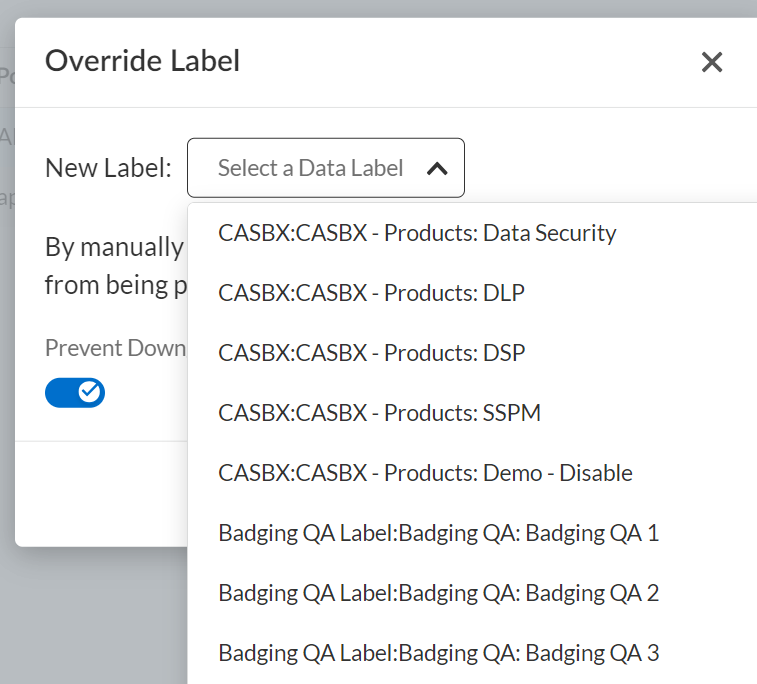SaaS Security
Google Drive Labeling
Table of Contents
Expand All
|
Collapse All
SaaS Security Docs
Google Drive Labeling
Learn how to configure Google Drive labels in Data Security.
| Where Can I Use This? | What Do I Need? |
|---|---|
|
Or any of the following licenses that include the Data Security license:
|
Palo Alto Networks' use and transfer of information received from Google APIs to
any other app will adhere to Google API Services User Data Policy,
including the Limited Use requirements. For more information on how information
may be captured, processed, and stored by and within the service, refer to the
SaaS Security Privacy document. Data Security does not share your data with third-party tools, such as
AI applications.
Data Security supports Google Drive Labeling for Google Drive connectors. As
an administrator, you can define rules and apply Data Security settings to
badged fields within labels on Google Drive files. This helps classify and protect
sensitive information effectively.
Configure Labeling for Google Drive
Prerequisite: Create and Publish Drive Labels
Data Security needs permissions to fetch the labels available
in the Google Drive instance and their priorities. To grant permissions, perform
the following steps.
- To configure labeling, select SaaS SecuritySettingsData Label Settings.The Google Drive instances which support data labeling are listed.
![]() If you have not fetched data labels for an existing onboarded Google Drive connector, choose your Google Drive connector instance and Authorize to fetch their labels.
If you have not fetched data labels for an existing onboarded Google Drive connector, choose your Google Drive connector instance and Authorize to fetch their labels.![]() Ignore the following warning message and click Go to paloaltonetworks.com (unsafe).Ensure that the email address mentioned in the warning message is dl-datasecurity@paloaltonetworks.com.
Ignore the following warning message and click Go to paloaltonetworks.com (unsafe).Ensure that the email address mentioned in the warning message is dl-datasecurity@paloaltonetworks.com.![]() Select all and Continue.
Select all and Continue.![]() After authorization, labels with badged fields are fetched for the Google Drive connector immediately. Labels are refreshed every 24 hours.To fetch labels at any point in time, click Sync Data Labels Now.
After authorization, labels with badged fields are fetched for the Google Drive connector immediately. Labels are refreshed every 24 hours.To fetch labels at any point in time, click Sync Data Labels Now.![]()
![]()
Apply Labeling with Data Asset Policies
Perform the following steps to apply labeling with Data Asset Policies.- Select Data SecurityPoliciesAdd Policy.Enter Basic Information.Choose the Match Criteria (including Label) as needed.
![]() Choose the Auto Remediation action.Enable Apply Data Label under the Other Actions section.Choose the Google Drive connector instance and the required label from the drop-down list.
Choose the Auto Remediation action.Enable Apply Data Label under the Other Actions section.Choose the Google Drive connector instance and the required label from the drop-down list.![]() When you configure a policy, you cannot choose to quarantine and label at the same time.
When you configure a policy, you cannot choose to quarantine and label at the same time.How Policy Driven Labeling Applies Labels
After data asset policies are configured to apply labels, Data Security regularly scans files (folders cannot be labeled) and attempts to apply the label. A label is only applied if both the following criterion are met:- The number of labels on the file should be less than the maximum number of manual labels permitted by Google (typically 5).
- If the file is already set to a different value from the same Badged label, then the value will be applied only if it is a higher priority label.
- Top Secret
- Confidential
- Internal
- Public
For a file with the Confidentiality label set to a value of Confidential, a policy that tries to apply Internal will notice that this is a priority downgrade, and so, will not change the value so as to keep the data secure. However, a policy that tries to apply Top Secret will be successful since the change is to a higher priority value. Additionally, a policy that tries to set a different label altogether (for example, Department) will not have any priority conflicts and so, will be applied successfully as long as the maximum labels limit has not been reached.View and Override Labels
- To view the assets labeled by their respective policies, select Data SecurityData AssetsLabeled by Policy. Use the various filters available at the top of the table to filter your results. As an example, the following screen shot shows a specific asset in a specific instance of Google Drive.
![]() To override an existing label, select the asset and override with a different label.
To override an existing label, select the asset and override with a different label.![]()
- If you override the labels manually for an asset, those assets will not be labeled by Data Asset Policies in the future.
- Select the Prevent Downgrade option to prevent users from downgrading the asset to a lower priority labeling.
Quotas for Labeling
LicensesRecent Files (< 24 Hours)Older Files (> 24 hours)All customers25000 labels per day5000 labels per dayImportant Things to Remember- Labels are available only for Google Drive connectors which have been onboarded.
- Manual overriding of labeling is limited to 500 per day.
- Files less than 24 hours old (file content change or label change) are prioritized and allocated to the Recent Files quota while files older than 24 hours are allocated to the Older Files quota.
- If the number of files to be labeled are more than your daily quota, those extra files are added to the backlog. However, these extra files are allocated to the Older Files category.