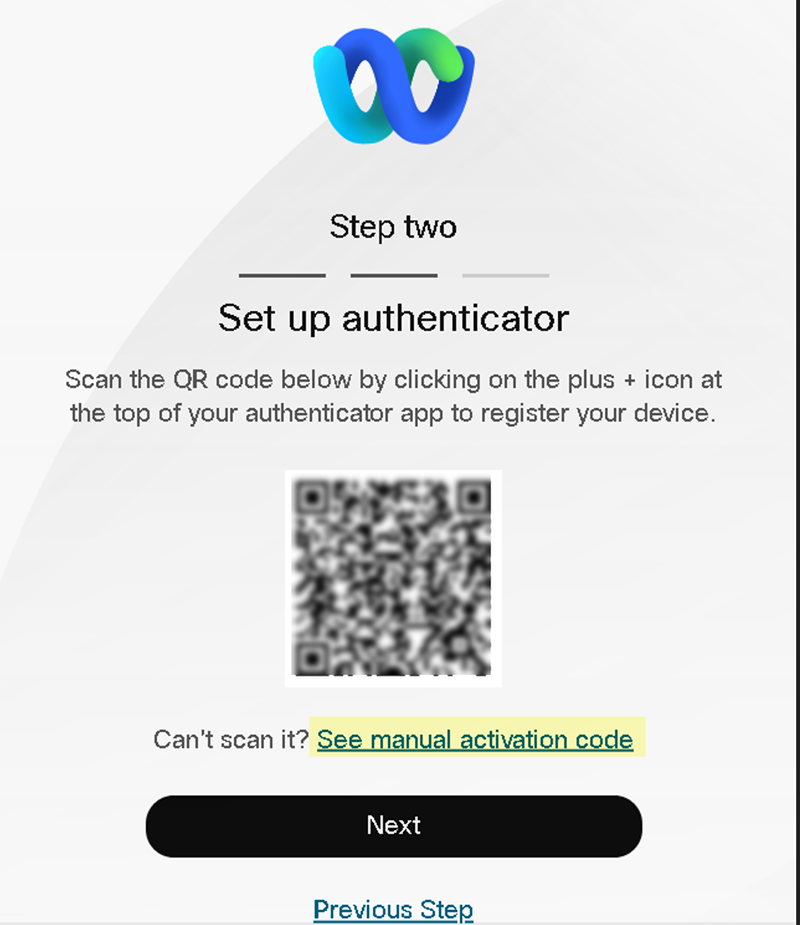SaaS Security
Onboard a Webex App to SSPM
Table of Contents
Expand All
|
Collapse All
SaaS Security Docs
Onboard a Webex App to SSPM
Connect a Webex instance to SSPM to detect posture risks.
| Where Can I Use This? | What Do I Need? |
|---|---|
|
Or any of the following licenses that include the Data Security license:
|
For SSPM to detect posture risks in your Webex instance, you must onboard your Webex
instance to SSPM. Through the onboarding process, SSPM logs in to Webex using
administrator account credentials. SSPM uses this account to scan your Webex
instance for misconfigured settings. If there are misconfigured settings, SSPM
suggests a remediation action based on best practices.
During the onboarding process, you will supply Webex account credentials to SSPM.
SSPM can access the account directly or through the Okta or Microsoft Azure identity
providers. Having SSPM access the account through one of these identity providers
requires multi-factor authentication (MFA), which adds an extra layer of security.
For direct login, MFA is optional.
To onboard your Webex instance, you complete the following actions:
Collect Information for Accessing Your Webex Instance
To access your Webex instance, SSPM requires the following information, which you
will specify during the onboarding process.
| Item | Description |
|---|---|
| User | The username or email address of an administrator
account. The format that you use can depend on whether SSPM will
log in directly to your account or through an identity
provider. Required Permissions: The user must
be a Webex administrator. |
| Password | The password for the administrator account. |
If you are logging in through Okta, you must provide SSPM with the following
additional information:
| Item | Description |
|---|---|
| Okta subdomain | The Okta subdomain for your organization. The subdomain is included in the login URL that Okta assigned to your organization. |
| Okta 2FA secret | A key that is used to generate one-time passcodes for MFA. |
If you are using Azure Active Directory (AD) as your identity provider, you must
provide SSPM with the following additional information:
| Item | Description |
|---|---|
| Azure 2FA secret | A key that is used to generate one-time passcodes for MFA. |
If you are logging in to Webex directly instead of using an identity provider,
you can use Webex's built-in MFA capability to verify your account by using
one-time passcodes. Although SSPM does not require MFA for direct login to
Webex, your organization might require MFA. To enable SSPM to generate these
one-time passcodes, and you must provide the following additional
information:
| Item | Description |
|---|---|
| Webex 2FA secret | A key that is used to generate one-time passcodes for MFA. |
As you complete the following steps, make note of the values of the items
described in the preceding tables. You will need to enter these values during
onboarding to access your Webex instance from SSPM.
- Identify the Webex administrator account that SSPM will use to access your Webex instance.Determine whether you want SSPM to log in to the administrator account directly by using Webex account credentials, or through an identity provider (Okta or Microsoft Azure).
- For direct login using Webex administrator account
credentials, decide if you want SSPM to use MFA
authentication when connecting to your Webex instance. SSPM does not
require MFA to connect to a Webex instance, but your organization
might require MFA. To configure MFA, you will generate an MFA secret
key by using Webex's built-in MFA capability. Do not complete these
steps if you will be accessing the administrator account through an
identity provider.If the Webex administrator account is already configured for MFA, and if you know the MFA secret key value, you don't need to complete the following steps. You need only provide the MFA secret key to SSPM during the onboarding process.
- Decide which authenticator app you will use and download it
to your cellphone.You can use any authenticator app that supports time-based one-time passcode (TOTP) generation. TOTPs are generated from authenticator apps, such as Microsoft Authenticator or Duo Mobile, by using an MFA secret key. The key is a shared secret between Webex and the authenticator app for generating matching passcodes for verification. Like an authenticator app, SSPM uses the MFA secret key for passcode generation.
- Open a web browser and go to the Webex Control Hub sign-in page at admin.webex.com.
- Log in to the Webex administrator account that you will use
to onboard your Webex instance to SSPM. If MFA is already configured for the account, you are prompted to enter your one-time passcode. If you know the MFA shared secret that generates your one-time passcodes, you do not need to complete these steps. Instead, make note of the secret key so you can enter it during onboarding.If MFA is already configured for the account, but you don't know the MFA secret key, do not enter your passcode at the prompt. Instead, select Reset Authenticator. The Webex Control Hub will prompt you to log in again. After you log in, the Webex Control Hub will display the MFA configuration wizard.
- The first panel of the MFA configuration wizard prompts you to download an authenticator app. Because you have already downloaded an authenticator app, go to the Next panel of the wizard.
- The next panel of the MFA configuration wizard displays your
MFA secret key as a QR code, but do not scan the QR
code. Instead, click See manual activation
code to display a text version of the MFA
secret key.
![]()
- Copy and paste the text version of the MFA secret key into a
text file.Do not continue to the next step unless you have copied the MFA secret key. You will provide this key to SSPM during the onboarding process.
- Continue configuring your authentication app by scanning the QR code or by manually entering the MFA secret key.
- Decide which authenticator app you will use and download it
to your cellphone.
- (For Okta log in) To access the administrator account through Okta:
- (For Microsoft Azure log in) To access the administrator account through Microsoft Azure:
Connect SSPM to Your Webex Instance
By adding a Webex app in SSPM, you enable SSPM to connect to your Webex instance.- From the Add Application page (Posture SecurityApplicationsAdd Application ), click the Webex tile.On the Posture Security tab, Add New instance.Specify how you want SSPM to connect to your Webex instance. SSPM can Log in with Credentials, Log in with Okta, or Log in with Azure.When prompted, provide SSPM with the administrator credentials. If necessary, specify the information that SSPM needs for MFA.Connect.