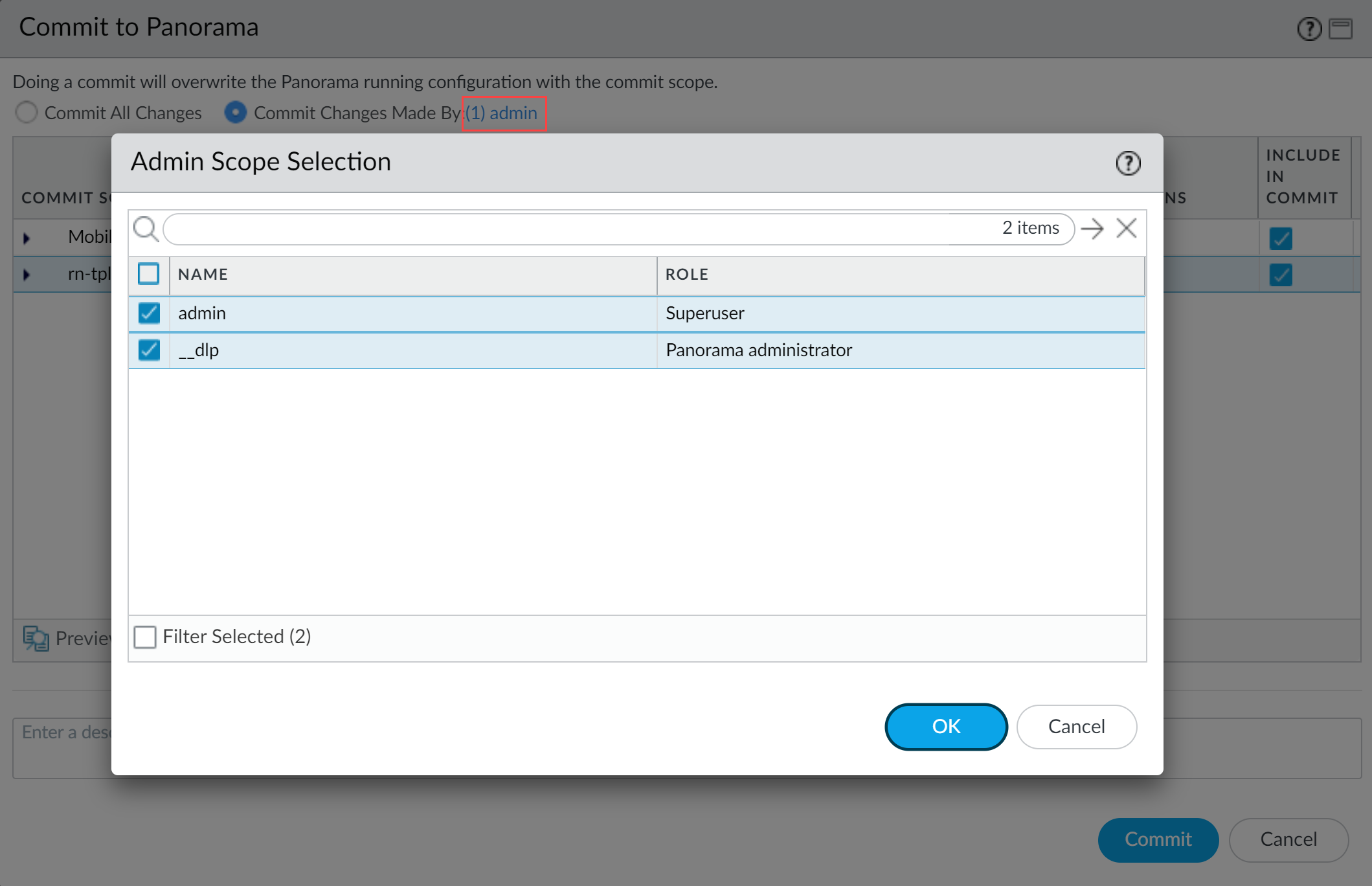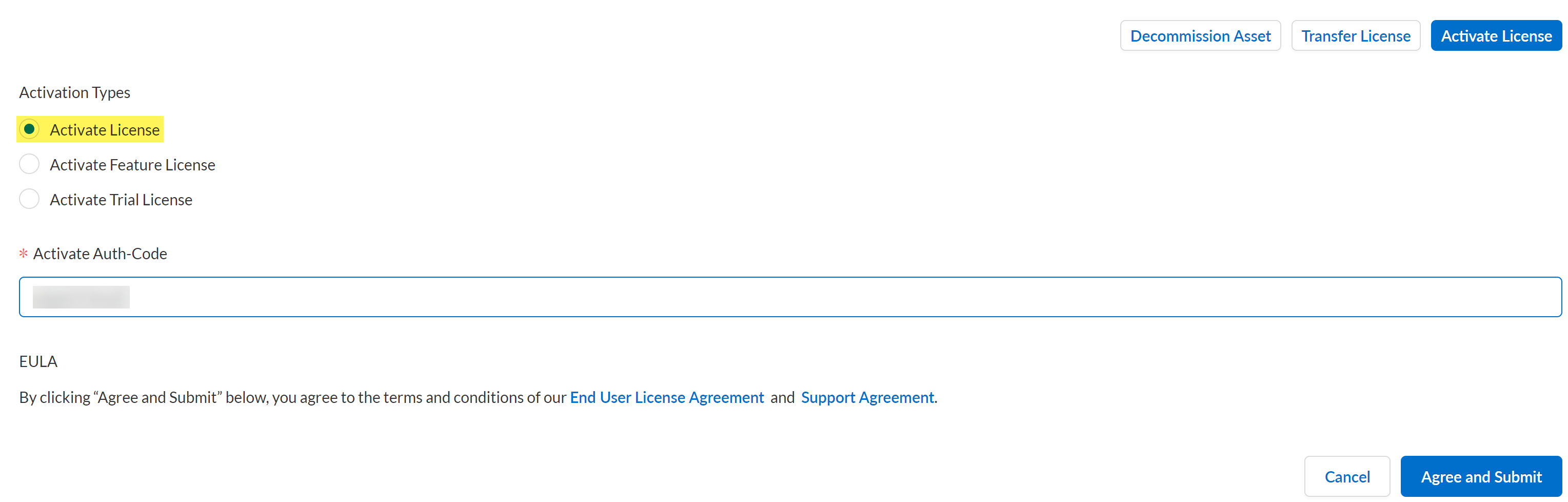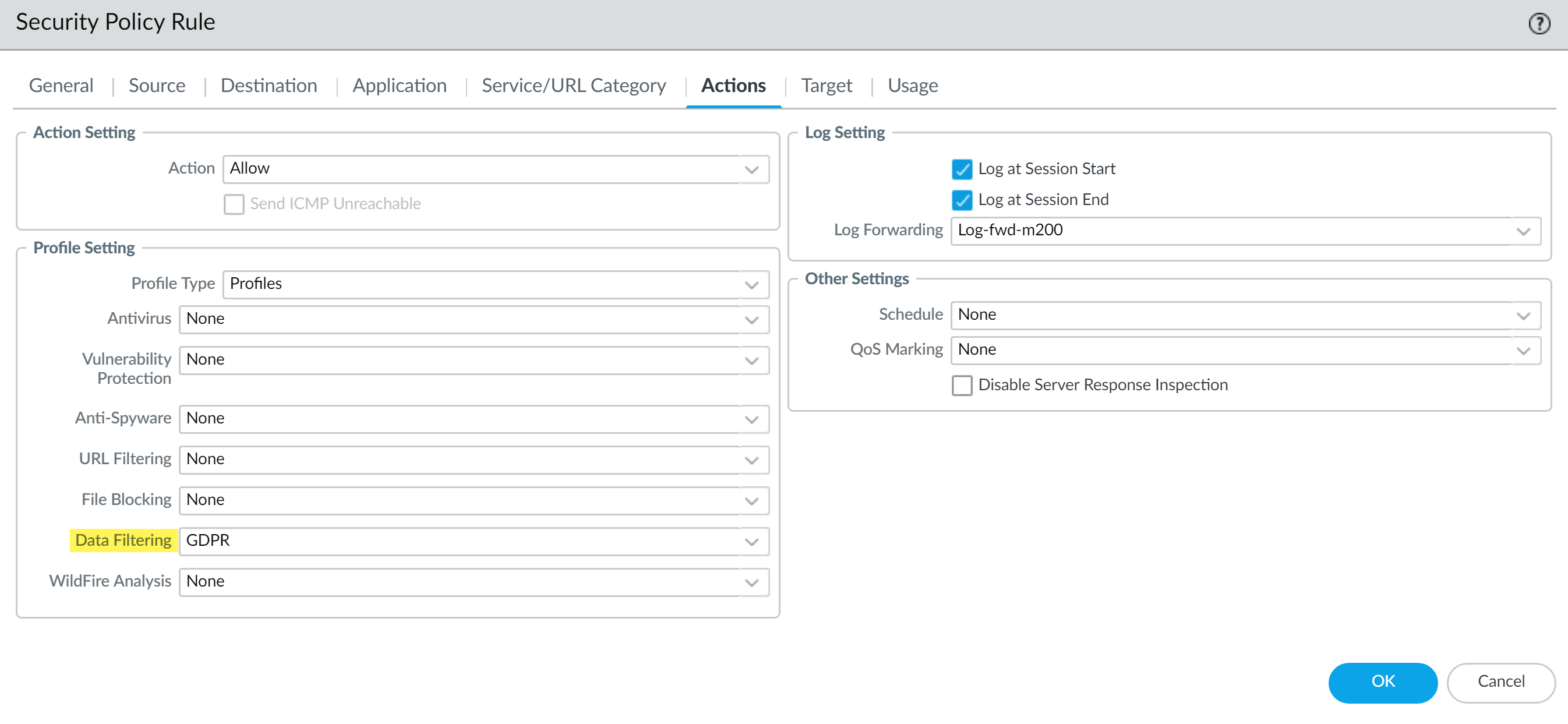Enterprise DLP
Install the Enterprise DLP Plugin on Panorama
Table of Contents
Expand All
|
Collapse All
Enterprise DLP Docs
-
- About Enterprise DLP
- What’s Supported with Enterprise DLP?
- Data Patterns, Document Types, and Data Profiles
- Enable Role Based Access
- Edit the Cloud Content Settings
- Edit the Enterprise DLP Data Filtering Settings
- Edit the Enterprise DLP Snippet Settings
- Configure Syslog Forwarding for Enterprise DLP Incidents
- Request a New Feature
-
-
- Enable Existing Data Patterns and Filtering Profiles
- Modify a DLP Rule on Strata Cloud Manager
- Create a SaaS Security Policy Recommendation to Leverage Enterprise DLP
- Reduce False Positive Detections
- Data Dictionaries
- Recommendations for Security Policy Rules
- Enterprise DLP Migrator
-
-
-
- Driver License - Australia
- Driver License - Austria
- Driver License - Belgium
- Driver License - Brazil
- Driver License - Bulgaria
- Driver License - Canada
- Driver License - China
- Driver License - Croatia
- Driver License - Cyprus
- Driver License - Czech Republic
- Driver License - Denmark
- Driver License - Estonia
- Driver License - Finland
- Driver License - France
- Driver License - Germany
- Driver License - Greece
- Driver License - Hungary
- Driver License - Iceland
- Driver License - Ireland
- Driver License - Italy
- Driver License - Japan
- Driver License - Latvia
- Driver License - Liechtenstein
- Driver License - Lithuania
- Driver License - Luxembourg
- Driver License - Malta
- Driver License - Netherlands
- Driver License - New Zealand
- Driver License - Norway
- Driver License - Poland
- Driver License - Portugal
- Driver License - Romania
- Driver License - Slovakia
- Driver License - Slovenia
- Driver License - South Africa
- Driver License - South Korea
- Driver License - Spain
- Driver License - Sweden
- Driver License - Switzerland
- Driver License - Taiwan
- Driver License - Turkey
- Driver License - UK
- Driver License - US
- Driver License - US - AK
- Driver License - US - AL
- Driver License - US - AR
- Driver License - US - AZ
- Driver License - US - CA
- Driver License - US - CO
- Driver License - US - CT
- Driver License - US - DC
- Driver License - US - DE
- Driver License - US - FL
- Driver License - US - GA
- Driver License - US - HI
- Driver License - US - IA
- Driver License - US - ID
- Driver License - US - IL
- Driver License - US - IN
- Driver License - US - KS
- Driver License - US - KY
- Driver License - US - LA
- Driver License - US - MA
- Driver License - US - ME
- Driver License - US - MI
- Driver License - US - MN
- Driver License - US - MO
- Driver License - US - MS
- Driver License - US - MT
- Driver License - US - NC
- Driver License - US - ND
- Driver License - US - NE
- Driver License - US - NH
- Driver License - US - NM
- Driver License - US - NV
- Driver License - US - NY
- Driver License - US - OH
- Driver License - US - OK
- Driver License - US - OR
- Driver License - US - PA
- Driver License - US - RI
- Driver License - US - SC
- Driver License - US - SD
- Driver License - US - TN
- Driver License - US - TX
- Driver License - US - UT
- Driver License - US - VA
- Driver License - US - VT
- Driver License - US - WA
- Driver License - US - WI
- Driver License - US - WV
- Driver License - US - WY
- National ID - Albania
- National Id - Argentina ID
- National ID - Australia
- National Id - Austria - Central Register of Residents
- National Id - Austria Social Security Card - e-card
- National ID - Bahrain
- National Id - Belgium - Citizen Service Number - BSN
- National Id - Belgium - National Registration Number
- National ID - Bosnia and Herzegovina
- National ID - Brazil
- National Id - Brazil - CNPJ
- National Id - Brazil - CPF
- National Id - Bulgaria - Uniform Civil Number
- National Id - Canada - Social Insurance Number - SIN
- National ID - Chile
- National Id - China ID
- National Id - Colombia National ID
- National ID - Costa Rica
- National Id - Croatia - Personal Identification Number
- National ID - Cuba
- National Id - Cyprus - Identity Card
- National Id - Czech - Birth Number
- National Id - Czech - National eID Card
- National Id - Denmark - CPR Number
- National ID - Dominican Republic
- National ID - Ecuador
- National ID - Egypt
- National Id - Estonia - Personal Identification Code
- National Id - Finland - Personal Identity Code - HETU
- National Id - France - INSEE
- National Id - France - Social Security Number - NIR
- National Id - Germany
- National Id - Greece
- National Id - Hong Kong ID
- National Id - Hungary - Personal Identification Number
- National Id - Iceland
- National ID - India
- National ID - Indonesia
- National ID - Iran
- National Id - Ireland - Personal Public Service Number - PPSN
- National ID - Israel
- National Id - Italy - Fiscal Code Card - Codice Fiscale
- National Id - Japan Corporate Number
- National Id - Japan My Number
- National ID - Kazakhstan
- National ID - Kuwait
- National Id - Latvia - Personal Public Service Number - PPSN
- National Id - Liechtenstein
- National Id - Lithuania
- National Id - Luxembourg
- National Id - Malaysia National ID
- National Id - Malta
- National ID - Mexico
- National ID - Moldova
- National ID - Montenegro
- National Id - Netherlands - Citizen Service Number - BSN
- National ID - North Macedonia
- National Id - Norway - Identification Number - Fødselsnummer
- National ID - Pakistan
- National ID - Paraguay
- National ID - Peru
- National ID - Philippines
- National Id - Poland
- National Id - Portugal
- National Id - Romania - Identity Card - CNP
- National ID - Russia
- National ID - Serbia
- National Id - Singapore NRIC
- National Id - Slovakia
- National Id - Slovenia
- National ID - South Africa
- National ID - South Korea
- National Id - Spain - National Identity Document - Documento Nacional de Identidad
- National ID - Sri Lanka
- National Id - Sweden - Personal Identity Number
- National ID - Switzerland
- National Id - Taiwan ID
- National Id - Thailand ID
- National Id - Turkey Identification Number
- National Id - UAE Emirates ID
- National Id - UK National Insurance Number - NINO
- National ID - Uruguay
- National Id - US Social Security Number - SSN
- National ID - Venezuela
- Passport - Australia
- Passport - Austria
- Passport - Belgium
- Passport - Brazil
- Passport - Bulgaria
- Passport - Canada
- Passport - Croatia
- Passport - Cyprus
- Passport - Czech Republic
- Passport - Denmark
- Passport - Estonia
- Passport - Finland
- Passport - France
- Passport - Germany
- Passport - Greece
- Passport - Hungary
- Passport - Iceland
- Passport - Ireland
- Passport - Italy
- Passport - Latvia
- Passport - Liechtenstein
- Passport - Lithuania
- Passport - Luxembourg
- Passport - Malta
- Passport - Netherlands
- Passport - New Zealand
- Passport - Norway
- Passport Number - China
- Passport Number - Singapore
- Passport Number - South Africa
- Passport number - South Korea
- Passport number - Taiwan
- Passport - Poland
- Passport - Portugal
- Passport - Romania
- Passport - Slovakia
- Passport - Slovenia
- Passport - Spain
- Passport - Sweden
- Passport - Switzerland
- Passport - Turkey
- Passport - UK
- Passport - US
- Tax Id - Australia
- Tax Id - Austria
- Tax Id - Belgium
- Tax Id - Brazil
- Tax Id - Bulgaria
- Tax ID - Canada
- Tax ID - China
- Tax ID - Costa Rica
- Tax Id - Cyprus
- Tax Id - Czech Republic
- Tax Id - Denmark
- Tax ID - Dominican Republic
- Tax Id - Estonia
- Tax Id - Finland
- Tax Id - France
- Tax Id - Germany
- Tax Id - Greece
- Tax Id - Hungary
- Tax Id - Iceland
- Tax Id - India - PAN
- Tax Id - Ireland
- Tax Id - Italy
- Tax ID - Japan
- Tax Id - Latvia
- Tax Id - Liechtenstein
- Tax Id - Lithuania
- Tax Id - Luxembourg
- Tax Id - Malta
- Tax Id - Netherlands
- Tax Id - New Zealand
- Tax Id - Norway
- Tax Id - Poland
- Tax Id - Portugal
- Tax Id - Romania
- Tax Id - Slovakia
- Tax Id - Slovenia
- Tax ID - South Africa
- Tax ID - South Korea
- Tax Id - Spain
- Tax Id - Sweden
- Tax Id - Switzerland
- Tax ID - Taiwan
- Tax Id - Turkey
- Tax Id - UK - UTR
- Tax Id - US - TIN
-
-
-
-
- March 2025
- February 2025
- January 2025
- December 2024
- November 2024
- October 2024
- September 2024
- August 2024
- July 2024
- June 2024
- April 2024
- March 2024
- January 2024
- December 2023
- November 2023
- October 2023
- August 2023
- July 2023
- June 2023
- May 2023
- March 2023
- February 2023
- January 2023
- November 2022
- October 2022
- August 2022
- July 2022
- June 2022
- May 2022
- April 2022
- March 2022
- February 2022
- January 2022
- December 2021
- November 2021
- October 2021
- September 2021
- July 2021
- New Features in Enterprise DLP Plugin 5.0
- New Features in Enterprise DLP Plugin 4.0
- New Features in Enterprise DLP Plugin 3.0
- New Features in Enterprise DLP Plugin 1.0
-
- Known Issues in the Enterprise DLP Cloud Service
- Known Issues in Endpoint DLP
-
- Known Issues in Enterprise DLP Plugin 5.0.6
- Known Issues in Enterprise DLP Plugin 5.0.5
- Known Issues in Enterprise DLP Plugin 5.0.4
- Known Issues in Enterprise DLP Plugin 5.0.3
- Known Issues in Enterprise DLP Plugin 5.0.2
- Known Issues in Enterprise DLP Plugin 5.0.1
- Known Issues in Enterprise DLP Plugin 5.0.0
-
- Known Issues in Enterprise DLP Plugin 3.0.10
- Known Issues in Enterprise DLP Plugin 3.0.9
- Known Issues in Enterprise DLP Plugin 3.0.8
- Known Issues in Enterprise DLP Plugin 3.0.7
- Known Issues in Enterprise DLP Plugin 3.0.6
- Known Issues in Enterprise DLP Plugin 3.0.5
- Known Issues in Enterprise DLP Plugin 3.0.4
- Known Issues in Enterprise DLP Plugin 3.0.3
- Known Issues in Enterprise DLP Plugin 3.0.2
- Known Issues in Enterprise DLP Plugin 3.0.1
- Known Issues in Enterprise DLP Plugin 3.0.0
-
- Known Issues in Enterprise DLP Plugin 1.0.8
- Known Issues in Enterprise DLP Plugin 1.0.7
- Known Issues in Enterprise DLP Plugin 1.0.6
- Known Issues in Enterprise DLP Plugin 1.0.5
- Known Issues in Enterprise DLP Plugin 1.0.4
- Known Issues in Enterprise DLP Plugin 1.0.3
- Known Issues in Enterprise DLP Plugin 1.0.2
- Known Issues in Enterprise DLP Plugin 1.0.1
- Enterprise DLP Limitations
- Changes to Default Behavior
-
Install the Enterprise DLP Plugin on Panorama
Install or uninstall the Enterprise Data Loss Prevention (E-DLP) plugin on your Panorama™ management server.
On May 7, 2025, Palo Alto Networks is introducing new Evidence Storage and Syslog Forwarding service IP
addresses to improve performance and expand availability for these services
globally.
You must allow these new service IP addresses on your network
to avoid disruptions for these services. Review the Enterprise DLP
Release Notes for more
information.
| Where Can I Use This? | What Do I Need? |
|---|---|
|
|
To use Enterprise Data Loss Prevention (E-DLP), you must first install the device certificate on
your Panorama™ management server and all managed NGFW using Enterprise DLP. This is required to successfully connect your Panorama
and NGFW to the DLP cloud service to synchronize data patterns and
data profiles, and to forward traffic to the DLP cloud service for inspection and
verdict rendering.
After you successfully install the device certificate, you must install the Enterprise DLP plugin on Panorama. The Enterprise DLP plugin on
Panorama is required to manage your Enterprise DLP configuration
and to push Enterprise DLP configuration changes to your managed NGFW. A Panorama with the Enterprise DLP plugin
installed is required; managing the Enterprise DLP configuration on your NGFW isn't supported.
You only need to manually upgrade the Enterprise DLP plugin
version on Panorama and when upgrading within the same major plugin
version. For example, you currently have Enterprise DLP plugin version 5.0.0
installed and want to upgrade to Enterprise DLP plugin version 5.0.1. In this
case you download and install this new plugin version just on Panorama.
You only need to install the Enterprise DLP on Panorama. By default,
all NGFW have the minimum supported
Enterprise DLP plugin version installed based on the currently installed PAN-OS version. The minimum supported plugin installation occurs
automatically when you install a new PAN-OS version on your NGFW.
To perform configuration changes on Panorama, the Enterprise DLP plugin
creates a temporary __dlp
Panorama admin regardless of the admin making the configuration changes.
The temporary __dlp admin is only used by the Enterprise DLP plugin for configuration changes and has no login credentials.
The __dlp admin can't be used to log in to Panorama and isn't listed as a Panorama administrator account. The
__dlp admin has no access privileges beyond the Enterprise DLP plugin.
Your existing data patterns (ObjectsCustom ObjectsData Patterns) and data filtering profiles (ObjectsSecurity ProfilesData Filtering) are automatically hidden after you successfully install the Enterprise DLP plugin on Panorama. To display your existing data
patterns and filtering profiles when you need to reference them, you can
temporarily enable existing data patterns and
profiles.
To uninstall the Enterprise Data Loss Prevention (E-DLP) plugin, you must remove all Enterprise DLP data filtering profile references from all your Security policy
rules before you can uninstall the plugin from Panorama.
Install the Enterprise DLP Plugin
Install the Enterprise Data Loss Prevention (E-DLP) plugin on your Panorama™ management server.
- Review the Compatibility Matrix to verify the Enterprise DLP plugin version is supported on the PAN-OS version running on Panorama.
- (Best Practices) Before you install the plugin and activate your Enterprise DLP license, select AssetsDevices to locate Panorama and your managed firewalls to verify that they all belong to the same CSP account.Panorama and any managed firewalls on which you want to use Enterprise DLP must belong to the same CSP account, which enables you to share data profiles and maintain consistent Security policy rule enforcement.
- Add your NGFW or Prisma Access tenants to a device group and template stack.Device groups and template stacks are required to manage your NGFW or Prisma Access tenant configurations and are required to push Enterprise DLP configuration changes.Skip this step if you already added your NGFW or Prisma Access tenants to a device group and template stack.
- Install the Device Certificate for Managed Firewalls.The device certificate is required for all managed firewalls using Enterprise DLP.
- Install the plugin on Panorama.
- Log in to the Panorama web interface.
- Select PanoramaPlugins and search for the latest version of the Enterprise DLP plugin.
- Download and Install the Enterprise DLP plugin on Panorama.
- Commit and push the new configuration to your managed firewalls to complete the Enterprise DLP plugin installation.This step is required for Enterprise DLP data filtering profile names to appear in Data Filtering logs.The Commit and Push command isn’t recommended for Enterprise DLP configuration changes. Using the Commit and Push command requires the additional and unnecessary overheard of manually selecting the impacted templates and managed firewalls in the Push Scope Selection.
- Full configuration push from Panorama
- Select CommitCommit to Panorama and Commit.
- Select CommitPush to Devices and Edit Selections.
- Select Device Groups and Include Device and Network Templates.
- Click OK.
- Push your configuration changes to your managed firewalls that are using Enterprise DLP.
- Partial configuration push from PanoramaYou must always include the temporary __dlp administrator when performing a partial configuration push. This is required to keep Panorama and the DLP cloud service in sync.For example, you have an admin Panorama admin user who is allowed to commit and push configuration changes. The admin user made changes to the Enterprise DLP configuration and only wants to commit and push these changes to managed firewalls. In this case, the admin user is required to also select the __dlp user in the partial commit and push operations.
- Select CommitCommit to Panorama.
- Select Commit Changes Made By and then click the current Panorama admin user to select additional admins to include in the partial commit.In this example, the admin user is currently logged in and performing the commit operation. The admin user must click admin and then select the __dlp user. If there are additional configuration changes made by other Panorama admins they can be selected here as well.Click OK to continue.

- Commit.
- Select CommitPush to Devices.
- Select Push Changes Made By and then click the current Panorama admin user to select additional admins to include in the partial push.In this example, the admin user is currently logged in and performing the push operation. The admin user must click admin and then select the __dlp user. If there are additional configuration changes made by other Panorama admins they can be selected here as well.Click OK to continue.

- Select Device Groups and Include Device and Network Templates.
- Click OK.
- Push your configuration changes to your managed firewalls that are using Enterprise DLP.
Expand allCollapse all - Activate your Enterprise DLP license for your managed firewalls.Repeat this step for all managed firewalls using Enterprise DLP.
- Log in to the Palo Alto Networks Customer Support Portal.
- Select AssetsLicenses & Subscriptions and locate the managed firewall for which you want to activate Enterprise DLP
- In the Actions column, click Licenses & Subscriptions.

- Click Activate License at the bottom of the page.
- Select Activate License from the list of Activation Types.
- In the Activate Auth-Code field, enter the auth code provided by Palo Alto Networks.
- Agree and Submit.

- (Optional) Create a Palo Alto Networks Support ticket to enable your Enterprise DLP license to transfer between firewalls.Requesting that the Enterprise DLP license is transferable enables you to transfer your DLP license to other managed firewalls.In the support ticket, include the following information:
- The request for a firewall transfer for the Enterprise DLP license.
- Your CSP account ID and the email associated with your CSP account.
- The managed firewall serial number. If you activated the Enterprise DLP license on multiple managed firewalls, include the serial numbers for all the managed firewalls in a single support ticket.
- The auth codes used to activate the Enterprise DLP license on your managed firewalls.
- Also provide the CSP account ID with which additional managed firewalls are associated if you have managed firewalls that belong to a different CSP account.
- Verify that you successfully activated Enterprise DLP.
- On Panorama, select ObjectsDLP to confirm that the Data Filtering Patterns and Data Filtering Profiles automatically populate with the predefined data patterns and profiles.
- On the firewall web interface, select DeviceLicenses and verify that the Enterprise DLP successfully activated.

- After you successfully install the Enterprise DLP plugin on Panorama, you must create Security policy rules to enable your managed firewalls to leverage Enterprise DLP.
Uninstall the Enterprise DLP Plugin
Uninstall the Enterprise Data Loss Prevention (E-DLP) plugin from your Panorama™ management server.
- Log in to the Panorama web interface.
- Select PoliciesSecurity and remove all Enterprise DLP data filtering profiles from your Security policy rules.This step is required to successfully uninstall the Enterprise DLP plugin.

- Commit and push your configuration changes to your managed firewalls using Enterprise DLP.The Commit and Push command isn’t recommended for Enterprise DLP configuration changes. Using the Commit and Push command requires the additional and unnecessary overheard of manually selecting the impacted templates and managed firewalls in the Push Scope Selection.
- Select CommitCommit to Panorama and Commit.
- Select CommitPush to Devices and Edit Selections.
- Select Device Groups and Include Device and Network Templates.
- Click OK.
- Push your configuration changes to your managed firewalls that are using Enterprise DLP.
- Commit and push the new configuration to your managed firewalls to uninstall the Enterprise DLP plugin.The Commit and Push command isn’t recommended for Enterprise DLP configuration changes. Using the Commit and Push command requires the additional and unnecessary overheard of manually selecting the impacted templates and managed firewalls in the Push Scope Selection.
- Full configuration push from Panorama
- Select CommitCommit to Panorama and Commit.
- Select CommitPush to Devices and Edit Selections.
- Select Device Groups and Include Device and Network Templates.
- Click OK.
- Push your configuration changes to your managed firewalls that are using Enterprise DLP.
- Partial configuration push from PanoramaYou must always include the temporary __dlp administrator when performing a partial configuration push. This is required to keep Panorama and the DLP cloud service in sync.For example, you have an admin Panorama admin user who is allowed to commit and push configuration changes. The admin user made changes to the Enterprise DLP configuration and only wants to commit and push these changes to managed firewalls. In this case, the admin user is required to also select the __dlp user in the partial commit and push operations.
- Select CommitCommit to Panorama.
- Select Commit Changes Made By and then click the current Panorama admin user to select additional admins to include in the partial commit.In this example, the admin user is currently logged in and performing the commit operation. The admin user must click admin and then select the __dlp user. If there are additional configuration changes made by other Panorama admins they can be selected here as well.Click OK to continue.

- Commit.
- Select CommitPush to Devices.
- Select Push Changes Made By and then click the current Panorama admin user to select additional admins to include in the partial push.In this example, the admin user is currently logged in and performing the push operation. The admin user must click admin and then select the __dlp user. If there are additional configuration changes made by other Panorama admins they can be selected here as well.Click OK to continue.

- Select Device Groups and Include Device and Network Templates.
- Click OK.
- Push your configuration changes to your managed firewalls that are using Enterprise DLP.
Expand allCollapse all