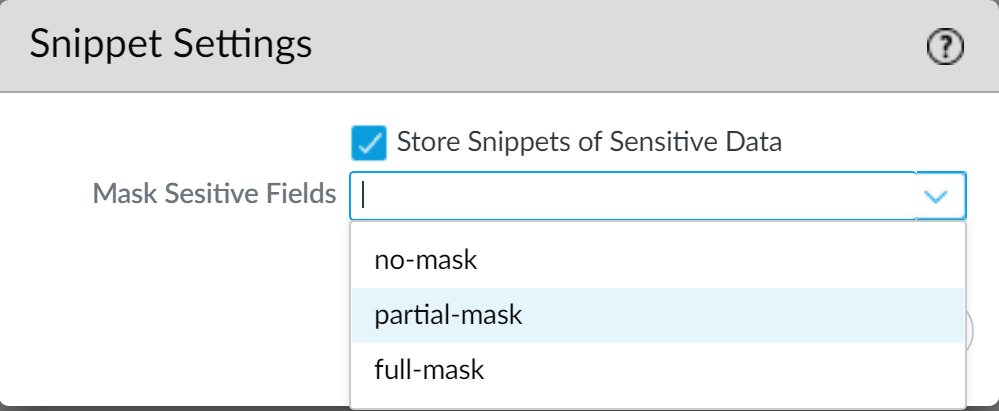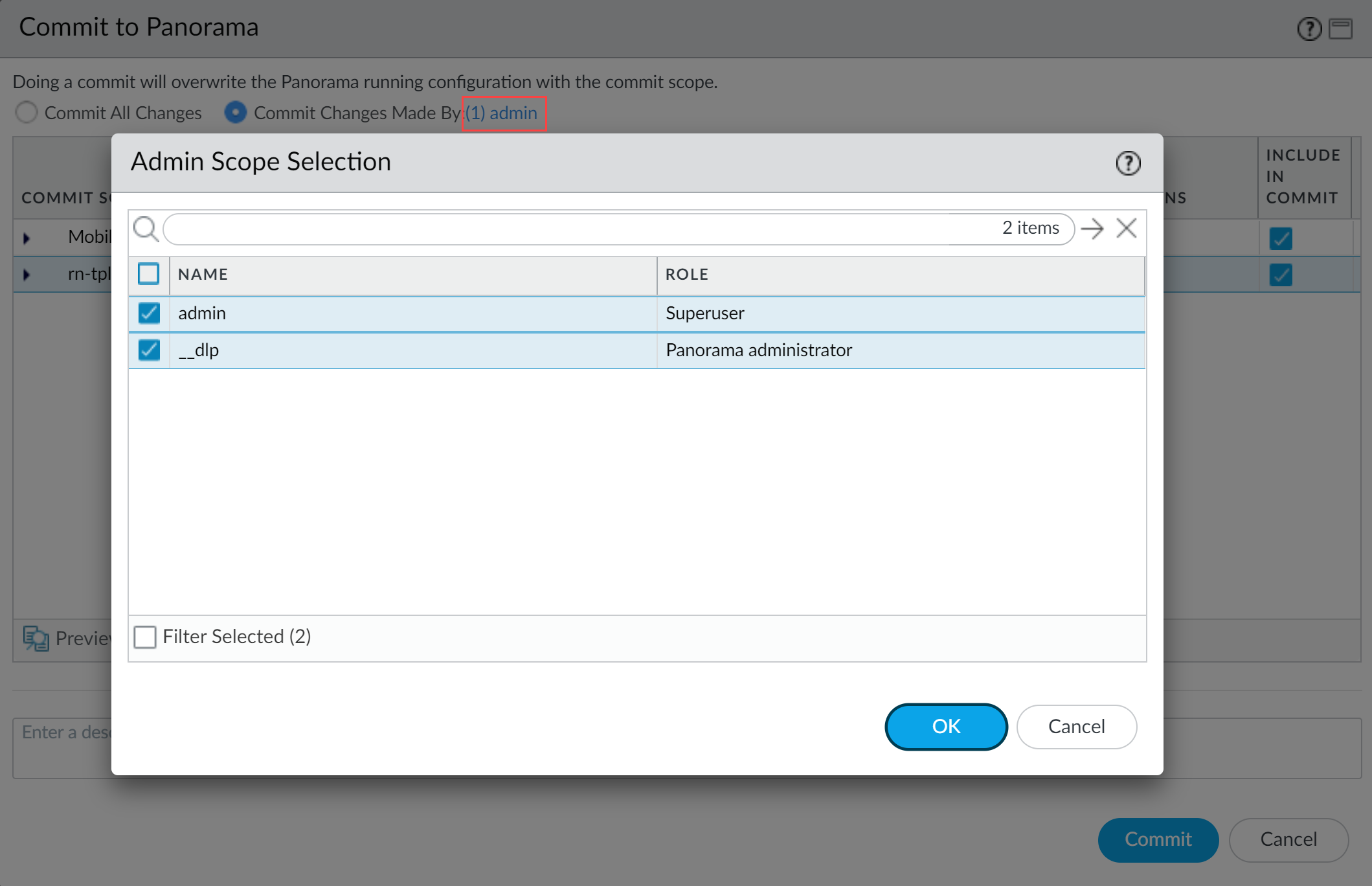Enterprise DLP
Edit the Enterprise DLP Snippet Settings on Panorama
Table of Contents
Edit the Enterprise DLP Snippet Settings on Panorama
Configure the Enterprise Data Loss Prevention (E-DLP) snippet settings on your Panorama™ management server to specify if and how snippets are stored.
- Log in to the Panorama web interface.Select PanoramaDLPConfiguration and edit the Snippet Settings.Check (enable) Store Snippets of Sensitive Data to store the snippets of sensitive data that match your data patterns in the DLP cloud service.Configure how to Mask Sensitive Field for storage in the DLP cloud service.
- no-mask—Matched sensitive data snippet isn’t masked and entirely visible when stored in the DLP cloud service.
- partial-mask—Matched sensitive data snippet is partially masked displaying four characters when stored in the DLP cloud service.
- full-mask—Matched sensitive data snippet is fully masked when stored in the DLP cloud service.
![]() Click OK to save your configuration changes.Commit and push the new configuration to your managed firewalls.The Commit and Push command isn’t recommended for Enterprise DLP configuration changes. Using the Commit and Push command requires the additional and unnecessary overheard of manually selecting the impacted templates and managed firewalls in the Push Scope Selection.
Click OK to save your configuration changes.Commit and push the new configuration to your managed firewalls.The Commit and Push command isn’t recommended for Enterprise DLP configuration changes. Using the Commit and Push command requires the additional and unnecessary overheard of manually selecting the impacted templates and managed firewalls in the Push Scope Selection.- Full configuration push from Panorama
- Select CommitCommit to Panorama and Commit.
- Select CommitPush to Devices and Edit Selections.
- Select Device Groups and Include Device and Network Templates.
- Click OK.
- Push your configuration changes to your managed firewalls that are using Enterprise DLP.
- Partial configuration push from PanoramaYou must always include the temporary __dlp administrator when performing a partial configuration push. This is required to keep Panorama and the DLP cloud service in sync.For example, you have an admin Panorama admin user who is allowed to commit and push configuration changes. The admin user made changes to the Enterprise DLP configuration and only wants to commit and push these changes to managed firewalls. In this case, the admin user is required to also select the __dlp user in the partial commit and push operations.
- Select CommitCommit to Panorama.
- Select Commit Changes Made By and then click the current Panorama admin user to select additional admins to include in the partial commit.In this example, the admin user is currently logged in and performing the commit operation. The admin user must click admin and then select the __dlp user. If there are additional configuration changes made by other Panorama admins they can be selected here as well.Click OK to continue.
![]()
- Commit.
- Select CommitPush to Devices.
- Select Push Changes Made By and then click the current Panorama admin user to select additional admins to include in the partial push.In this example, the admin user is currently logged in and performing the push operation. The admin user must click admin and then select the __dlp user. If there are additional configuration changes made by other Panorama admins they can be selected here as well.Click OK to continue.
![]()
- Select Device Groups and Include Device and Network Templates.
- Click OK.
- Push your configuration changes to your managed firewalls that are using Enterprise DLP.