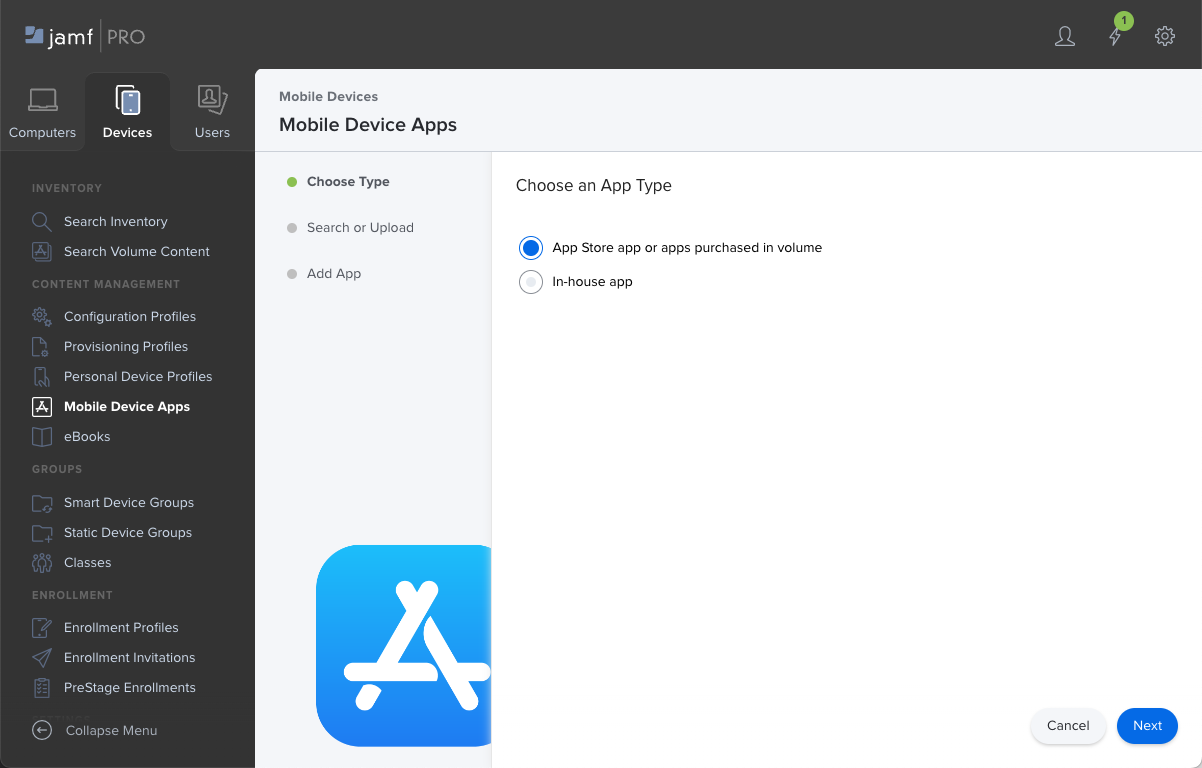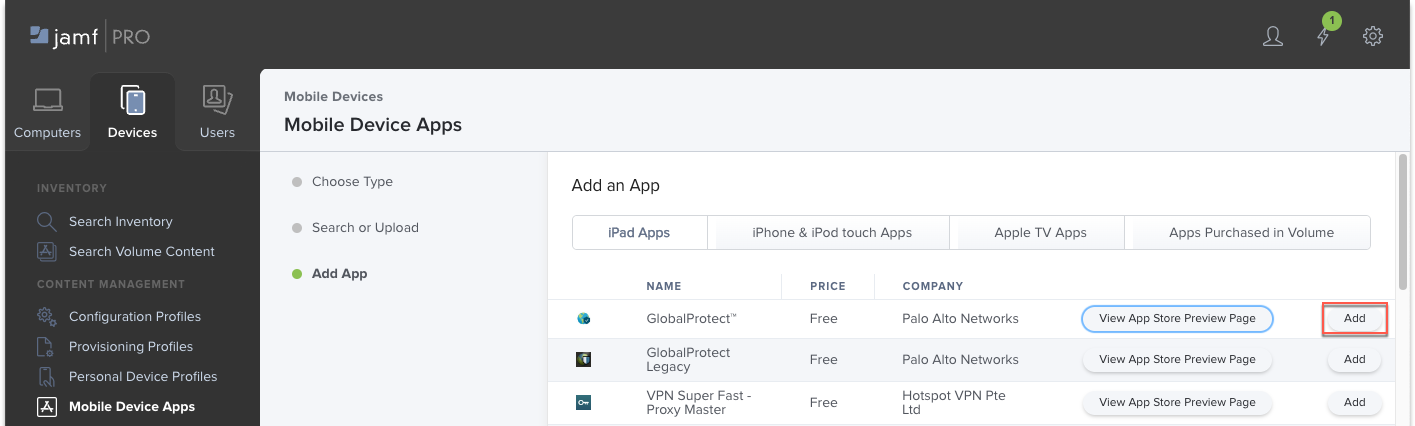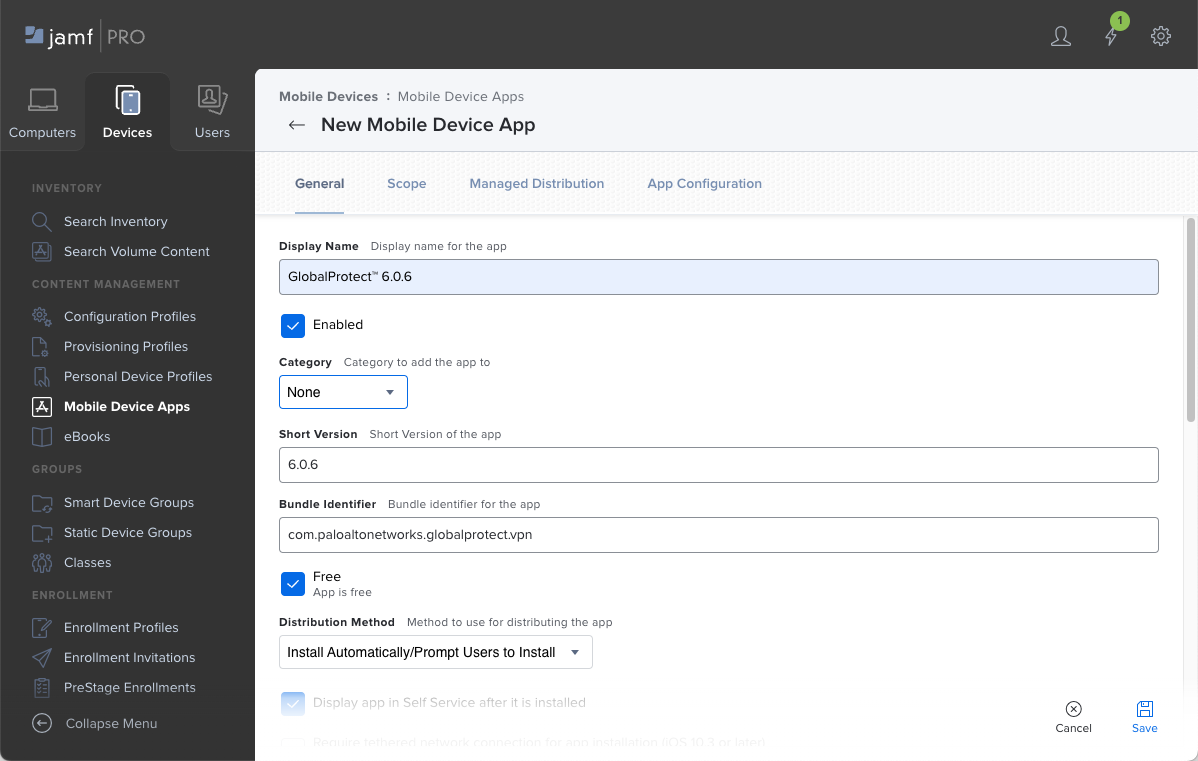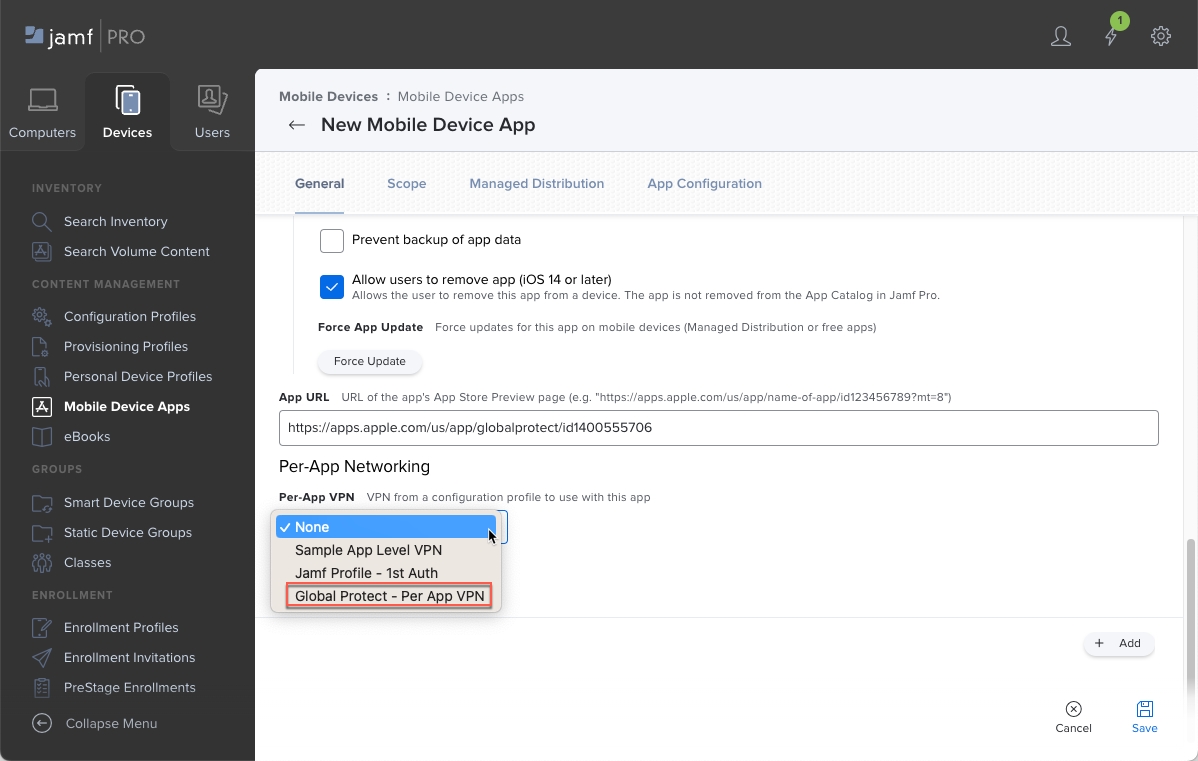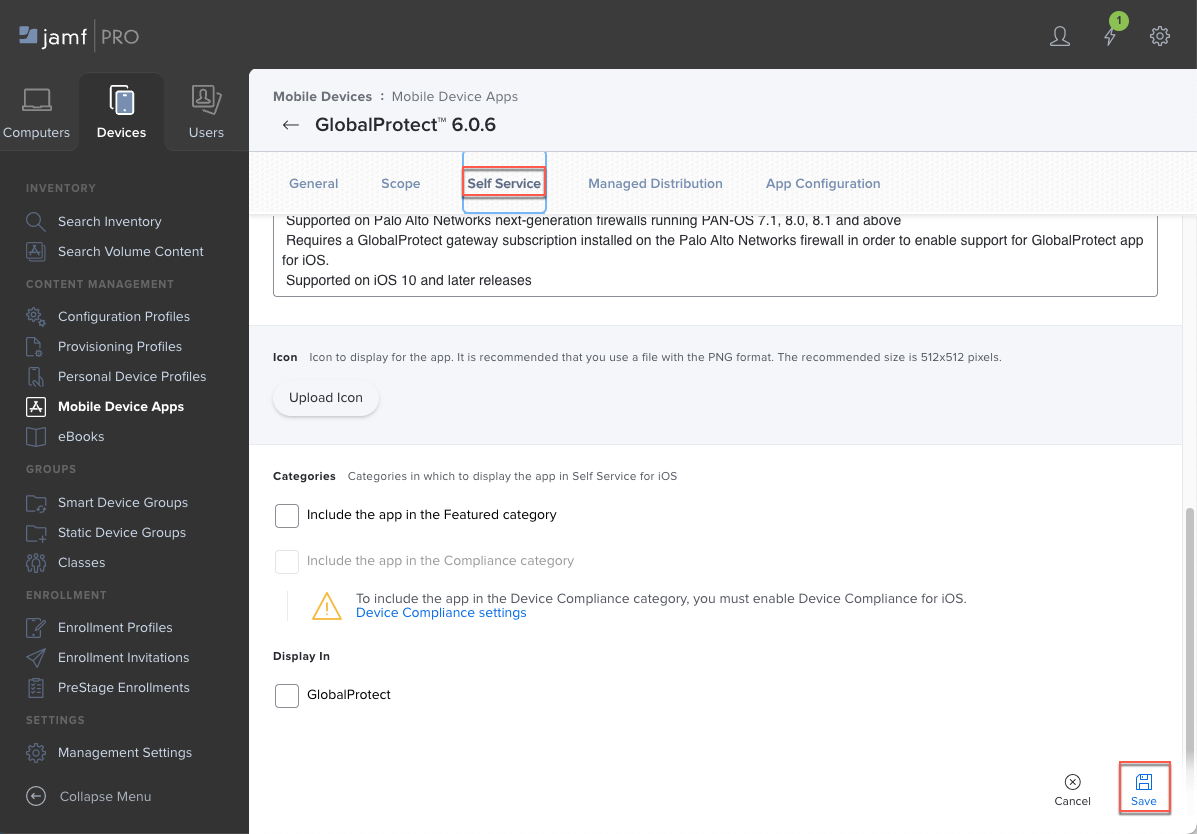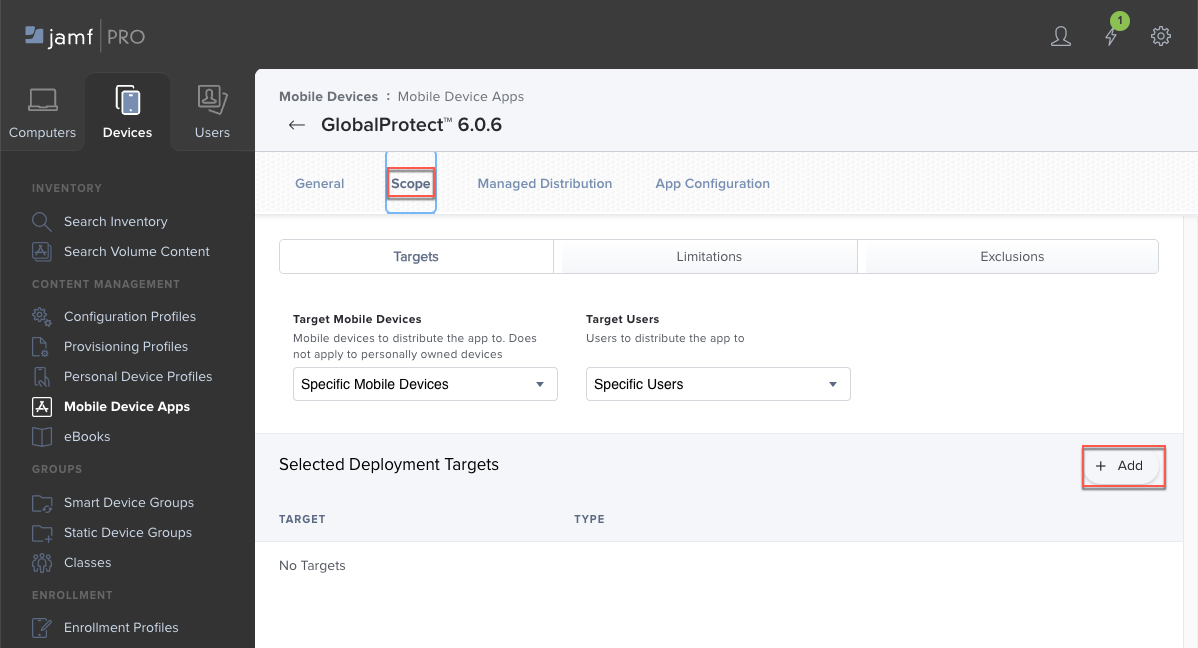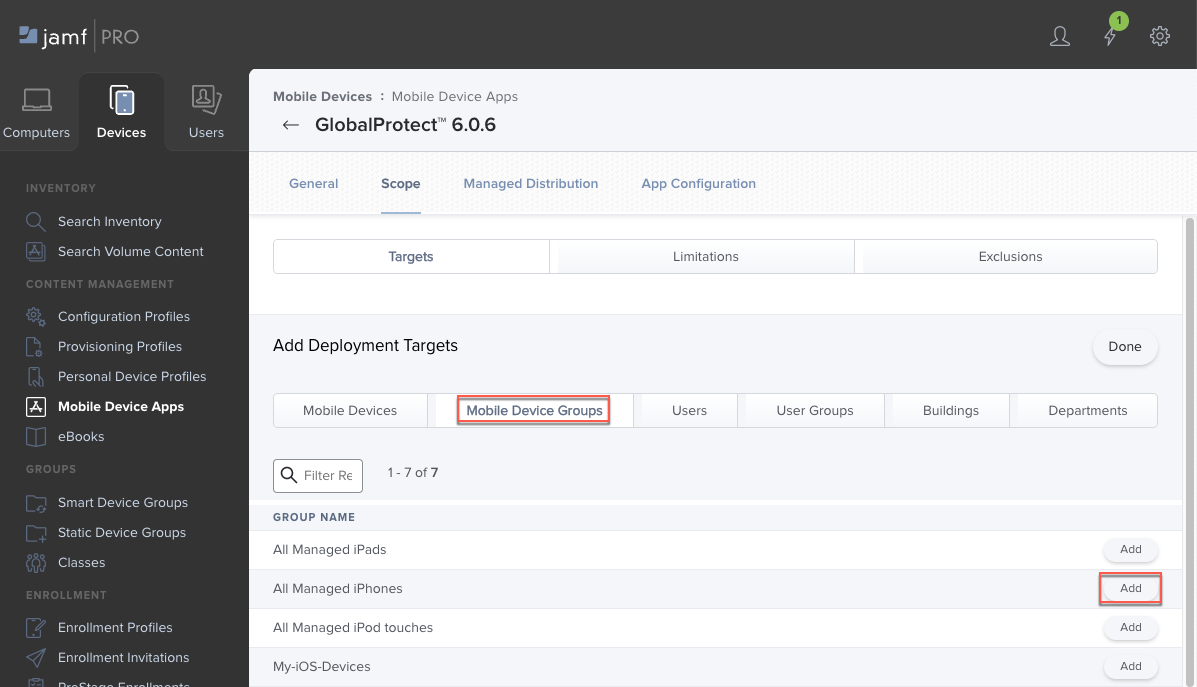GlobalProtect
Deploy the GlobalProtect Mobile App for iOS Using Jamf Pro
Table of Contents
Expand All
|
Collapse All
GlobalProtect Docs
-
- 10.1 & Later
- 9.1 (EoL)
-
- 6.3
- 6.2
- 6.1
- 6.0
- 5.1
-
- 6.1
- 6.0
- 5.1
-
- 6.3
- 6.2
- 6.1
- 6.0
- 5.1
Deploy the GlobalProtect Mobile App for iOS Using Jamf Pro
Learn how to deploy the GlobalProtect app for iOS using Jamf Pro.
| Where Can I Use This? | What Do I Need? |
|---|---|
|
|
You can deploy the GlobalProtect app for iOS on managed endpoints that are enrolled
with Jamf Pro. After you create a configuration profile
that sets up the GlobalProtect app for end users, you can add the GlobalProtect app
to the list of mobile device apps in Jamf Pro, and define a distribution method for
the app.
- Before you begin, ensure that the endpoints to which you want to deploy the GlobalProtect app are enrolled with Jamf Pro.(Optional) Set up smart or static device groups to batch the managed iOS devices that will receive the GlobalProtect app.Add the GlobalProtect app to Jamf Pro.
- In Jamf Pro, select DevicesMobil Device AppsNew.Select App Store apps or apps purchased in volume and click Next.
![]() Search for GlobalProtect and click Next.Add the GlobalProtect app.
Search for GlobalProtect and click Next.Add the GlobalProtect app.![]() Configure the General settings.
Configure the General settings.- Enter a Display Name for the mobile device app.Ensure that the app is Enabled for deployment, otherwise it won't be deployed to endpoints.(Optional) Select a Category to which you want to add the app.Select a Distribution Method, either Make available in Self Service, which allows the end user to download the app from the Jamf Self Service app, or Install Automatically/Prompt Users to Install, which pushes the app to the end user's device automatically or prompts the user to install it.
![]() (Optional) Select a Per-App VPN configuration profile if you set one up already.
(Optional) Select a Per-App VPN configuration profile if you set one up already.![]() Specify other Jamf settings as needed and Save your settings.(Optional) If you chose to make the GlobalProtect app available in the Self Service app, select Self Service and specify how you want the GlobalProtect app to appear in the Self Service app, such as uploading an icon for the app or including the app in the Featured category in Jamf.
Specify other Jamf settings as needed and Save your settings.(Optional) If you chose to make the GlobalProtect app available in the Self Service app, select Self Service and specify how you want the GlobalProtect app to appear in the Self Service app, such as uploading an icon for the app or including the app in the Featured category in Jamf.![]() Save your settings.Set the scope to define the devices that will receive the app.
Save your settings.Set the scope to define the devices that will receive the app.- Click Edit if you saved your settings in the previous step.Select Scope and Add a deployment target.
![]() Add individual devices from the table of Mobile Devices, or select Mobile Device Groups and Add the smart or static device groups that you set up previously.
Add individual devices from the table of Mobile Devices, or select Mobile Device Groups and Add the smart or static device groups that you set up previously.![]() Save your settings.
Save your settings.