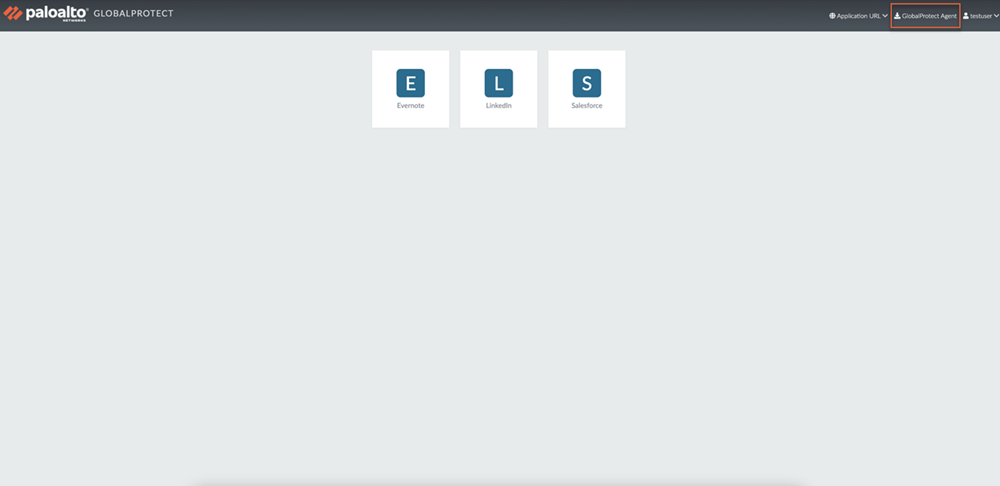GlobalProtect
Download and Install the GlobalProtect App for Windows
Table of Contents
Expand All
|
Collapse All
GlobalProtect Docs
-
- 10.1 & Later
- 9.1 (EoL)
-
- 6.3
- 6.2
- 6.1
- 6.0
- 5.1
-
- 6.1
- 6.0
- 5.1
-
- 6.3
- 6.2
- 6.1
- 6.0
- 5.1
Download and Install the GlobalProtect App for Windows
Before connecting to the GlobalProtect network,
you must download and install the GlobalProtect app on your Windows
endpoint. To ensure that you get the right app for your organization’s
GlobalProtect or Prisma Access deployment, you must download the
app directly from a GlobalProtect portal within your organization.
For this reason, there is no direct GP app download link available
on the Palo Alto Networks site.
Before you can download and
install the GP app, you must obtain the IP address or fully qualified
domain name (FQDN) of the GlobalProtect portal from your GP administrator.
In addition, your administrator should verify which username and
password information you can use to connect to the portal and gateways.
In most instances, the username and password is the same username
and password that you use to connect to your corporate network.
After you gather the required information, use the following steps
to download and install the app:
To run GlobalProtect
app 5.0 and later, Windows endpoints require Visual C++ Redistributables
12.0.3 for Visual Studio 2013. If you have not already installed
any redistributable packages on your endpoint, the GlobalProtect
app installs Visual C++ Redistributables 12.0.3 automatically. If
you have already installed Visual C++ Redistributables 12.0.2 or
an earlier release, you must either uninstall the existing redistributable
packages from your endpoint or upgrade to Visual C++ Redistributables
12.0.3 prior to installing the GlobalProtect app.
- Log in to the GlobalProtect portal.
- Launch a web browser and go to the following URL:https://<portal IP address or FQDN>Example: http://gp.acme.comOn the portal login page, enter your Name (username) and Password, and then click LOG IN. In most instances, you can use the same username and password that you use to connect to your corporate network.
![]() Navigate to the app download page.In most instances, the app download page appears immediately after you log in to the portal. Use this page to download the latest app software package.
Navigate to the app download page.In most instances, the app download page appears immediately after you log in to the portal. Use this page to download the latest app software package.![]() If your system administrator has enabled GlobalProtect Clientless VPN access, the applications page opens after you log in to the portal (instead of the app download page). Select GlobalProtect Agent to open the download page.
If your system administrator has enabled GlobalProtect Clientless VPN access, the applications page opens after you log in to the portal (instead of the app download page). Select GlobalProtect Agent to open the download page.![]() Download the app.
Download the app.- To begin the download, click the software link that corresponds to the operating system running on your computer. If you are not sure whether the operating system is 32-bit or 64-bit, ask your system administrator before you proceed.
![]() Open the software installation file.When prompted, Run the software.When prompted again, Run the GlobalProtect Setup Wizard.Complete the GlobalProtect app setup.
Open the software installation file.When prompted, Run the software.When prompted again, Run the GlobalProtect Setup Wizard.Complete the GlobalProtect app setup.- In the GlobalProtect Setup Wizard, click Next.Click Next to accept the default installation folder (C:\Program Files\Palo Alto Networks\GlobalProtect) and then click Next twice.Although you can Browse to select a different location in which to install the GlobalProtect app, the best practice is to install it in the default location. The default installation location is read-only for non-privileged users and therefore installing to this location protects against malicious access to the app.After installation is complete, Close the wizard.