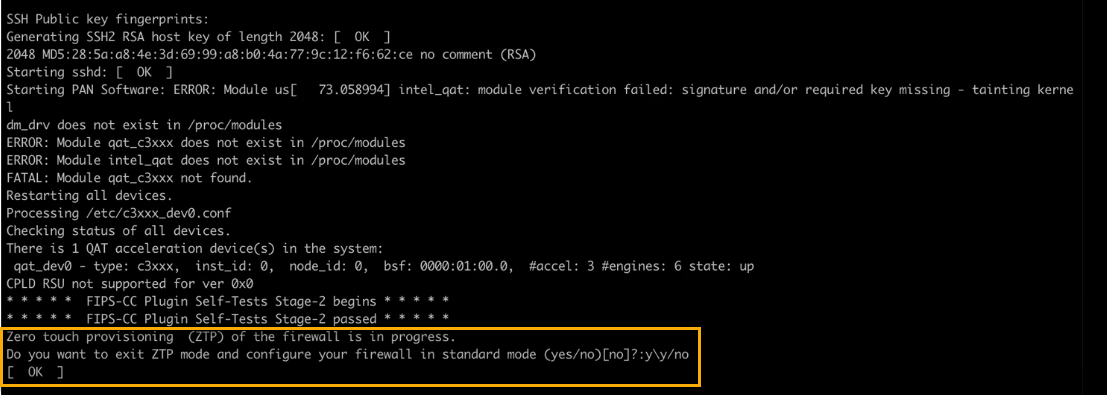Change Boot Mode
Table of Contents
10.1
Expand all | Collapse all
-
- Firewall Overview
- Features and Benefits
- Last Login Time and Failed Login Attempts
- Message of the Day
- Task Manager
- Language
- Alarms
- Commit Changes
- Save Candidate Configurations
- Revert Changes
- Lock Configurations
- Global Find
- Threat Details
- AutoFocus Intelligence Summary
- Configuration Table Export
- Change Boot Mode
-
- Objects > Addresses
- Objects > Address Groups
- Objects > Regions
- Objects > Dynamic User Groups
- Objects > Application Groups
- Objects > Application Filters
- Objects > Services
- Objects > Service Groups
- Objects > Devices
- Objects > External Dynamic Lists
- Objects > Custom Objects > Spyware/Vulnerability
- Objects > Custom Objects > URL Category
- Objects > Security Profiles > Antivirus
- Objects > Security Profiles > Anti-Spyware Profile
- Objects > Security Profiles > Vulnerability Protection
- Objects > Security Profiles > File Blocking
- Objects > Security Profiles > WildFire Analysis
- Objects > Security Profiles > Data Filtering
- Objects > Security Profiles > DoS Protection
- Objects > Security Profiles > Mobile Network Protection
- Objects > Security Profiles > SCTP Protection
- Objects > Security Profile Groups
- Objects > Log Forwarding
- Objects > Authentication
- Objects > Packet Broker Profile
- Objects > Schedules
-
-
- Firewall Interfaces Overview
- Common Building Blocks for Firewall Interfaces
- Common Building Blocks for PA-7000 Series Firewall Interfaces
- Tap Interface
- HA Interface
- Virtual Wire Interface
- Virtual Wire Subinterface
- PA-7000 Series Layer 2 Interface
- PA-7000 Series Layer 2 Subinterface
- PA-7000 Series Layer 3 Interface
- Layer 3 Interface
- Layer 3 Subinterface
- Log Card Interface
- Log Card Subinterface
- Decrypt Mirror Interface
- Aggregate Ethernet (AE) Interface Group
- Aggregate Ethernet (AE) Interface
- Network > Interfaces > VLAN
- Network > Interfaces > Loopback
- Network > Interfaces > Tunnel
- Network > Interfaces > SD-WAN
- Network > VLANs
- Network > Virtual Wires
-
- Network > Network Profiles > GlobalProtect IPSec Crypto
- Network > Network Profiles > IPSec Crypto
- Network > Network Profiles > IKE Crypto
- Network > Network Profiles > Monitor
- Network > Network Profiles > Interface Mgmt
- Network > Network Profiles > QoS
- Network > Network Profiles > LLDP Profile
- Network > Network Profiles > SD-WAN Interface Profile
-
-
- Device > Setup
- Device > Setup > Management
- Device > Setup > Interfaces
- Device > Setup > Telemetry
- Device > Setup > Content-ID
- Device > Setup > WildFire
- Device Setup Ace
- Device > Setup > DLP
- Device > Log Forwarding Card
- Device > Config Audit
- Device > Administrators
- Device > Admin Roles
- Device > Access Domain
- Device > Authentication Sequence
- Device > Device Quarantine
-
- Security Policy Match
- QoS Policy Match
- Authentication Policy Match
- Decryption/SSL Policy Match
- NAT Policy Match
- Policy Based Forwarding Policy Match
- DoS Policy Match
- Routing
- Test Wildfire
- Threat Vault
- Ping
- Trace Route
- Log Collector Connectivity
- External Dynamic List
- Update Server
- Test Cloud Logging Service Status
- Test Cloud GP Service Status
- Device > Virtual Systems
- Device > Shared Gateways
- Device > Certificate Management
- Device > Certificate Management > Certificate Profile
- Device > Certificate Management > OCSP Responder
- Device > Certificate Management > SSL/TLS Service Profile
- Device > Certificate Management > SCEP
- Device > Certificate Management > SSL Decryption Exclusion
- Device > Certificate Management > SSH Service Profile
- Device > Response Pages
- Device > Server Profiles
- Device > Server Profiles > SNMP Trap
- Device > Server Profiles > Syslog
- Device > Server Profiles > Email
- Device > Server Profiles > HTTP
- Device > Server Profiles > NetFlow
- Device > Server Profiles > RADIUS
- Device > Server Profiles > TACACS+
- Device > Server Profiles > LDAP
- Device > Server Profiles > Kerberos
- Device > Server Profiles > SAML Identity Provider
- Device > Server Profiles > DNS
- Device > Server Profiles > Multi Factor Authentication
- Device > Local User Database > Users
- Device > Local User Database > User Groups
- Device > Scheduled Log Export
- Device > Software
- Device > Dynamic Updates
- Device > Licenses
- Device > Support
- Device > Policy Recommendation > IoT
- Device > Policy > Recommendation SaaS
-
- Network > GlobalProtect > MDM
- Network > GlobalProtect > Clientless Apps
- Network > GlobalProtect > Clientless App Groups
- Objects > GlobalProtect > HIP Profiles
-
- Use the Panorama Web Interface
- Context Switch
- Panorama Commit Operations
- Defining Policies on Panorama
- Log Storage Partitions for a Panorama Virtual Appliance in Legacy Mode
- Panorama > Setup > Interfaces
- Panorama > High Availability
- Panorama > Administrators
- Panorama > Admin Roles
- Panorama > Access Domains
- Panorama > Device Groups
- Panorama > Plugins
- Panorama > Log Ingestion Profile
- Panorama > Log Settings
- Panorama > Server Profiles > SCP
- Panorama > Scheduled Config Export
- Panorama > Device Registration Auth Key
Change Boot Mode
How to change boot mode between ZTP and standard
Some firewalls boot into Zero Touch Provisioning
(ZTP) mode by default. No input is required during startup if opting
for a ZTP configuration. If you are deploying a non-ZTP (standard) firewall,
you must access the CLI to exit ZTP mode.
You must have
the ZTP plugin installed on your Panorama management server to access
ZTP functionality.
- After powering on the firewall, use a terminal
emulator such as PuTTY to watch for the following CLI prompt:
Do you want to exit ZTP mode and configure your firewall in standard mode (yes/no)[no]?
Enter yes. The system then asks you to confirm. Enter yes again to boot the firewall in standard mode.![]()
- (If you miss the above CLI prompt) You can also change your boot mode using the web interface. Go to the firewall login screen at any point before or during the startup process. A prompt asks if you want to continue booting in ZTP mode or if you want to switch to standard mode. Select Standard Mode and the firewall begins rebooting in standard mode.
- Set up the firewall manually if using standard mode.
If using ZTP mode, the device group and template configuration defined
on the Panorama management server are automatically pushed to the
firewall by the ZTP service.
- (Standard mode) Change the IP address on your computer to an address in the 192.168.1.0/24 network, such as 192.168.1.2. From a web browser, go to https://192.168.1.1. When prompted, log in to the web interface using the default username and password (admin/admin).
- (ZTP mode) Follow the instructions provided by your Panorama administrator to register your ZTP firewall. You must enter the serial number (12-digit number identified as S/N) and claim key (8-digit number). These numbers are on stickers attached to the back of the device.