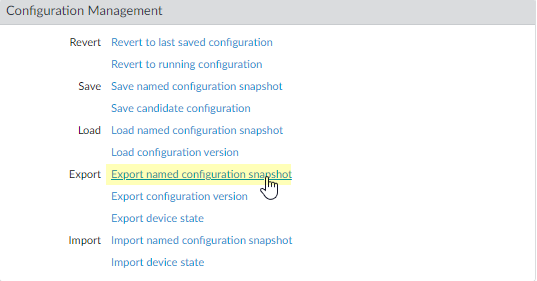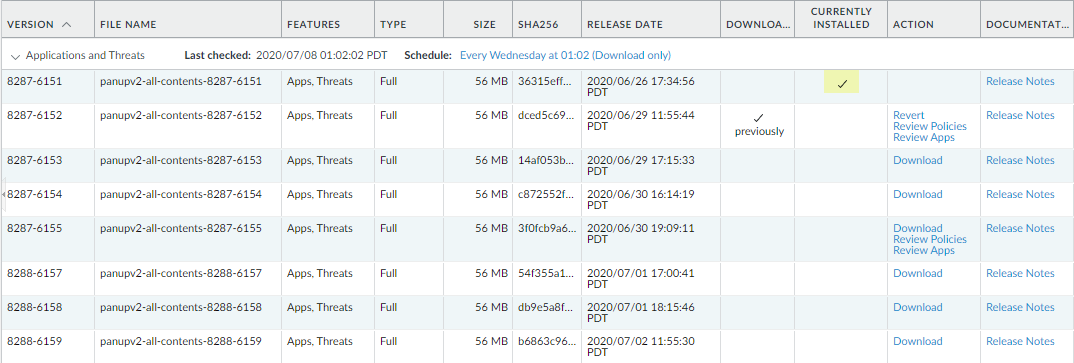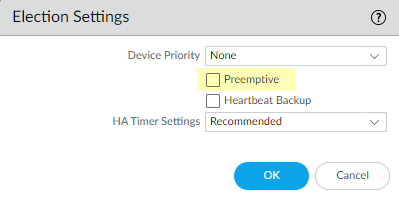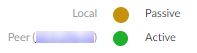Upgrade an HA Firewall Pair
Table of Contents
Expand all | Collapse all
-
-
- Upgrade Panorama with an Internet Connection
- Upgrade Panorama Without an Internet Connection
- Install Content Updates Automatically for Panorama without an Internet Connection
- Upgrade Panorama in an HA Configuration
- Migrate Panorama Logs to the New Log Format
- Upgrade Panorama for Increased Device Management Capacity
- Upgrade Panorama and Managed Devices in FIPS-CC Mode
- Downgrade from Panorama 10.2
- Troubleshoot Your Panorama Upgrade
-
- What Updates Can Panorama Push to Other Devices?
- Schedule a Content Update Using Panorama
- Panorama, Log Collector, Firewall, and WildFire Version Compatibility
- Upgrade Log Collectors When Panorama Is Internet-Connected
- Upgrade Log Collectors When Panorama Is Not Internet-Connected
- Upgrade a WildFire Cluster from Panorama with an Internet Connection
- Upgrade a WildFire Cluster from Panorama without an Internet Connection
- Upgrade Firewalls When Panorama Is Internet-Connected
- Upgrade Firewalls When Panorama Is Not Internet-Connected
- Upgrade a ZTP Firewall
- Revert Content Updates from Panorama
-
Upgrade an HA Firewall Pair
Follow these steps to upgrade an HA firewall pair to
PAN-OS 10.2.
Review the PAN-OS 10.2 Release Notes and
then use the following procedure to upgrade a pair of firewalls
in a high availability (HA) configuration. This procedure applies
to both active/passive and active/active configurations.
To
avoid downtime when upgrading firewalls that are in a high availability
(HA) configuration, update one HA peer at a time: For active/active
firewalls, it doesn’t matter which peer you upgrade first (though
for simplicity, this procedure shows you how to upgrade the active-primary
peer first). For active/passive firewalls, you must suspend (fail
over) and upgrade the active (primary) peer first. After you upgrade the
primary peer, you must unsuspend the primary peer to return it to
a functional state (passive). Next, you must suspend the passive
(secondary) peer to make the primary peer active again. After the
primary peer is active and the secondary peer is suspended, you
can continue the upgrade. To prevent failover during the upgrade of
the HA peers, you must make sure preemption is disabled before proceeding
with the upgrade. You only need to disable preemption on one peer
in the pair.
When upgrading HA firewalls across multiple feature
PAN-OS releases, you must upgrade each HA peer to the same feature
PAN-OS release on your upgrade path before continuing. For example,
you are upgrading HA peers from PAN-OS 10.0 to PAN-OS 10.2. You
must upgrade both HA peers to PAN-OS 10.1 before you can continue
upgrading to the target PAN-OS 10.2 release. When HA peers are two
or more feature releases apart, the firewall with the older release
installed enters a suspended state
with the message Peer version too old.
To avoid impacting traffic, plan to upgrade
within the outage window. Ensure the firewalls are connected to
a reliable power source. A loss of power during an upgrade can make
firewalls unusable.
- Save a backup of the current configuration file.Although the firewall automatically creates a backup of the configuration, it is a best practice to create and externally store a backup before you upgrade.Perform these steps on each firewall in the pair:
- Select DeviceSetupOperations and click Export named configuration snapshot.
![]() Select the XML file that contains your running configuration (for example, running-config.xml) and click OK to export the configuration file.
Select the XML file that contains your running configuration (for example, running-config.xml) and click OK to export the configuration file.![]() Save the exported file to a location external to the firewall. You can use this backup to restore the configuration if you have problems with the upgrade.Select DeviceSupport and Generate Tech Support File.Click Yes when prompted to generate the tech support file.Ensure that each firewall in the HA pair is running the latest content release version.Refer to the Release Notes for the minimum content release version you must install for a PAN-OS 10.2 release. Make sure to follow the Best Practices for Applications and Threats Content Updates.
Save the exported file to a location external to the firewall. You can use this backup to restore the configuration if you have problems with the upgrade.Select DeviceSupport and Generate Tech Support File.Click Yes when prompted to generate the tech support file.Ensure that each firewall in the HA pair is running the latest content release version.Refer to the Release Notes for the minimum content release version you must install for a PAN-OS 10.2 release. Make sure to follow the Best Practices for Applications and Threats Content Updates.- Select DeviceDynamic Updates and check which Applications or Applications and Threats to determine which update is Currently Installed.
![]() If the firewalls are not running the minimum required content release version or a later version required for PAN-OS 10.2, Check Now to retrieve a list of available updates.Locate and Download the desired content release version.After you successfully download a content update file, the link in the Action column changes from Download to Install for that content release version.Install the update. You must install the update on both peers.Determine the Upgrade Path to PAN-OS 10.2Review PAN-OS Upgrade Checklist, the known issues and changes to default behavior in the Release Notes and Upgrade/Downgrade Considerations for each release through which you pass as part of your upgrade path.(Best Practices) If you are leveraging Strata Logging Service, install the device certificate on each HA peer.The firewall automatically switches to using the device certificate for authentication with Strata Logging Service ingestion and query endpoints on upgrade to PAN-OS 10.2.If you do not install the device certificate prior to upgrade to PAN-OS 10.2, the firewall continues to use the existing logging service certificates for authentication.Disable preemption on the first peer in each pair. You only need to disable this setting on one firewall in the HA pair but ensure that the commit is successful before you proceed with the upgrade.
If the firewalls are not running the minimum required content release version or a later version required for PAN-OS 10.2, Check Now to retrieve a list of available updates.Locate and Download the desired content release version.After you successfully download a content update file, the link in the Action column changes from Download to Install for that content release version.Install the update. You must install the update on both peers.Determine the Upgrade Path to PAN-OS 10.2Review PAN-OS Upgrade Checklist, the known issues and changes to default behavior in the Release Notes and Upgrade/Downgrade Considerations for each release through which you pass as part of your upgrade path.(Best Practices) If you are leveraging Strata Logging Service, install the device certificate on each HA peer.The firewall automatically switches to using the device certificate for authentication with Strata Logging Service ingestion and query endpoints on upgrade to PAN-OS 10.2.If you do not install the device certificate prior to upgrade to PAN-OS 10.2, the firewall continues to use the existing logging service certificates for authentication.Disable preemption on the first peer in each pair. You only need to disable this setting on one firewall in the HA pair but ensure that the commit is successful before you proceed with the upgrade.- Select DeviceHigh Availability and edit the Election Settings.If enabled, disable (clear) the Preemptive setting and click OK.
![]() Commit the change.Suspend the primary HA peer to force a failover.(Active/passive firewalls) For firewalls in an active/passive HA configuration, suspend and upgrade the active HA peer first.(Active/active firewalls) For firewalls in an active/active HA configuration, suspend and upgrade the active-primary HA peer first.
Commit the change.Suspend the primary HA peer to force a failover.(Active/passive firewalls) For firewalls in an active/passive HA configuration, suspend and upgrade the active HA peer first.(Active/active firewalls) For firewalls in an active/active HA configuration, suspend and upgrade the active-primary HA peer first.- Select DeviceHigh AvailabilityOperational Commands and Suspend local device for high availability.In the bottom-right corner, verify that the state is suspended.The resulting failover should cause the secondary HA peer to transition to active state.The resulting failover verifies that HA failover is functioning properly before you upgrade.Install PAN-OS 10.2 on the suspended HA peer.
- On the primary HA peer, select DeviceSoftware and click Check Now for the latest updates.Only the versions for the next available PAN-OS release are displayed. For example, if the PAN-OS 10.2 is installed on the firewall, then only PAN-OS 10.2 releases are displayed.(PAN-OS 10.2.10 and later 10.2 releases) By default, the preferred releases and the corresponding base releases are displayed. To view the preferred releases only, disable (clear) the Base Releases checkbox.Locate and Download PAN-OS 10.2.0.If your firewall does not have internet access from the management port, you can download the software image from the Palo Alto Networks Support Portal and then manually Upload it to your firewall.If your firewall does have internet access and you encounter a file download error, click Check Now again to refresh the list of PAN-OS images.After you download the image (or, for a manual upgrade, after you upload the image), Install the image.
![]() After the installation completes successfully, reboot using one of the following methods:
After the installation completes successfully, reboot using one of the following methods:- If you are prompted to reboot, click Yes.
- If you are not prompted to reboot, select DeviceSetupOperations and Reboot Device.
After the device finishes rebooting, view the High Availability widget on the Dashboard and verify that the device you just upgraded is in sync with the peer.![]() Restore HA functionality to the primary HA peer.
Restore HA functionality to the primary HA peer.- Select DeviceHigh AvailabilityOperational Commands and Make local device functional for high availability.In the bottom-right corner, verify that the state is Passive. For firewalls in an active/active configuration, verify that the state is Active.Wait for the HA peer running configuration to synchronize.In the Dasbhoard, monitor the Running Config status in the High Availability widget.On the secondary HA peer, suspend the HA peer.
- Select DeviceHigh AvailabilityOperational Commands and Suspend local device for high availability.In the bottom-right corner, verify that the state is suspended.The resulting failover should cause the primary HA peer to transition to Active state.Install PAN-OS 10.2 on the secondary HA peer.
- On the secondary peer, select DeviceSoftware and click Check Now for the latest updates.Locate and Download PAN-OS 10.2.0.After you download the image, Install it.After the installation completes successfully, reboot using one of the following methods:
- If you are prompted to reboot, click Yes.
- If you are not prompted to reboot, select DeviceSetupOperations and Reboot Device.
Restore HA functionality to the secondary HA peer.- Select DeviceHigh AvailabilityOperational Commands and Make local device functional for high availability.In the bottom-right corner, verify that the state is Passive. For firewalls in an active/active configuration, verify that the state is Active.Wait for the HA peer running configuration to synchronize.In the Dasbhoard, monitor the Running Config status High Availability widget.Re-enable preemption on the HA peer where it was disabled in the previous step.
- Select DeviceHigh Availability and edit the Election Settings.Enable (check) the Preemptive setting and click OK.Commit the change.Regenerate or re-import all certificates to adhere to OpenSSL Security Level 2.On upgrade to PAN-OS 10.2, it is required that all certificates meet the following minimum requirements:
- RSA 2048 bits or greater, or ECDSA 256 bits or greater
- Digest of SHA256 or greater
See the PAN-OS Administrator's Guide or Panorama Administrator's Guide for more information on regenerating or re-importing your certificates.Verify that both peers are passing traffic as expected.In an active/passive configuration, only the active peer should be passing traffic; both peers should be passing traffic in an active/active configuration.Run the following CLI commands to confirm that the upgrade succeeded:- (Active peers only) To verify that active peers are passing traffic, run the show session all command.
- To verify session synchronization, run the show high-availability interface ha2 command
and make sure that the Hardware Interface counters on the CPU table
are increasing as follows:
- In an active/passive configuration, only the active peer shows packets transmitted; the passive peer will show only packets received.If you enabled HA2 keep-alive, the hardware interface counters on the passive peer will show both transmit and receive packets. This occurs because HA2 keep-alive is bi-directional, which means that both peers transmit HA2 keep-alive packets.
- In an active/active configuration, you will see packets received and packets transmitted on both peers.