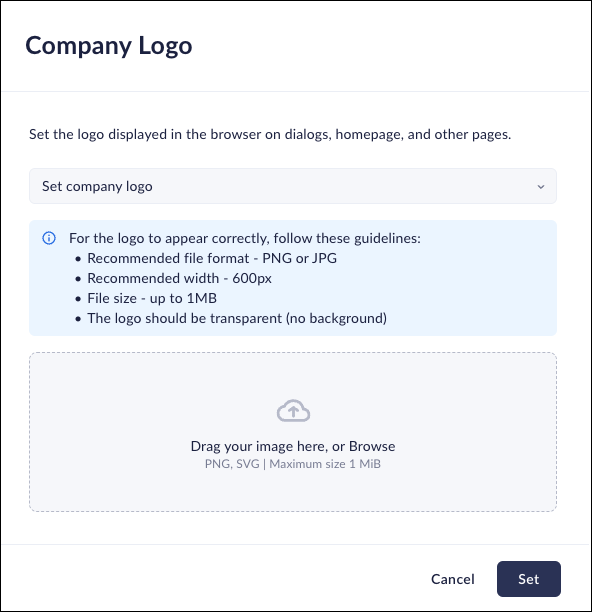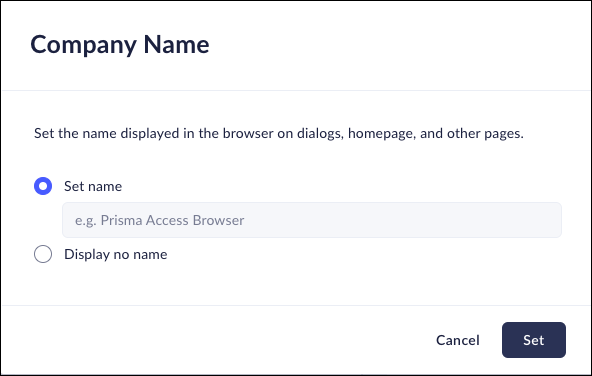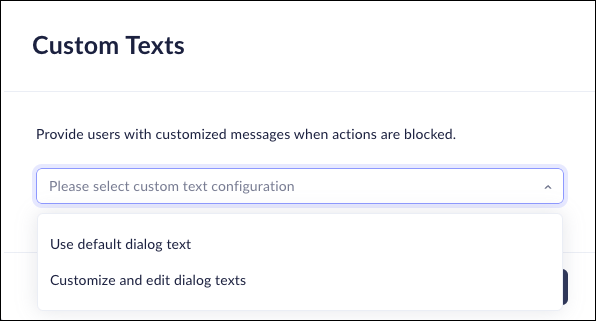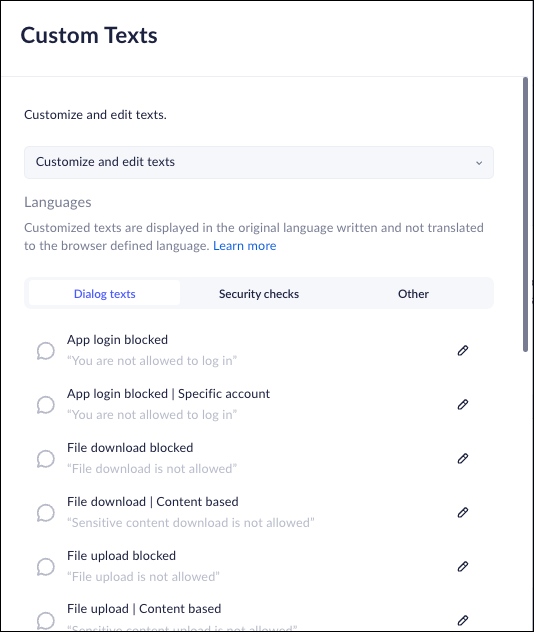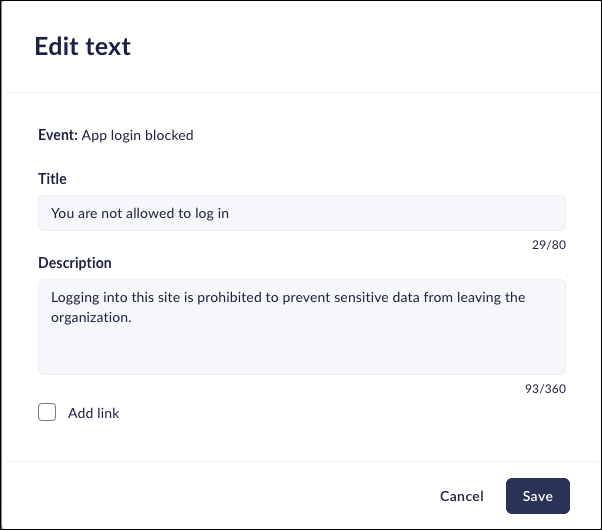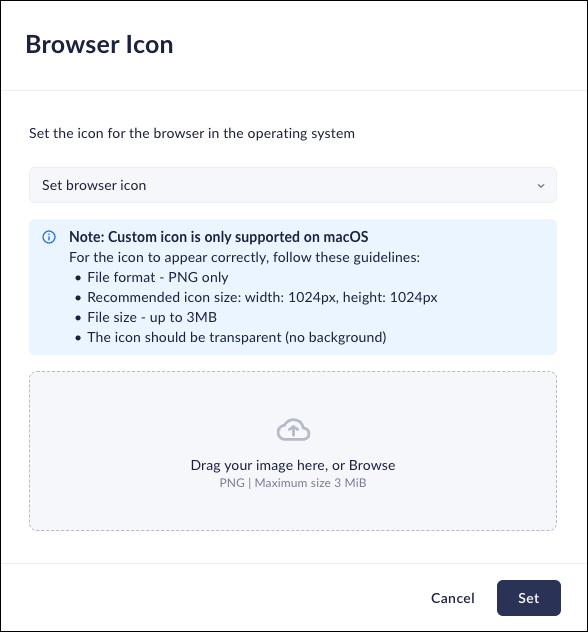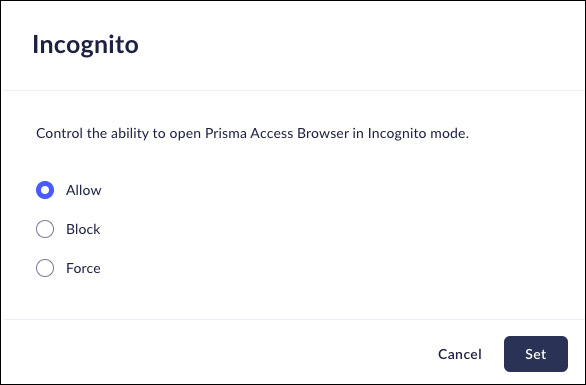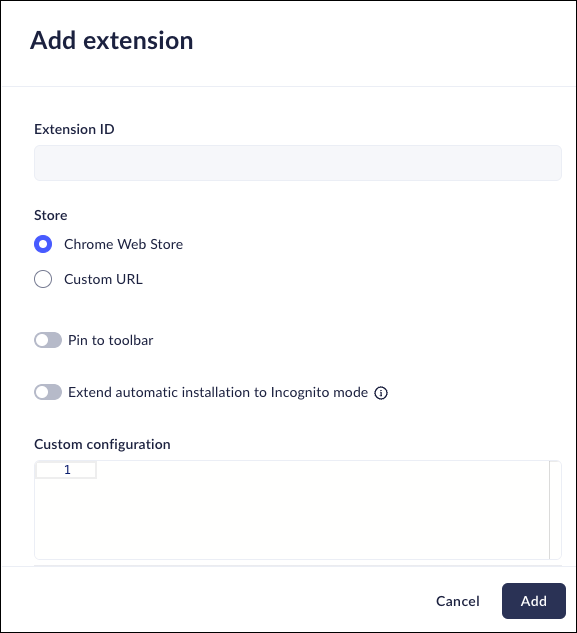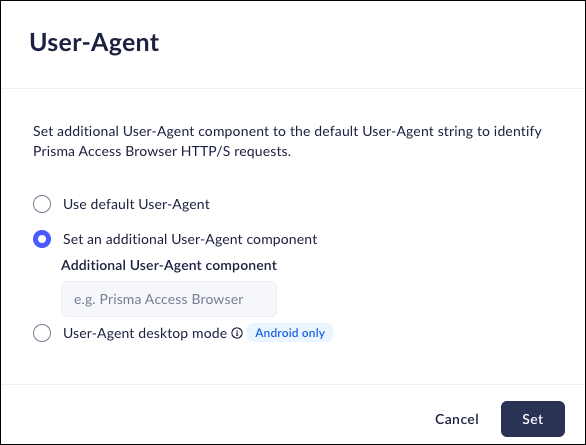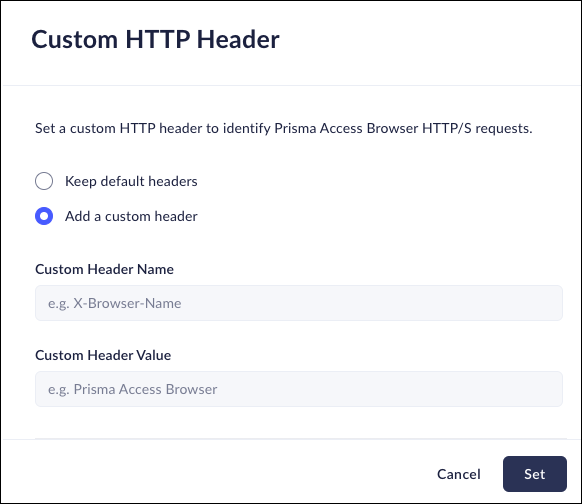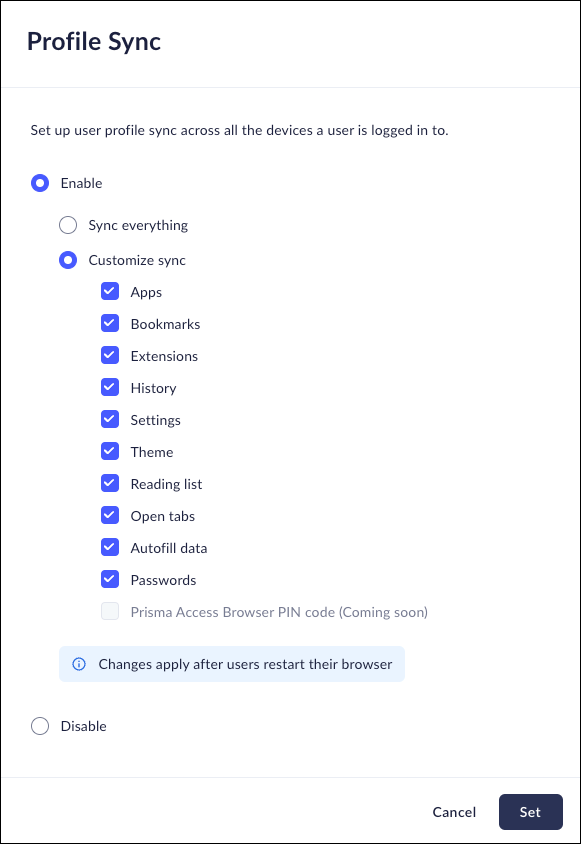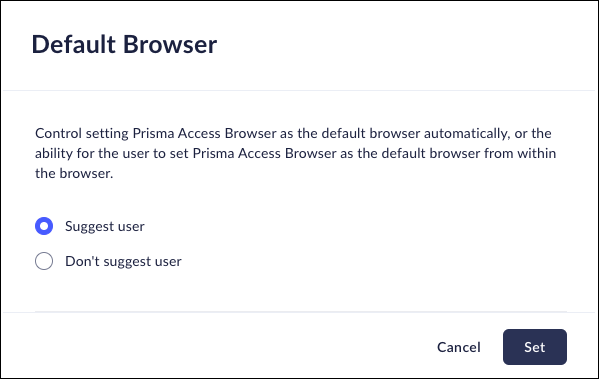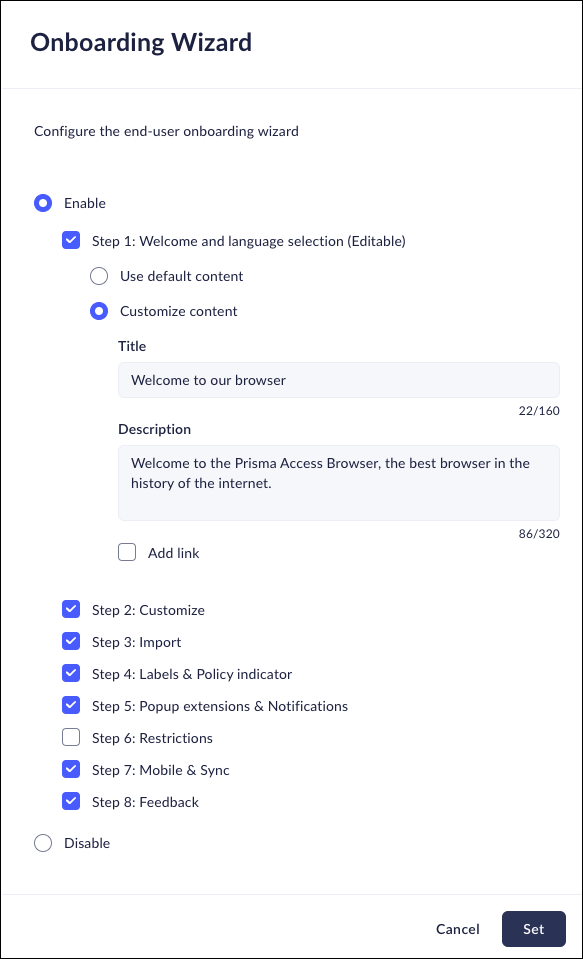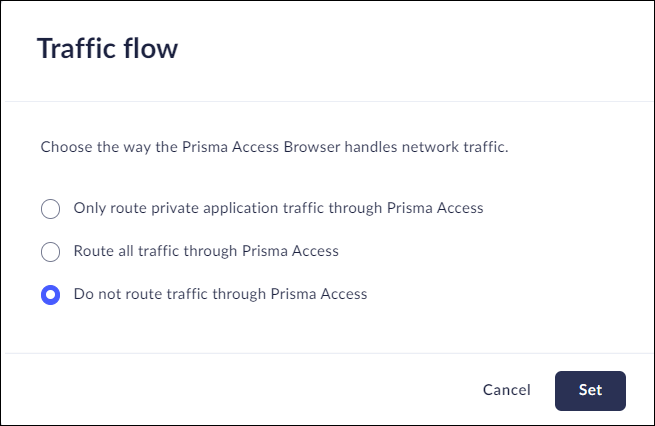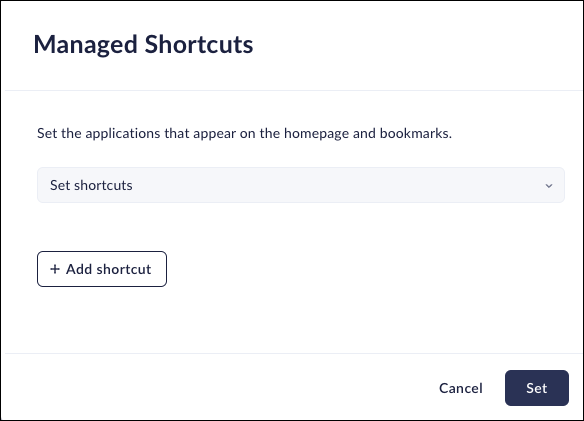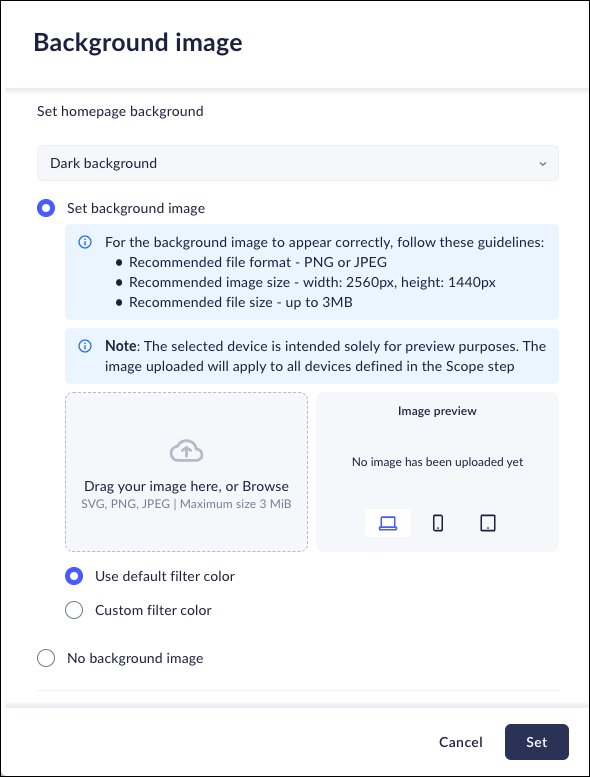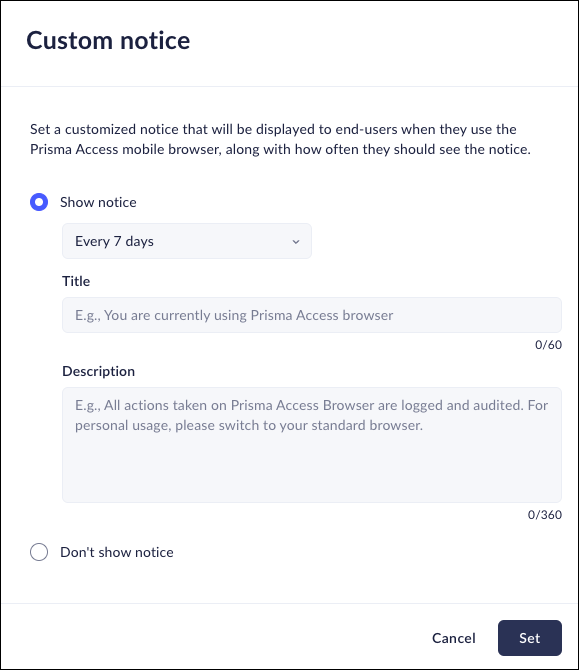Prisma Access Browser
Configure Prisma Access Browser Browser Customization Controls
Table of Contents
Expand All
|
Collapse All
Prisma Access Browser Docs
Configure Prisma Access Browser Browser Customization Controls
Configure browser customization controls for Prisma Access Secure Enterprise Browser (Prisma Access Browser).
| Where Can I Use This? | What Do I Need? |
|---|---|
|
|
When you're creating a browser customization rule, you can configure the controls in
the following ways:
- When you're creating a new browser customization rule, you can set the controls in the Browser Customization page.
- You can edit an existing rule.
- When you create a policy profile, you can configure browser security to control user security settings in the Prisma Access Browser.
- You can select it from Strata Cloud Manager ManageConfigurationPrisma Access BrowserPolicyProfilesBrowser Customization.
The following topics only display one way.
Browser Customization – Branding
Theme Color
Mobile Browser - Partial support
The Prisma Access Browser allows users to modify the browser theme
color. You can choose to let users select their own favorite color if they
desire. Choose a specific color from a color palette, or enter colors based
on the following color codes:
- R G B
- H S L
- HEX
- From Strata Cloud Manager, select ManageConfigurationPrisma Access Browser PolicyProfilesBrowser CustomizationSelect Theme Color.Select one of the following options:
- Users choose their own - allows users to select their own color.
- Custom color - allows you to set the color scheme.
Set.![]()
Brand Color
Mobile Browser - Partial supportYou can select a color that will be applied according to all user-facing browser elements. This includes dialogs, block pages, and other elements.- From Strata Cloud Manager, select ManageConfigurationPrisma Access Browser PolicyProfilesBrowser CustomizationSelect Brand Color.Select one of the following options:
- Default color – Prisma Access Browser will use the default color for browser elements.
- Custom color - You can select a custom color for browser elements.When selecting an accessible color, You should avoid indicative colors, such as red or green.For more information on accessible colors, refer to WebAIM.
Set.![]()
Company Logo
Mobile Browser - Full supportThe Prisma Access Browser allows you to select your own logo to increase branding awareness. The logo appears on the homepage, in messages sent to the users, and in the Browser Control Pane.You can add a company logo, or no logo to leave the default Prisma Access Browser Logo.- From Strata Cloud Manager, select ManageConfigurationPrisma Access Browser PolicyProfilesBrowser CustomizationSelect Company Logo.Select one of the following options:
- No Company Logo - The default Prisma Access Browser logo will be displayed.
- Set Company Logo- Drag the logo image or browse for it.The logo image must conform to the following requirements.
- File format - PNG or SVG only
- Recommended width - 600 px
- File size - up to 1 MB
- The logo should be transparent (no background).
Set.The logo will now be displayed on the homepage and all places where the logo is used.![]()
Company Name
Mobile Browser - Fukk supportYou can use the Company Name feature to add the organization's name to the top line of the browser.- From Strata Cloud Manager, select ManageConfigurationPrisma Access Browser PolicyProfilesBrowser CustomizationSelect Company Name.Select one of the following options:
- Display no name - the display will show - Secure Browser - Powered by Palo Alto Networks.
- Set name - Enter the name that is to be displayed on the top of the homepage. It will appear as The <company name> browser - Powered by Palo Alto Networks.
Set.The name will now be displayed on the homepage and elsewhere.![]()
Custom Texts
Mobile Browser - No supportYou can modify the default texts that appear in user-facing dialogs and other pages. This can help describe additional information regarding policies - for example - why a particular policy isn't allowed, and if there is anything that can be done to allow for special permission.This feature can also be used for localizing the information if required.- From Strata Cloud Manager, select ManageConfigurationPrisma Access Browser PolicyProfilesBrowser CustomizationSelect Custom Texts.Select one of the following options:
- Use default dialog text - the dialog texts will be the default, preconfigured texts.
- Customize and edit dialog texts - Select the dialog that you want to edit, and click the pencil icon. In the Edit Text window, edit the Title and Description. If needed, add new line characters to provide some formatting.There are two tabs for this option - Dialog texts and Security texts.
- Add link - Enter the information for the Link name (up to 30 characters), and add the URL.
- Set name - Enter the name that is to be displayed on the top of the homepage. It will appear as The <company name> browser - Powered by Palo Alto Networks.
Save.Repeat and edit or customize as many additional dialogs as needed.Save when all dialogs are modified.![]()
![]()
![]()
Browser Icon
Mobile Browser - No supportThis feature is only available on macOS.Organizations that use the Prisma Access Browser can use their own internally designed icon if they so desire. If not, you can make sure that only the default Prisma Access Browser icon is used.- From Strata Cloud Manager, select ManageConfigurationPrisma Access Browser PolicyProfilesBrowser CustomizationSelect Browser Icon.Select one of the following options:
- Use Prisma Access Browser icon - The Prisma Access browser will use the default icon.
- Set browser icon - You can select a custom icon.
Set.![]()
Browser Customization – Analytics
Autonomous Digital Experience Management (ADEM)
This feature controls the ability to install or uninstall the ADEM plugin.- From Strata Cloud Manager, select ManageConfigurationPrisma Access Browser PolicyProfilesBrowser CustomizationSelect Autonomous Digital Experience Management.Select one of the following options:
- Activate - Allow the installation of the ADEM plugin.
- S - Allow the uninstallation of the ADEM plugin.
Set.![]()
Browser Customization – Customization
Incognito
Mobile Browser - Full supportThis feature allows you to control whether or not the Prisma Access Browser can be opened in Incognito mode. A user in Incognito mode is anonymized from the Web only. Admin visibility and Browser Policies are not affected by this feature. You can set Access & Data Control rules to allow access to personal websites without logging.- From Strata Cloud Manager, select ManageConfigurationPrisma Access Browser PolicyProfilesBrowser CustomizationSelect Incognito.Select one of the following options:
- Allow - Permit use of Incognito mode in Prisma Access Browser.
- Block - Block use of Incognito mode in The Prisma Access Browser.
Set.![]()
Extension Force Install
Mobile Browser - No supportThis feature allows you to configure specific extensions that are to be installed automatically in the Prisma Access Browser.- From Strata Cloud Manager, select ManageConfigurationPrisma Access Browser PolicyProfilesBrowser CustomizationSelect Extension Force Install.Select the Store that is the source of the extension. The options are:
- Chrome Web Store.
- Custom URL. Enter the URL.
Select whether the extension will be pinned to the toolbar for the end users. .Select whether the extension will be automatically installed in Incognito mode.If applicable, enter the Custom Configuration.Add.![]()
User-Agent
Mobile Browser - Full supportThe User-Agent feature allows you to add additional Agent components to the default User-Agent string to identify the Prisma Access Browser HTTP/S requests.- From Strata Cloud Manager, select ManageConfigurationPrisma Access Browser PolicyProfilesBrowser CustomizationSelect User-Agent .Select one of the following options:
- Use default User-Agent - Use the default User-Agent string when identifying requests from the Prisma Access Browser. This is the same as the Chrome User-Agent
- Set an additional User-Agent component - Configure an additional User-Agent for the Prisma Access Browser by entering the component name in the appropriate field.
- User-Agent desktop mode - Allows you to ensure that applications that do not function properly in mobile browsers open in desktop mode.
Set.![]()
Custom HTTP Header
Mobile Browser - No supportCustom HTTP headers let the browser pass additional information along with HTTP/S requests. An HTTP header consists of its case-insensitive name followed by a colon (:), then by its value.- From Strata Cloud Manager, select ManageConfigurationPrisma Access Browser PolicyProfilesBrowser CustomizationSelect Custom HTTP Header.Select one of the following options:
- Don't add a custom HTTP header - Use the default setting, without any custom HTTP headers.
- Set a custom HTTP header - Configure a custom HTTP header that will identify the Prisma Access Browser HTTP/S requests.
Set.![]()
Profile Sync
Mobile Browser - Partial supportIn some organizations, employees use the Prisma Access Browser on multiple devices. This feature enables you to synchronize profiles across all Prisma Access Browser installations on different devices.You have the option of customizing the browser settings to sync everything - all information that is associated with the user - or selecting specific information that will be included in the sync.- From Strata Cloud Manager, select ManageConfigurationPrisma Access Browser PolicyProfilesBrowser CustomizationSelect Profile Sync.Select one of the following options:
- Enable- Allow a Profile Sync. You can select the following sync options:
- Sync everything - select all the information that can be synchronized.
- Customize sync - select the components that will be synchronized across multiple devices.
- Disable - don't perform profile sync.
Set.![]()
Default Browser
Mobile Browser - No supportThis feature allows you to control whether Prisma Access Browser will be the default browser.- From Strata Cloud Manager, select ManageConfigurationPrisma Access Browser PolicyProfilesBrowser CustomizationSelect Default Browser.Select one of the following options:
- Force - Set the Prisma Access Browser as the default browser without any user intervention.
- Suggest user - Suggest that users select the Prisma Access Browser.
- Don't suggest user - don't suggest using the Prisma Access Browser.
Set.![]()
Onboarding Wizard
Mobile Browser - No supportThis feature allows you to configure the Onboarding Wizard that is displayed to all new Prisma Access Browser users when they install the browser. The wizard assists end users in installing and configuring the Prisma Access Browser, and at the same time - displays a brief tutorial of some of the more popular features.- From Strata Cloud Manager, select ManageConfigurationPrisma Access Browser PolicyProfilesBrowser CustomizationSelect Onboarding Wizard.Select one of the following options:
- Enabled - the Onboarding Wizard will be enabled for use. You will be able to select the steps that will be made available to the users.By default, all steps are enabled.
- In the Welcome (Step 1), you can either use the default message or enter a custom message for the users. The custom content allows 160 characters for a title and 320 characters as the message.
- In Step 2: Customize, users can add their picture. If you did not configure the Brand Color, users will be able to configure their own preferred color. If the Brand Color was configured, the color option won't be displayed.
- Step 3: Import allows users to import their existing resources including:
- Bookmarks
- Passwords
- History
- Cookies
- Extensions installed
- Extension Data
- Step 4: Labels and Policy indicator provides a brief description on how users can benefit from the displayed labels.
- Step 5: Popup extensions & Notifications encourages users to use the Prisma Access Browser icon to help manage their account.
- Step 6: Restrictions describes to users the way that Prisma Access Browser uses the restrictions in the browser.
- Step 7: Mobile & Sync informs users that the mobile application is a seamless extension of the desktop browser.
- Step 8: Feedback invites users to send their comments and suggestions.
- Disabled - the Onboard Wizard won't be enabled.
Set.![]()
Sidebar
Mobile Browser - No supportThis feature allows you to control whether the users will be able to use the sidebar. The sidebar allows you to create shortcuts designed for end-users, so that they will be able to save time when using their regular/preferred applications. Users can also display or hide it on their own by opening the Control Pane and selecting Show Sidebar.- From Strata Cloud Manager, select ManageConfigurationPrisma Access Browser PolicyProfilesBrowser CustomizationSelect Default Browser.Select one of the following options:
- Enable - the Sidebar will be enabled for use.
- Disable - the Sidebar will be disabled from use.
Set.![]()
Safe Search
Mobile Browser - Full supportWhen you enable the SafeSearch feature, you extend the URL filtering to include the selected search engines. .- From Strata Cloud Manager, select ManageConfigurationPrisma Access Browser PolicyProfilesBrowser CustomizationSelect SafeSearch.Select one of the following options:
- Enable-Enable the featrure. You also need to select at least one of the available search engines to be used for safe search.
- Disable- Disable the feature.
Set.![]()
Browser Customization – Routing
Proxy Auto-Configuration File
Mobile Browser - No supportThis feature allows you to configure the Prisma Access Browser to use a Proxy Auto-Configuration (PAC) file to pass some of the web traffic through a proxy or gateway. This feature overrides the system PAC file.- From Strata Cloud Manager, select ManageConfigurationPrisma Access Browser PolicyProfilesBrowser CustomizationSelect Proxy Auto-Configuration File.Select one of the following options:
- Set PAC File - Configure the Prisma Access Browser to use a PAC file.
- No PAC File - Do not require a PAC file.
Set.![]()
Traffic Flow
Mobile Browser - Partial supportThe Traffic Flow control allows you to manage the way that the Prisma Access Browser handles network traffic.- From Strata Cloud Manager, select ManageConfigurationPrisma Access Browser PolicyProfilesBrowser CustomizationSelect Traffic Flow.Select one of the following options:
- Only route private application traffic through Prisma Access.
- Route all traffic through Prisma Access.Mobile Devices: To ensure an optimal experience with Network Detection and Prisma Access, either route only Private App traffic, or exclude the Mobile Device group from routing.
- Do not route traffic through Prisma Access
Set.![]()
Internal Network Detection
Mobile Browser - Full supportThe Traffic Flow control allows you to configure network detection to ensure that traffic is routed in an optimal way- From Strata Cloud Manager, select ManageConfigurationPrisma Access Browser PolicyProfilesBrowser CustomizationSelect Internal Network Detection.Select one of the following options:
- Enable - Enable Internal Network Detection.
Select and configure the methods.
- Internal Host Detection - Identify the internal
network by establishing a connection with a host that is
only available inside the network. Enter the following
information:
- FQDN to resolve
- Expected IP addresses
- Agent detection - Identify the internal network by detecting whether the Global Protect or the Prisma Access agent is running on the device.
- Internal Host Detection - Identify the internal
network by establishing a connection with a host that is
only available inside the network. Enter the following
information:
- Disable - Disable Internal Network Detection.
Click Set.![]()
Browser Customization – Homepage
Homepage
Mobile Browser - Full supportThis feature allows you to set a default homepage for the browser. This page will appear whenever a user opens the Prisma Access Browser or a new tab. This will help you create a unified look and feel across company resources.- From Strata Cloud Manager, select ManageConfigurationPrisma Access Browser PolicyProfilesBrowser CustomizationSelect Traffic Flow.Select one of the following options:
- Prisma Access Browser Homepage - Use the default homepage that is included with the browser when it installs.
- Custom URL- Enter the URL of the selected homepage in the formathttps://www.example.com.
Optionally, select the option to Show home button on toolbar.![]() Set.
Set.Managed Shortcuts
Mobile Browser - Full supportTo improve the efficiency for the users, the Prisma Access Browser allows you to configure applications and URLs that will appear on the homepage. In most cases, these will be applications that will be the ones most commonly needed by users in their day-to-day routine. You have the ability to enter a specific URL, a name, and a customized icon, if desired.These links will also appear on the browser bookmark under Company Shortcuts, as well as on the desktop browser's sidebar.- From Strata Cloud Manager, select ManageConfigurationPrisma Access Browser PolicyProfilesBrowser CustomizationSelect Managed Shortcuts.Select one of the following options:
- No Shortcuts - Do not include any managed shortcuts on the homepage.
- Set Shortcuts - Click Add shortcut to add managed shortcuts to the homepage.
- Enter the URL.
- Enter a Name for the shortcut.
- Optionally select an icon for the shortcut. If no icon is selected, the website’s Favicon will be used.
Set.![]()
Background Image
Mobile Browser - Full supportThis feature allows you to select a custom background image for the Prisma Access Browser homepage.- From Strata Cloud Manager, select ManageConfigurationPrisma Access Browser PolicyProfilesBrowser CustomizationSelect Background Image.Select one of the following options:
- Default background - Use the default background image that is included with the browser when it installs.
- Dark background - Use a dark background image.
- Light background - Use a light background image.
If you do not want to use a background image, select No Background Image.Set Background image- Drag and Drop the Enter the URL of the selected homepage in the format.- Select a file to use as the background image. The image should best conform to the following guidelines:
- File format - PNG or JPEG.
- Image size 2560 px wide x 1440 px height.
- Maximum file size - 3 MB
If you want to see how the Background image will be displayed on different devices, click the appropriate device in the Image preview section..You can either use the default filter option, or select a custom filter.Select the checkbox if you want to use the Color White Logo option. This will make the logo stand out on the homepage.Set.![]()
Admin Messages
Mobile Browser - No supportIn many organizations, there is a challenge getting a message to all employees. The Prisma Access Browser offers a system for displaying messages on the homepage. The messages are displayed in a carousel - type display.- From Strata Cloud Manager, select ManageConfigurationPrisma Access Browser PolicyProfilesBrowser CustomizationSelect Admin Messages.Select one of the following options:
- No admin messages - Do not display admin messages.
- Set admin message- Click Add Admin Message and enter the following information:
- Select a Title for the message.
- Enter the Message text. The message size is limited to 1000 characters, and can also include links.
- Click Add.
On the main page, select Set. The message will be displayed on the homepage.![]()
Custom Notice
Mobile Browser - Full supportOnly Palo Alto Mobile Browser supports this feature.Similar to Admin messages, this control allows you to send a message to all users who are using the Prisma Access Mobile Browser.- From Strata Cloud Manager, select ManageConfigurationPrisma Access Browser PolicyProfilesBrowser CustomizationSelect Custom Notice.Select one of the following options:
- Show notice - Display a custom notice for Prisma Access Mobile Browser users.
- Select the frequency of the notice, ranging from Only once to Every 30 days. The default is Every 7 days.Note: If you uninstall and reinstall the browser, the frequency count restarts.
- Enter a Title for the message.
- Enter a Description for the message. The message is limited to 360 characters.
- Don’t Show Notice - Do not display a custom message to Prisma Access Mobile Browser users.
- Set admin message- Click Add Admin Message and enter the following information:
Set.![]()
Browser Customization – Upgrade Enforcement
Deployment Upgrade
Mobile Browser - No supportIn the ever-changing world of cybersecurity, it is essential that the Prisma Access Browser be kept up to date, as updates and upgrades are added regularly. Upgrades are released weekly.Some organizations manage their upgrades using offline installers. For more information, please see The Prisma Access Browser Offline MSI Installer.When an update is available, a button will be displayed on the browser. A user can click the button or restart the browser to update the Prisma Access Browser. You can configure a Grace Period to allow end users some time to finish a task before running an upgrade. See below for more information.- New installations ALWAYS get the latest version.
- There is no option to downgrade the browser.
- Customers using offline installers won't be affected by this control.
- From Strata Cloud Manager, select ManageConfigurationPrisma Access Browser PolicyProfilesBrowser CustomizationSelect .Deployment UpgradeSelect one of the following options:
- Latest version - the browser will be upgraded to the latest version when it is available. This is the default behavior.
- Pinned version - the browser will upgrade to the selected
version. You can select which version will be used for the
upgrade. You can select pinned versions for both Windows and
macOS. You decide which versions become the pinned version.
- NOTE: When the pinned version reaches its end-of-life (usually after one month), the pinned version will be reset to a version released within the past 7 days.
- When an update is available, a button will be displayed on the browser. A user can click the button or restart the browser to update. You can configure a Grace Period to allow end users some time to finish a task before running the upgrade. See below for more information.
- Delayed release - automatically upgrade the browser to a version that was released within a selected number of days. The options are:
- 7 days
- 14 days
- 21 days
- 30 days
Set the Upgrade schedule - click the upgrade schedule to configure the settings.Grace period - this is the time period that can be set for end-users to delay the upgrade, End users can finish their tasks (or save their work) before upgrading the Prisma Access Browser. The option for the Grace period ranges from 1 hour to 21 days. The default grace period is 1 hour.Do not enforce - do not require a forced upgrade of the Prisma Access Browser.The Force Upgrade option will be disabled when Do not enforce is selected.Force Upgrade - select the (local device) time when the upgrade will be forced to occur. The default is 02:00 - 04:00.Set.![]()