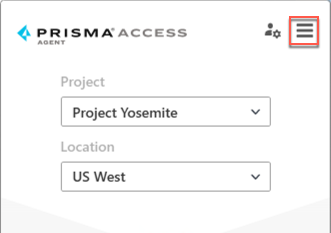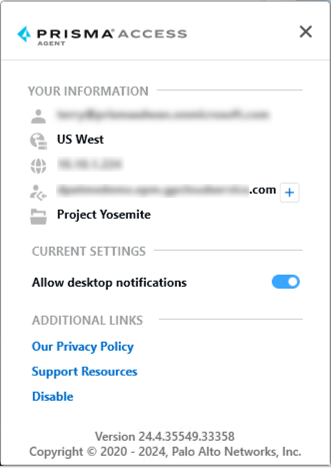Prisma Access
Change Preferences for the Dynamic Privilege Access Enabled Prisma Access Agent
Table of Contents
Expand All
|
Collapse All
Prisma Access Docs
-
-
- Prisma Access China
- 4.0 & Later
- 3.2 Preferred and Innovation
- 3.1 Preferred and Innovation
- 3.0 Preferred and Innovation
- 2.2 Preferred
-
-
-
- 5.2 Preferred and Innovation
- 5.1 Preferred and Innovation
- 5.0 Preferred and Innovation
- 4.2 Preferred
- 4.1 Preferred
- 4.0 Preferred
- 3.2 Preferred and Innovation
- 3.1 Preferred and Innovation
- 3.0 Preferred and Innovation
- 2.2 Preferred
Change Preferences for the Dynamic Privilege Access Enabled Prisma Access Agent
After you log in to the Prisma Access Agent app, you can modify app preferences
to change the way the app behaves.
| Where Can I Use This? | What Do I Need? |
|---|---|
|
|
Use the Prisma Access Agent preferences window to view information about your
device and to change options for your agent, such as enabling desktop
notifications.
- Launch the Prisma Access Agent by clicking the Prisma Access Agent iconfrom the macOS menu bar or Windows taskbar.
![]() Click the hamburger menu to open the preferences window.
Click the hamburger menu to open the preferences window.![]() In the preferences window, you can view the following information:
In the preferences window, you can view the following information:![]()
Icon Description ![]() Your user ID.
Your user ID.![]() The Prisma Access location that your device is connected to.
The Prisma Access location that your device is connected to.![]() The IP address of the Prisma Access location.
The IP address of the Prisma Access location.![]() The hostname or IP address for the administrative interface (server) that you're connected to. You can click the plus (+) icon to connect to a different server.
The hostname or IP address for the administrative interface (server) that you're connected to. You can click the plus (+) icon to connect to a different server.![]() The project you're signed in to.To receive Prisma Access Agent notifications in the menu bar (on macOS) or taskbar (on Windows), Allow desktop notifications. This setting is enabled by default.The desktop notifications will adhere to any "do not disturb" settings that you set at the time of installation. The operating system will prompt you to allow notifications from Prisma Access Agent at the time of installation.To understand what data Prisma Access Agent collects and how the information is used, view Our Privacy Policy.To get assistance on issues that you might encounter with Prisma Access Agent, click Support Resources.If your administrator permits it, you can Sign Out of Prisma Access Agent.If you administrator enabled the feature, you can Disable the Prisma Access Agent so that you can switch to the GlobalProtect app (if it is installed on your device).View the version of your Prisma Access Agent.To close the window, click the X.
The project you're signed in to.To receive Prisma Access Agent notifications in the menu bar (on macOS) or taskbar (on Windows), Allow desktop notifications. This setting is enabled by default.The desktop notifications will adhere to any "do not disturb" settings that you set at the time of installation. The operating system will prompt you to allow notifications from Prisma Access Agent at the time of installation.To understand what data Prisma Access Agent collects and how the information is used, view Our Privacy Policy.To get assistance on issues that you might encounter with Prisma Access Agent, click Support Resources.If your administrator permits it, you can Sign Out of Prisma Access Agent.If you administrator enabled the feature, you can Disable the Prisma Access Agent so that you can switch to the GlobalProtect app (if it is installed on your device).View the version of your Prisma Access Agent.To close the window, click the X.