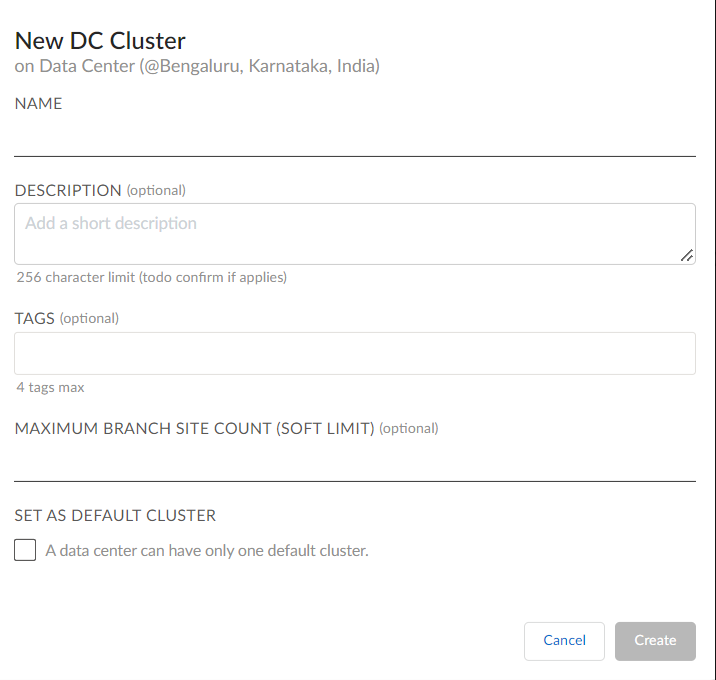Prisma SD-WAN
Manage Data Center Clusters
Table of Contents
Expand All
|
Collapse All
Prisma SD-WAN Docs
-
-
-
- CloudBlade Integrations
- CloudBlades Integration with Prisma Access
-
-
-
-
- 5.6
- 6.1
- 6.2
- 6.3
- 6.4
- 6.5
- New Features Guide
- On-Premises Controller
- Prisma SD-WAN CloudBlades
- Prisma Access CloudBlade Cloud Managed
- Prisma Access CloudBlade Panorama Managed
Manage Data Center Clusters
You can configure one or more clusters to determine which data center communicates with
which branch sites and creates a secure connection (VPN) between the DC and branch
devices.
| Where Can I Use This? | What Do I Need? |
|---|---|
|
|
You can have visibility and control over the horizontal scaling of data center clusters.
In your Prisma SD-WAN configuration, you can configure one or more
clusters to determine which data center communicates with which branch sites and
creates a secure connection (VPN) between the data center and branch devices. For
example, you can have the following clusters:
- First Cluster—The first cluster is the cluster that gets created automatically on the creation of the Data Center site.
- Default Cluster—Default Cluster is the one that you can choose. Once you mark one of the existing clusters as the default cluster, all branch sites created subsequently will map to this particular cluster. The first cluster is the default cluster automatically until you mark another cluster you create as the default.
- Peer sites—The sites associated with the data center cluster. The peer site corresponds to branch sites for a Data Center site cluster.
- Select WorkflowsData Centers, and select a site from the list of Data Center sites.Click Configurations > Advanced > Show DC Clusters to view the clusters for a data center if you don't see the clusters on the Configuration page and Configurations > Advanced > Hide DC Clusters to hide them.On the screen, you can see the following details about the current clusters for the data center:
![]()
Fields Description Cluster Displays the details about all clusters, such as their name and which cluster is designated as the default cluster. Tags Displays the details about the tags or labels applied to the clusters. Device Displays details about the devices added/assigned to clusters. Device Serial Displays device serial numbers for any devices assigned to clusters. Software Displays the software versions of devices assigned to clusters Branches/Limit Displays the number of branches currently mapped and the soft limit set for that cluster. Click Add new cluster to add a new cluster for a data center. You can also search for existing clusters by name, description, or tags on the filter tabs.![]()
- On the New DC Clusters tab, fill in the NAME, (optional) DESCRIPTION, (optional) TAGS, (optional) MAXIMUM BRANCH SITE COUNT (SOFT LIMIT) and also check the box if you want the cluster to SET AS DEFAULT CLUSTER. By checking SET AS DEFAULT CLUSTER, you will change the current default cluster to the one you are now creating. Click Create.If the MAXIMUM BRANCH SITE COUNT (SOFT LIMIT) value is not set, there will be no limit on the number of branch sites you can add to the cluster (may differ from user to user). If you provide a value for the MAXIMUM BRANCH SITE COUNT (SOFT LIMIT), the Hub Cluster Branch Count Limit Exceeded alarm will be raised once the limit is crossed. Though an alarm will be generated if you exceed the soft limit, you are not prevented from adding more branches to the cluster.Once the cluster is created, you can see the new and existing clusters (if any) on the Configuration screen to perform other functions listed in Step 5.From the ellipsis, you can:
- Click Assign device to add the devices for the data center clusters. You can select any available device to assign to the cluster.You can add only two devices to a cluster by default. However, in cases when one of the devices is locked for any maintenance, you can add one more device to that cluster.Click Edit cluster to edit or update the existing clusters. The Edit DC Cluster is the same screen as the New DC Cluster screen operations.Click View branch sites to view all the branch sites allocated on the Overlay Connections screen. On the Overlay tab from the View branch sites option for a cluster, branch sites are filtered to list only ones that belong to that specific cluster. You can also see the number of VPNs up versus the total VPNs configured for the cluster.If you want to unset or change the current default cluster, click Unset as default cluster from the context menu for the current default cluster. Then, you are given the option to choose a new cluster as the default cluster.If the device is down for some reason, you can click Lock device to lock that device so the data center cluster associated with the branch sites will not establish the connection (VPNs) with the locked device after this operation.Click Manage branches on cluster to move or remove branch sites from the current data center cluster to a target cluster. Add branch sites to the existing data center cluster from a source cluster by selecting the Add option.When you choose the cluster, the branch site will only be mapped to a given cluster and cannot be mapped to more than one cluster. You can also select no cluster as an option to move the site, which means the branch site will not establish a VPN with the data center. There will be an outage of VPNs when you move the branch site from one cluster to another.Click Move branches between devices if you want to move the branch site from one device to another device within the cluster. You can also see other options on the Move branches between devices screen. Next, you can choose the device you want to replace and select the branch site to move.
- Lock the device that is under maintenance or down.
- Assign a third device (the replacement).
- Attach site wan interfaces to a third device if you want to bring the VPNs.
- Move peer sites from the locked device to the new device (recommended to move oneby one).
- Unassign the locked device once all the sites are transferred to the new device.
There will be an outage of VPNs when you move the branch site from one device to another device within the cluster.Once you click View cluster status, you can view the status of that cluster with the information on the number of VPN connections added, VPN connections removed, and the number of VPN connections up for that selected cluster.Click Replace device if you want to replace the device. Like the Move branches between devices, Replace deviceis also used for the same functionality. For example, if one of the devices is under maintenance or down, you can replace that device with an active device. Once you choose the device you want to replace, Device Replacement Wizard will be displayed. Next, select a device for replacing the current device (which you want to replace).When you want to unassign a device from the cluster, click Unassign device and see all the devices you can unassign from that cluster.Click Delete cluster to delete any existing clusters you no longer need. If you delete a default cluster, you select a cluster to be the new default cluster from currently available clusters.Click Audit Log to view all the data center cluster details, such as URL, API HTTP method, and other information related to the clusters.