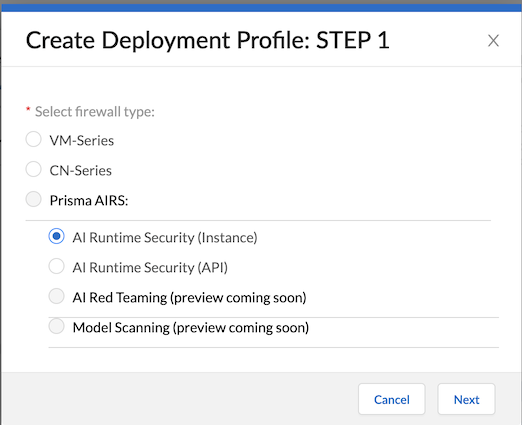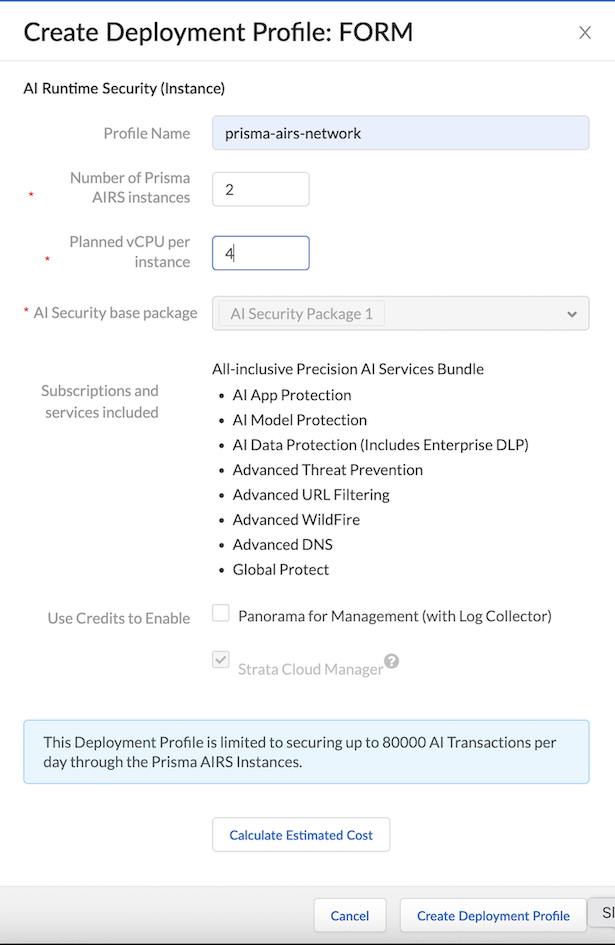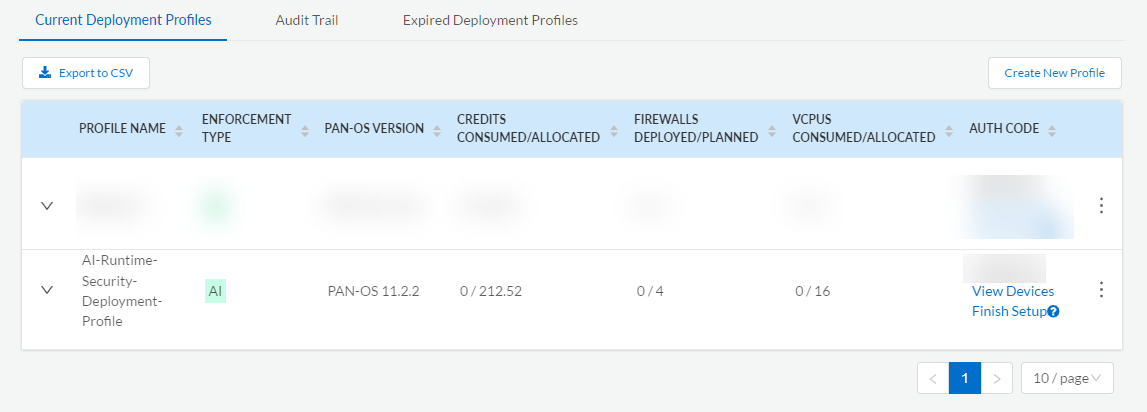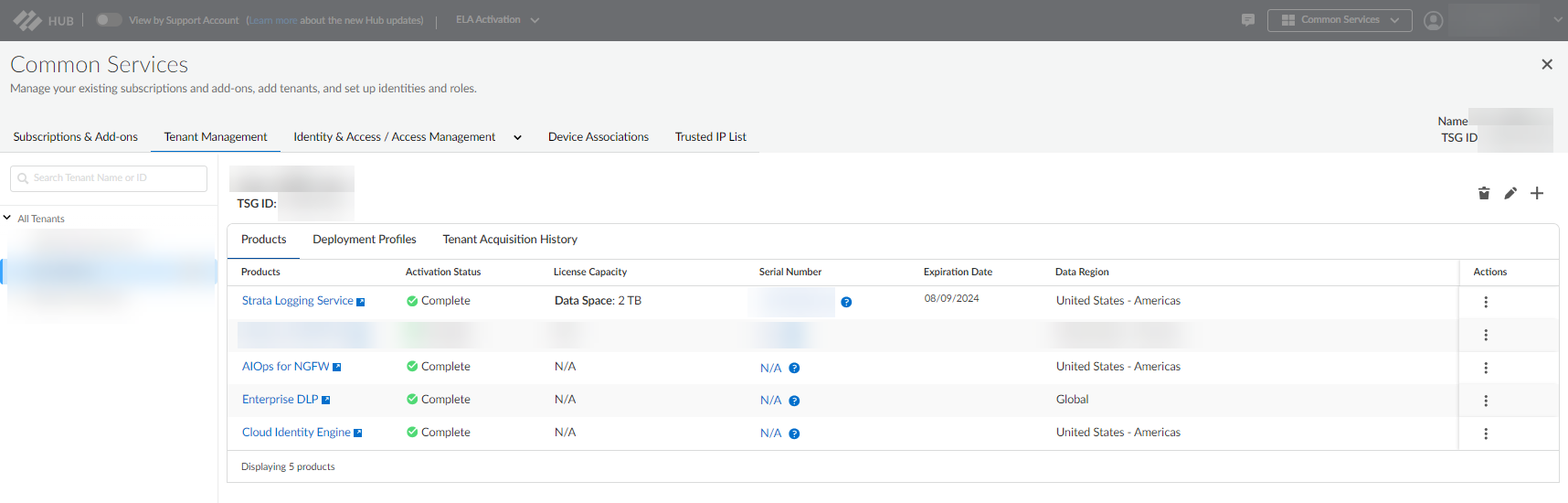AI Runtime Security
Create and Associate a Deployment Profile for AI Runtime Security: Network Intercept
Table of Contents
Expand All
|
Collapse All
AI Runtime Security Docs
Create and Associate a Deployment Profile for AI Runtime Security: Network Intercept
Create an AI Runtime Security: Network intercept Deployment Profile in
the Palo Alto Networks Customer Support Portal (CSP) and associate it with a tenant service
group.
| Where Can I Use This? | What Do I Need? |
|---|---|
|
|
This page shows how to create a new deployment profile for your AI Runtime Security:Network intercept license in the Palo Alto
Customer Support Portal (CSP) and associate that deployment profile with a Tenant
Service Group (TSG).
Licensing Capacity Limit: Limited to processing up to 10K AI
transactions per day per vCPU of AI Runtime Security instance.
- Log in to the Palo Alto Customer Support Portal (CSP).Select Products Software/Cloud NGFW Credits.Locate your credit pool and click Create Deployment Profile.Select AI Runtime Security (Instance) and click Next.
![]() Select PAN-OS 11.2.2 and click Next.Enter the AI Runtime Security details such as Profile Name, Number of AI runtime security instances, and Planned vCPU per instance.Click Create Deployment Profile.You can't customize the subscriptions and services used by AI Runtime Security.
Select PAN-OS 11.2.2 and click Next.Enter the AI Runtime Security details such as Profile Name, Number of AI runtime security instances, and Planned vCPU per instance.Click Create Deployment Profile.You can't customize the subscriptions and services used by AI Runtime Security.![]()
Associate a Deployment Profile to a TSG
After creating your deployment profile, you must now associate that deployment profile with a TSG.- Log in to Palo Alto Networks Customer Support Portal (CSP).Select Products Software/Cloud NGFW Credits.Locate your credit pool you used to create the deployment profile and click Details.Locate your AI Runtime Security deployment profile and click Finish Setup.You're redirected to the Activate Subscriptions based on Deployment Profile(s) page on the Hub to associate the deployment profile with a TSG.
![]() Select the customer support account used to create your deployment profile from the Customer Support Account drop-down.Select the Tenant. Note: Verify that the SLS is enabled for this tenant.Select the Region.Select the deployment profile you created previously. If you have any existing deployment profiles associated with your tenant, don't uncheck them. Doing so will disassociate them from the tenant.Select a Data Loss Prevention (DLP) instance. If you don't have one, select Create New.Enter a Description.Agree to the Terms and Conditions.Click Activate.
Select the customer support account used to create your deployment profile from the Customer Support Account drop-down.Select the Tenant. Note: Verify that the SLS is enabled for this tenant.Select the Region.Select the deployment profile you created previously. If you have any existing deployment profiles associated with your tenant, don't uncheck them. Doing so will disassociate them from the tenant.Select a Data Loss Prevention (DLP) instance. If you don't have one, select Create New.Enter a Description.Agree to the Terms and Conditions.Click Activate.![]() You can verify that the TSG association succeeded by logging into the Hub and selecting Common Services → Tenant Management and select your tenant.
You can verify that the TSG association succeeded by logging into the Hub and selecting Common Services → Tenant Management and select your tenant.![]()