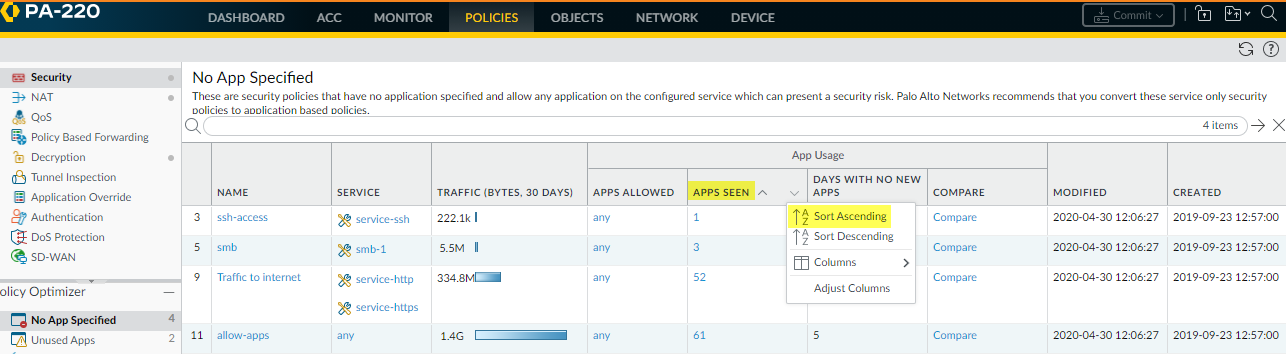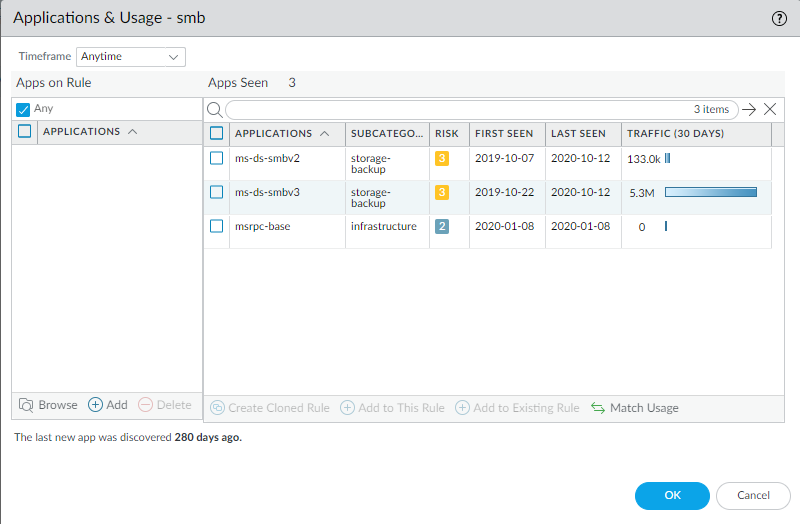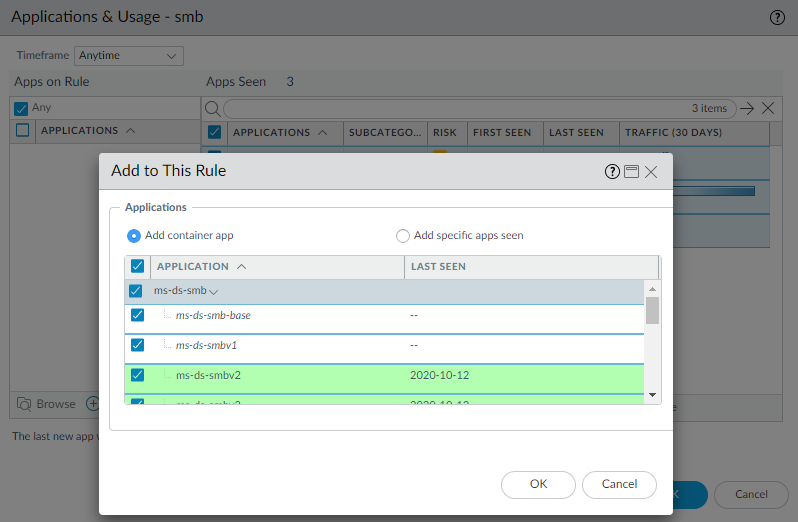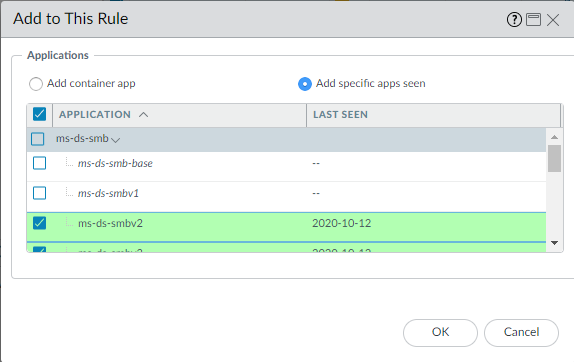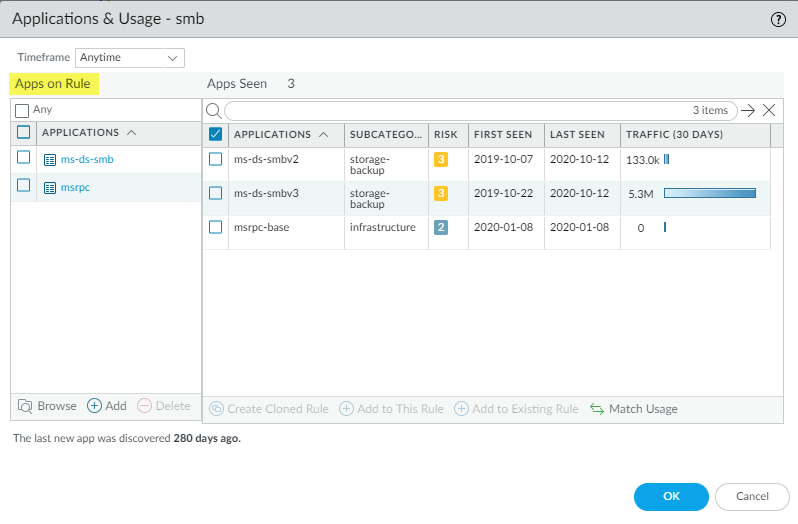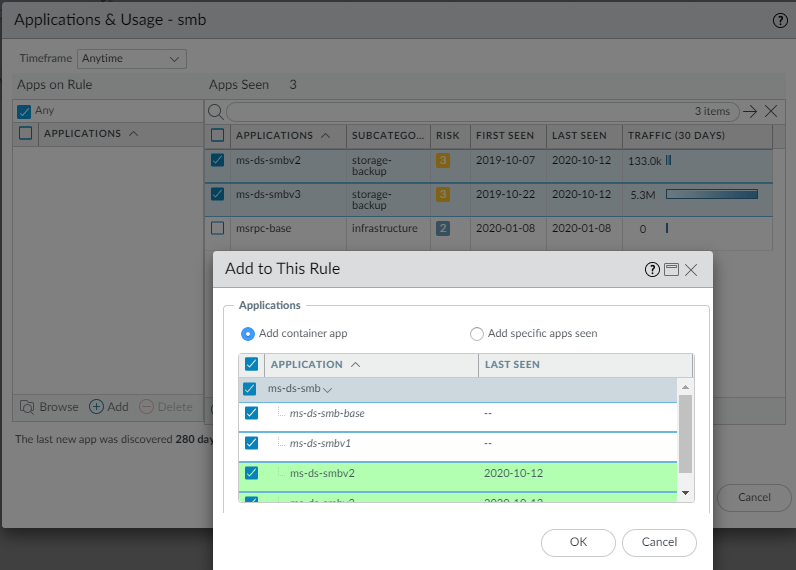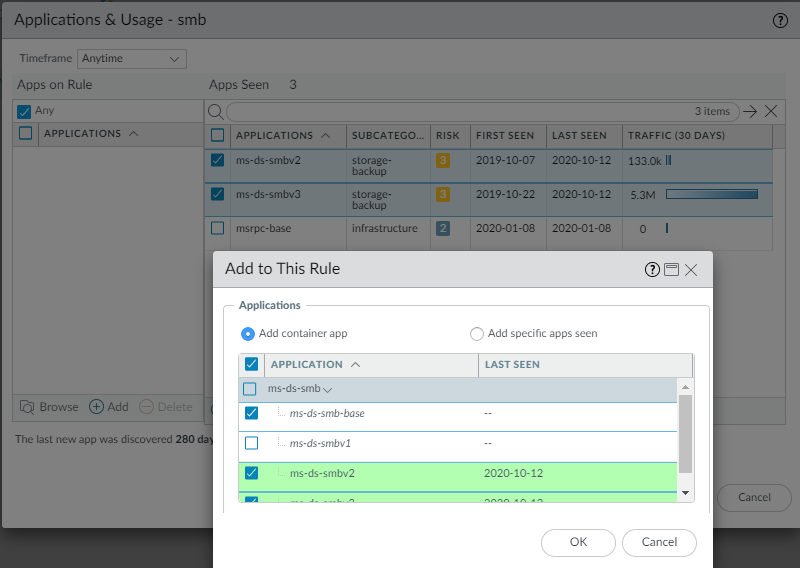Convert Simple Rules with Well-Known Apps After One Week
Table of Contents
10.0 (EoL)
Expand all | Collapse all
End-of-Life (EoL)
Convert Simple Rules with Well-Known Apps After One Week
Convert legacy port-based security policy rules that
control a small number of well-known applications after one week
of monitoring production traffic.
After a week of monitoring
production traffic, you can safely begin to convert simple port-based
rules to App-ID based rules. Good candidates include rules for which
only one or a small number of well-known applications should legitimately use
the port because it’s fairly easy to determine which applications
you want to allow on a simple rule. Examples include port 21 (FTP), port
22 (SSH), and port 53 (DNS).
Install the latest Content Updates before
you begin converting rules to ensure you have the latest application
signatures on your PAN-OS appliance. This example shows you how
to sort port-based rules to find candidates for safe conversion
and the options for converting those port-based rules directly to
App-ID based rules.
- In PoliciesSecurityPolicy OptimizerNo App Specified, select Apps
Seen and Sort Ascending (or click Apps
Seen to reverse the current display order) to find the port-based
rules that have seen the fewest applications.
![]() The port-based rules that have seen the fewest applications are at the top of the No App Specified display. You can safely convert rules for specific services, such as SSH, directly to application-based rules and you can examine rules that have seen few applications to see if you can safely convert them.The port-based rule intended to allow Server Message Block (SMB) traffic has seen only three applications since migrating the configuration to the PAN-OS appliance and therefore is a candidate for conversion.
The port-based rules that have seen the fewest applications are at the top of the No App Specified display. You can safely convert rules for specific services, such as SSH, directly to application-based rules and you can examine rules that have seen few applications to see if you can safely convert them.The port-based rule intended to allow Server Message Block (SMB) traffic has seen only three applications since migrating the configuration to the PAN-OS appliance and therefore is a candidate for conversion. - Click the Apps Seen number or Compare to
examine the applications seen on the rule. Applications & Usage shows the applications actually seen in the traffic that match the rule.
![]()
- Evaluate whether you want to allow all, some, or none
of the applications seen on the rule and select the applications you
want to allow. You can match the exact usage of the rule, future-proof the rule by adding the container apps, or select individual applications to add to the rule.
- If you want the rule to allow all applications exactly as matched on the rule:
- Select all Applications in Apps Seen).
- Click Match Usage.
- Click OK to convert the port-based rule to an App-ID based rule.
- Set the Service to application-default so that no evasive, malicious applications can use the port.
- If you want to allow all or some of the applications seen on the rule or future-proof the rule by adding their container applications (so all applications within each container are allowed and applications added to the container app later are automatically allowed):
- Select all the applications and then Add to This Rule.
![]() The gray-shaded applications are the container apps. The green-shaded applications are the applications seen on the rule. The unshaded applications belong to the same container app but have not been seen on the rule.By default, Add container app is selected, so all of the applications in the container are also selected by default.
The gray-shaded applications are the container apps. The green-shaded applications are the applications seen on the rule. The unshaded applications belong to the same container app but have not been seen on the rule.By default, Add container app is selected, so all of the applications in the container are also selected by default. - If you only want the rule to include the applications that matched the rule, select Add container app. Only applications seen on the rule are added to the rule. The container app and the applications on the rule that have not matched the rule are not selected. Click OK to select just the applications seen on the rule.
![]() If you want to include the container app and all of its applications in the rule, leave the selection as Add container app and then click OK. Only the container apps appear in Apps on Rule because they include (allow) all of the applications they contain, which also “future proofs” the rule by allowing applications added to the container in the future:
If you want to include the container app and all of its applications in the rule, leave the selection as Add container app and then click OK. Only the container apps appear in Apps on Rule because they include (allow) all of the applications they contain, which also “future proofs” the rule by allowing applications added to the container in the future:![]()
- Click OK on the Usage tab to convert the rule.
- Set the Service to application-default so that no evasive, malicious applications can use the port.
- If you want to select the applications to allow within a container app, select those applications and then click Add to This Rule. For example, if you decide not to allow msrpc-base and select only ms-ds-smbv2 and ms-ds-smbv3 and Add to Rule, Policy Optimizer shows you the related applications in the container app (ms-ds-smb, shaded gray) and provides the opportunity to future-proof the rule by adding those applications:
- Select the applications you want to allow and then click Add to This Rule.For example, if you decide not to allow msrpc-base and select only ms-ds-smbv2 and ms-ds-smbv3 and Add to This Rule, Policy Optimizer shows you the related applications in the container app (ms-ds-smb, shaded gray) and provides the opportunity to future-proof the rule by the container app with all of its current and future applications:
![]() The green-shaded applications are the applications seen on the rule. The unshaded applications belong to the same container app but have not been seen on the rule.
The green-shaded applications are the applications seen on the rule. The unshaded applications belong to the same container app but have not been seen on the rule. - You can allow all of the applications or select which applications to allow.To allow all the container app and all of its current and future applications, click OK. Apps on Rule shows the selected applications. Click OK to convert the rule.To allow only selected applications, deselect the undesired applications. If you deselect an application in a container, the container app is also deselected so that it doesn’t automatically allow its child apps.
![]()
- Click OK. Apps on Rule shows the selected applications.
- Click OK to convert the rule.
- Set the Service to application-default so that no evasive, malicious applications can use the port.