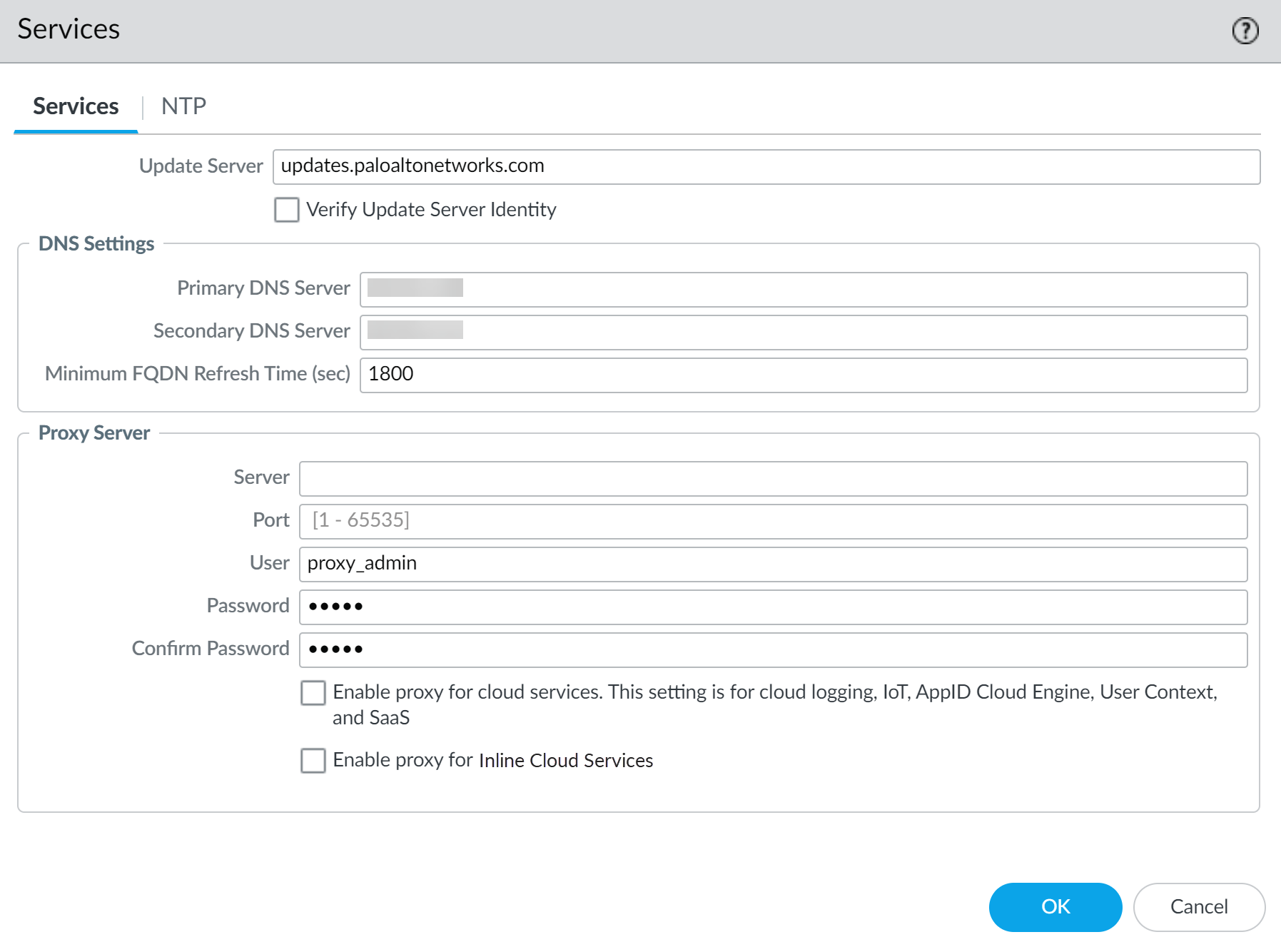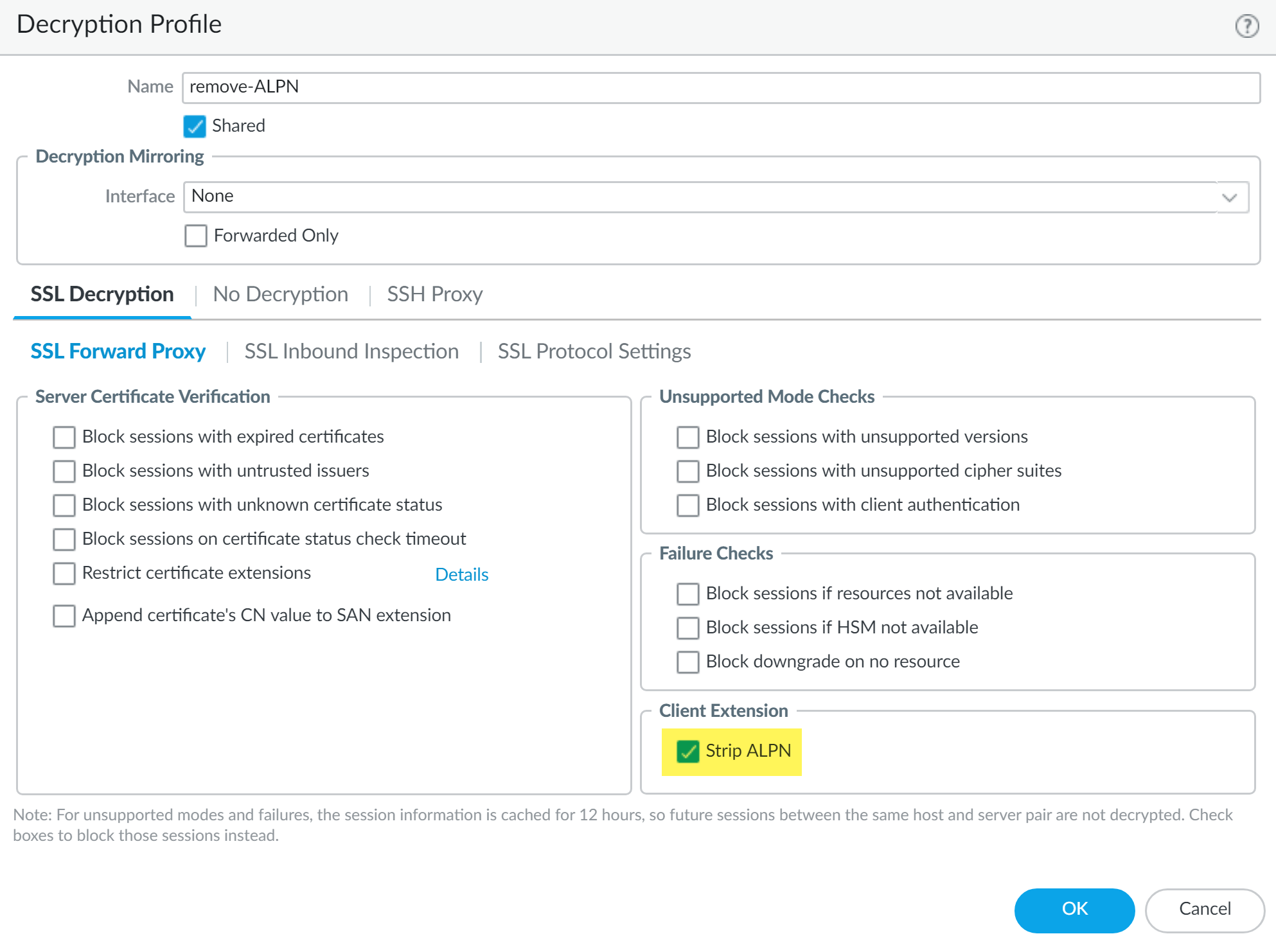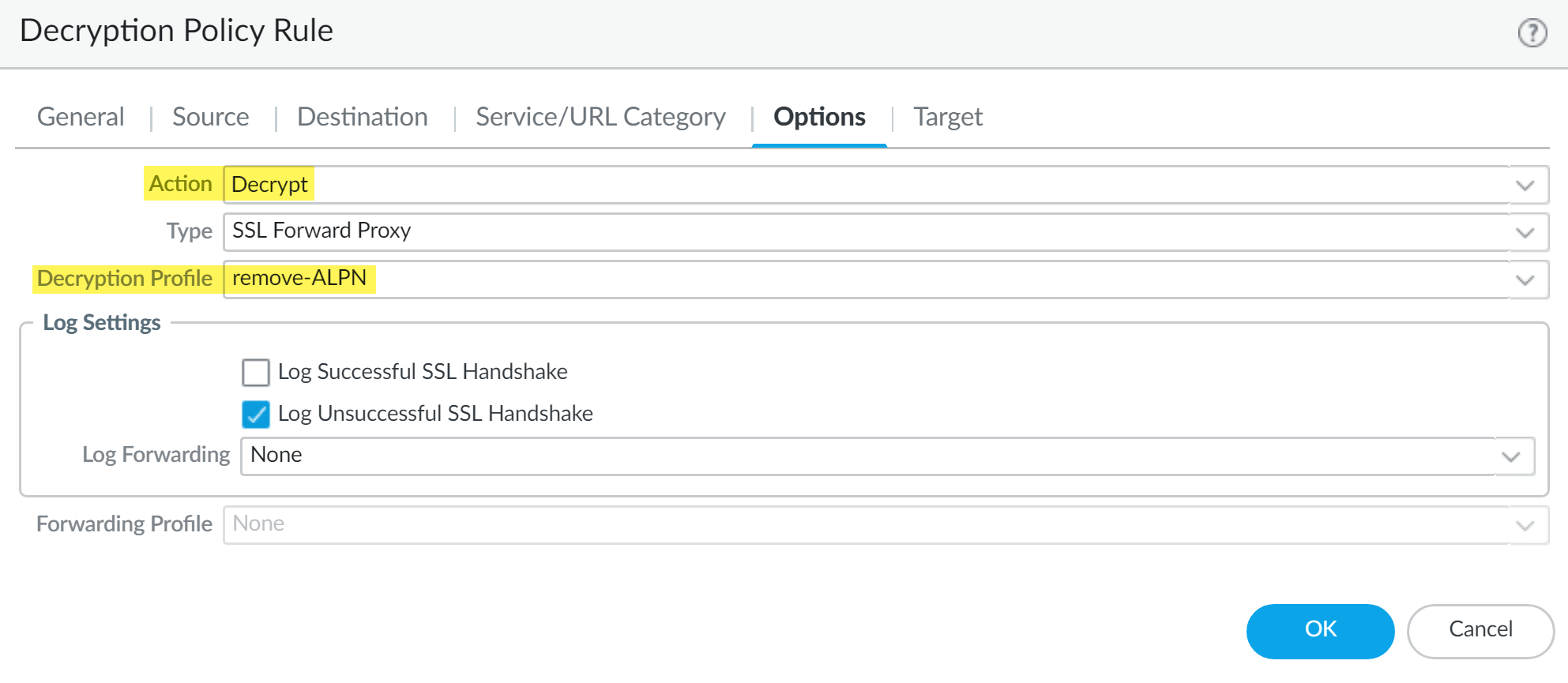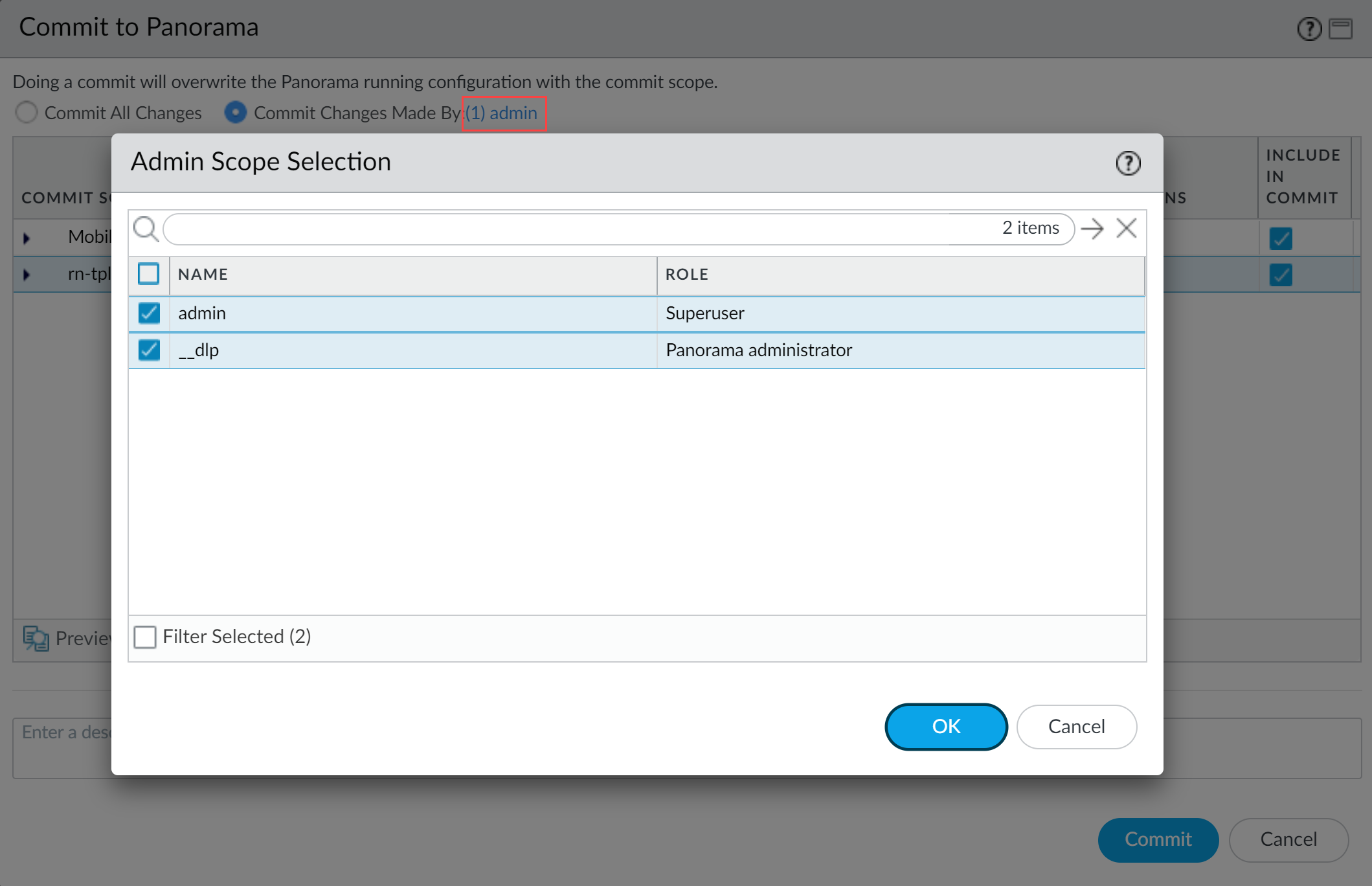Enterprise DLP
Enable Enterprise DLP on Panorama
Table of Contents
Expand All
|
Collapse All
Enterprise DLP Docs
Enable Enterprise DLP on Panorama
Create policy rules to enable firewalls to successfully use Enterprise Data Loss Prevention (E-DLP).
- Review the Setup Prerequisites for Enterprise DLP and enable the required ports, full qualified domain names (FQDN), and IP addresses on your network.Log in to the Panorama web interface.Configure the proxy server settings to enable the Panorama™ management server to successfully communicate with the Enterprise DLP cloud service.This step is required if using a proxy server for PanoramaContinue to the next step if you are not using a proxy server or have already configured your Panorama proxy server settings.
- Select PanoramaSetupServices and edit the Services settings.Configure the proxy server settings.
- Server—IP address or hostname of the proxy server.
- Port—Port for the proxy server.
- User—Administrator username to access the proxy server.
- Password—Password for the user to access the proxy server. Reenter the password why you Confirm Password.The proxy server password must contain a minimum of seven characters.
- Enable proxy for cloud services—If you’re using Strata Logging Service for log storage, enable this setting.
- Enable proxy for Inline Cloud Services (Network DLP)—(Required when the firewall is deployed with an explicit proxy server | Available on PAN-OS 10.2.3 and later) Enables the configured proxy server to access the servers that facilitate requests generated by all configured inline cloud analysis features, including Network DLP. A single proxy server can be specified and applies to all Palo Alto Networks update services, including all configured inline cloud and logging services.(PAN-OS 10.2.11 and later) Configure the proxy server through the firewall CLI.
- Configure the base proxy server settings using the following CLI commands:
set deviceconfig system secure-proxy-server <FQDN_or_IP> set deviceconfig system secure-proxy-port <1-65535> set deviceconfig system secure-proxy-user <value> set deviceconfig system secure-proxy-password <value>
The proxy server password must contain a minimum of seven characters. - Enable the proxy server to send requests to the inline cloud service servers using the following CLI command:
debug dataplane mica set inline-cloud-proxy enable
- View the current operational status of proxy support for inline cloud services using the following CLI command:
debug dataplane mica show inline-cloud-proxy
For example:debug dataplane mica show inline-cloud-proxy Proxy for Advanced Services is Disabled
Click OK.![]() (Best Practices) Create a service route to enable firewalls to connect to the internet.Palo Alto Networks recommends configuring a service route to ensure a high level of performance for Palo Alto Networks NGFW using Enterprise DLP.By default, matched traffic is sent to the DLP cloud service for inspection through the management interface. Configuring a service route allows you to dedicate a specific Ethernet interface from which to send matched traffic to the DLP cloud service.For a multi-vsys firewall, the service route is a global configuration and is applied to all vsys of a multi-vsys firewall regardless of which vsys the service route belongs to.Create a service route for all supported firewall models running PAN-OS 10.1 or a later release.
(Best Practices) Create a service route to enable firewalls to connect to the internet.Palo Alto Networks recommends configuring a service route to ensure a high level of performance for Palo Alto Networks NGFW using Enterprise DLP.By default, matched traffic is sent to the DLP cloud service for inspection through the management interface. Configuring a service route allows you to dedicate a specific Ethernet interface from which to send matched traffic to the DLP cloud service.For a multi-vsys firewall, the service route is a global configuration and is applied to all vsys of a multi-vsys firewall regardless of which vsys the service route belongs to.Create a service route for all supported firewall models running PAN-OS 10.1 or a later release.- Select DeviceSetupServices and select the template that contains the Enterprise DLP configuration.Select Service Route Configuration in the Service Features and select Customize.Select Data Services and configure the Source Interface and Source Address.The source interface must have internet connectivity. See Configure Interfaces and Create an Address Object for more information on creating the source interface and address.Enable Data Services and click OK.Select DeviceSetupContent-ID and copy the Content Cloud Settings FQDN in the Service URL section.Select PoliciesSecurity and Add a Security policy rule that allows addresses to the Content Cloud Settings FQDN.Add a Security policy rule for dataplane service route traffic from the 127.168.0.0/16 source address to allow traffic originating from the firewall dataplane.You’re required to create this Security policy rule to enable the DLP cloud service to successfully scan files in specific scenarios. You can skip this step if these two scenarios below regarding the intrazone-default Security policy rule don’t apply to your configuration.
- If you created a cleanup Deny Security policy rule that precedes the intrazone-default Security policy rule. In this scenario, the intrazone-default action is set to Allow.
- If you modified the intrazone-default Security policy rule action from Allow to Deny.
(Required for DLP 3.0.1 and earlier releases only) Create a decryption profile to remove application-layer protocol negotiation (ALPN) headers from uploaded files.Enterprise DLP supports HTTP/1.1. Some applications, such as SharePoint and OneDrive, support HTTP/2 for uploads by default. Strip ALPN is required to force applications using HTTP/2 to use HTTP/1.1 to make them compatible with Enterprise DLP.- Select ObjectsDecryptionDecryption Profile and specify the Device Group.Add a new decryption profile.Specify a descriptive Name.(Optional) Enable the Shared option to make this decryption profile available across all device groups.Select SSL Decryption SSL Forward Proxy and enable Strip ALPN in the Client Extension.Click OK.
![]() (Required for DLP 3.0.1 and earlier releases only) Create a policy rule to remove ALPN headers from uploaded files.
(Required for DLP 3.0.1 and earlier releases only) Create a policy rule to remove ALPN headers from uploaded files.- Select PoliciesDecryption and specify the Device Group.Add a new decryption policy rule and configure as appropriate.Select Options.For the Action, select Decrypt.Select the Decryption Profile you created.Click OK.
![]() Disable the Quick UDP Internet Connection (QUIC) protocol to deny traffic on ports 80 and 443.Many supported web applications, such as Gmail, require that you disable the QUIC protocol for Enterprise DLP to function correctly.
Disable the Quick UDP Internet Connection (QUIC) protocol to deny traffic on ports 80 and 443.Many supported web applications, such as Gmail, require that you disable the QUIC protocol for Enterprise DLP to function correctly.- Select PoliciesSecurity and specify the Device Group.Add a Security policy rule that denies traffic that uses the quic application.Select ObjectsServices and specify the Device Group.Add two services: one for UDP on port 80 and one for UDP on port 443.Newer versions of QUIC might be misidentified as unknown-udp. To account for this, Palo Alto Networks recommends that you add an additional Security policy rule to deny UDP traffic on those ports.Select PoliciesSecurity and specify the Device Group.Add a Security policy rule that includes the services you created to deny traffic to UDP ports 80 and 443.When complete, you will have two Security policy rules; one that blocks the QUIC protocol and one that blocks UDP traffic on ports 80 and 443.Create a data pattern.Create a data profile.Attach the data filtering profile to a Security policy rule. If needed create a Security policy rule.To downgrade Panorama to an earlier PAN-OS version that does not support Enterprise DLP, you must remove all Enterprise DLP data patterns and data filtering profiles referenced in your Security policy rules. Consider this when creating and organizing your policy rules that reference Enterprise DLP data patterns and filtering profiles.For example, create a device group to contain all your Security policy rules that contain references to Enterprise DLP data patterns and filtering profiles. This enables you to quickly modify relevant policy rules should you need to downgrade Panorama to PAN-OS 10.0.1 or an earlier PAN-OS version.
- Select PoliciesSecurityPre Rules and specify the Device Group.Select the Security policy rule to which you want to add the data filtering profile.Select Actions and set the Profile Type to Profiles.Select the Data Filtering profile you created.Click OK.Commit and push the new configuration to your managed firewalls to complete the Enterprise DLP plugin installation.This step is required for Enterprise DLP data filtering profile names to appear in Data Filtering logs.The Commit and Push command isn’t recommended for Enterprise DLP configuration changes. Using the Commit and Push command requires the additional and unnecessary overheard of manually selecting the impacted templates and managed firewalls in the Push Scope Selection.
- Full configuration push from Panorama
- Select CommitCommit to Panorama and Commit.
- Select CommitPush to Devices and Edit Selections.
- Select Device Groups and Include Device and Network Templates.
- Click OK.
- Push your configuration changes to your managed firewalls that are using Enterprise DLP.
- Partial configuration push from PanoramaAlways include the temporary __dlp administrator when performing a partial configuration push. This is required to keep Panorama and the DLP cloud service in sync.For example, you have an admin Panorama admin user who is allowed to commit and push configuration changes. The admin user made changes to the Enterprise DLP configuration and only wants to commit and push these changes to managed firewalls. In this case, the admin user is required to also select the __dlp user in the partial commit and push operations.
- Select CommitCommit to Panorama.
- Select Commit Changes Made By and then click the current Panorama admin user to select additional admins to include in the partial commit.In this example, the admin user is currently logged in and performing the commit operation. The admin user must click admin and then select the __dlp user. If there are additional configuration changes made by other Panorama admins they can be selected here as well.Click OK to continue.
![]()
- Commit.
- Select CommitPush to Devices.
- Select Push Changes Made By and then click the current Panorama admin user to select additional admins to include in the partial push.In this example, the admin user is currently logged in and performing the push operation. The admin user must click admin and then select the __dlp user. If there are additional configuration changes made by other Panorama admins they can be selected here as well.Click OK to continue.
![]()
- Select Device Groups and Include Device and Network Templates.
- Click OK.
- Push your configuration changes to your managed firewalls that are using Enterprise DLP.
Enable Role Based Access for Enterprise DLP.