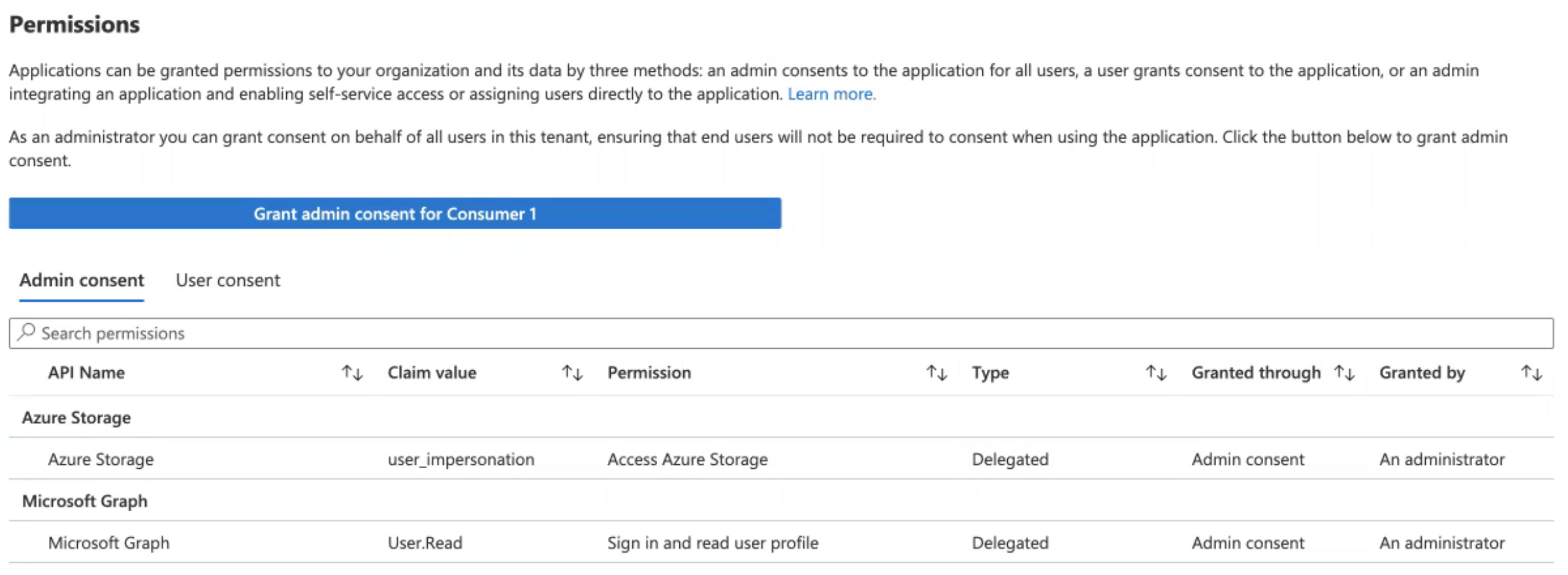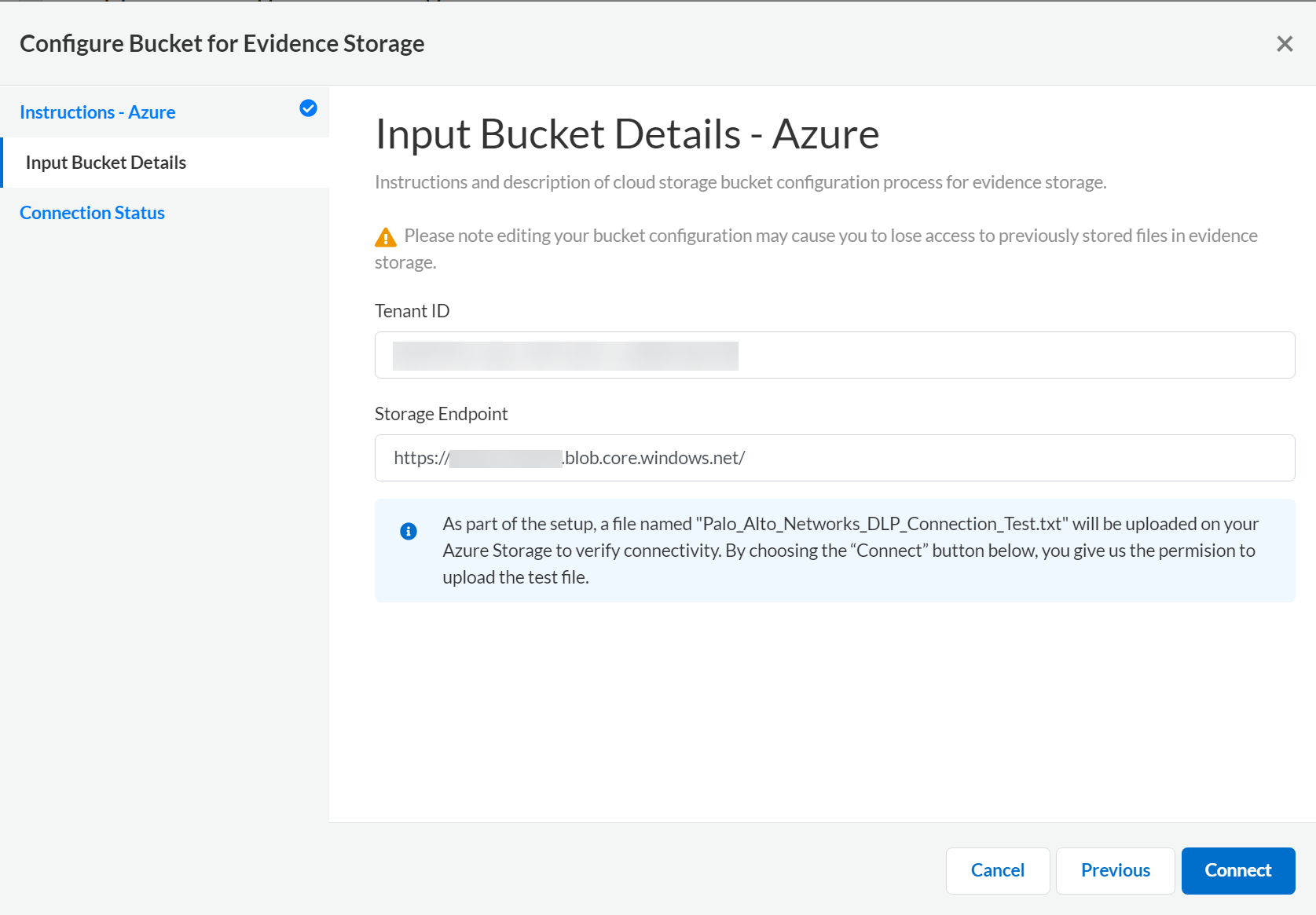Enterprise DLP
Set Up Cloud Storage on Microsoft Azure to Save Evidence
Table of Contents
Expand All
|
Collapse All
Enterprise DLP Docs
-
- About Enterprise DLP
- What’s Supported with Enterprise DLP?
- Data Patterns, Document Types, and Data Profiles
- Enable Role Based Access
- Edit the Cloud Content Settings
- Edit the Enterprise DLP Data Filtering Settings
- Edit the Enterprise DLP Snippet Settings
- Configure Syslog Forwarding for Enterprise DLP Incidents
- Request a New Feature
-
-
- Enable Existing Data Patterns and Filtering Profiles
- Modify a DLP Rule on Strata Cloud Manager
- Create a SaaS Security Policy Recommendation to Leverage Enterprise DLP
- Reduce False Positive Detections
- Data Dictionaries
- Recommendations for Security Policy Rules
- Enterprise DLP Migrator
-
-
-
- Driver License - Australia
- Driver License - Austria
- Driver License - Belgium
- Driver License - Brazil
- Driver License - Bulgaria
- Driver License - Canada
- Driver License - China
- Driver License - Croatia
- Driver License - Cyprus
- Driver License - Czech Republic
- Driver License - Denmark
- Driver License - Estonia
- Driver License - Finland
- Driver License - France
- Driver License - Germany
- Driver License - Greece
- Driver License - Hungary
- Driver License - Iceland
- Driver License - Ireland
- Driver License - Italy
- Driver License - Japan
- Driver License - Latvia
- Driver License - Liechtenstein
- Driver License - Lithuania
- Driver License - Luxembourg
- Driver License - Malta
- Driver License - Netherlands
- Driver License - New Zealand
- Driver License - Norway
- Driver License - Poland
- Driver License - Portugal
- Driver License - Romania
- Driver License - Slovakia
- Driver License - Slovenia
- Driver License - South Africa
- Driver License - South Korea
- Driver License - Spain
- Driver License - Sweden
- Driver License - Switzerland
- Driver License - Taiwan
- Driver License - Turkey
- Driver License - UK
- Driver License - US
- Driver License - US - AK
- Driver License - US - AL
- Driver License - US - AR
- Driver License - US - AZ
- Driver License - US - CA
- Driver License - US - CO
- Driver License - US - CT
- Driver License - US - DC
- Driver License - US - DE
- Driver License - US - FL
- Driver License - US - GA
- Driver License - US - HI
- Driver License - US - IA
- Driver License - US - ID
- Driver License - US - IL
- Driver License - US - IN
- Driver License - US - KS
- Driver License - US - KY
- Driver License - US - LA
- Driver License - US - MA
- Driver License - US - ME
- Driver License - US - MI
- Driver License - US - MN
- Driver License - US - MO
- Driver License - US - MS
- Driver License - US - MT
- Driver License - US - NC
- Driver License - US - ND
- Driver License - US - NE
- Driver License - US - NH
- Driver License - US - NM
- Driver License - US - NV
- Driver License - US - NY
- Driver License - US - OH
- Driver License - US - OK
- Driver License - US - OR
- Driver License - US - PA
- Driver License - US - RI
- Driver License - US - SC
- Driver License - US - SD
- Driver License - US - TN
- Driver License - US - TX
- Driver License - US - UT
- Driver License - US - VA
- Driver License - US - VT
- Driver License - US - WA
- Driver License - US - WI
- Driver License - US - WV
- Driver License - US - WY
- National ID - Albania
- National Id - Argentina ID
- National ID - Australia
- National Id - Austria - Central Register of Residents
- National Id - Austria Social Security Card - e-card
- National ID - Bahrain
- National Id - Belgium - Citizen Service Number - BSN
- National Id - Belgium - National Registration Number
- National ID - Bosnia and Herzegovina
- National ID - Brazil
- National Id - Brazil - CNPJ
- National Id - Brazil - CPF
- National Id - Bulgaria - Uniform Civil Number
- National Id - Canada - Social Insurance Number - SIN
- National ID - Chile
- National Id - China ID
- National Id - Colombia National ID
- National ID - Costa Rica
- National Id - Croatia - Personal Identification Number
- National ID - Cuba
- National Id - Cyprus - Identity Card
- National Id - Czech - Birth Number
- National Id - Czech - National eID Card
- National Id - Denmark - CPR Number
- National ID - Dominican Republic
- National ID - Ecuador
- National ID - Egypt
- National Id - Estonia - Personal Identification Code
- National Id - Finland - Personal Identity Code - HETU
- National Id - France - INSEE
- National Id - France - Social Security Number - NIR
- National Id - Germany
- National Id - Greece
- National Id - Hong Kong ID
- National Id - Hungary - Personal Identification Number
- National Id - Iceland
- National ID - India
- National ID - Indonesia
- National ID - Iran
- National Id - Ireland - Personal Public Service Number - PPSN
- National ID - Israel
- National Id - Italy - Fiscal Code Card - Codice Fiscale
- National Id - Japan Corporate Number
- National Id - Japan My Number
- National ID - Kazakhstan
- National ID - Kuwait
- National Id - Latvia - Personal Public Service Number - PPSN
- National Id - Liechtenstein
- National Id - Lithuania
- National Id - Luxembourg
- National Id - Malaysia National ID
- National Id - Malta
- National ID - Mexico
- National ID - Moldova
- National ID - Montenegro
- National Id - Netherlands - Citizen Service Number - BSN
- National ID - North Macedonia
- National Id - Norway - Identification Number - Fødselsnummer
- National ID - Pakistan
- National ID - Paraguay
- National ID - Peru
- National ID - Philippines
- National Id - Poland
- National Id - Portugal
- National Id - Romania - Identity Card - CNP
- National ID - Russia
- National ID - Serbia
- National Id - Singapore NRIC
- National Id - Slovakia
- National Id - Slovenia
- National ID - South Africa
- National ID - South Korea
- National Id - Spain - National Identity Document - Documento Nacional de Identidad
- National ID - Sri Lanka
- National Id - Sweden - Personal Identity Number
- National ID - Switzerland
- National Id - Taiwan ID
- National Id - Thailand ID
- National Id - Turkey Identification Number
- National Id - UAE Emirates ID
- National Id - UK National Insurance Number - NINO
- National ID - Uruguay
- National Id - US Social Security Number - SSN
- National ID - Venezuela
- Passport - Australia
- Passport - Austria
- Passport - Belgium
- Passport - Brazil
- Passport - Bulgaria
- Passport - Canada
- Passport - Croatia
- Passport - Cyprus
- Passport - Czech Republic
- Passport - Denmark
- Passport - Estonia
- Passport - Finland
- Passport - France
- Passport - Germany
- Passport - Greece
- Passport - Hungary
- Passport - Iceland
- Passport - Ireland
- Passport - Italy
- Passport - Latvia
- Passport - Liechtenstein
- Passport - Lithuania
- Passport - Luxembourg
- Passport - Malta
- Passport - Netherlands
- Passport - New Zealand
- Passport - Norway
- Passport Number - China
- Passport Number - Singapore
- Passport Number - South Africa
- Passport number - South Korea
- Passport number - Taiwan
- Passport - Poland
- Passport - Portugal
- Passport - Romania
- Passport - Slovakia
- Passport - Slovenia
- Passport - Spain
- Passport - Sweden
- Passport - Switzerland
- Passport - Turkey
- Passport - UK
- Passport - US
- Tax Id - Australia
- Tax Id - Austria
- Tax Id - Belgium
- Tax Id - Brazil
- Tax Id - Bulgaria
- Tax ID - Canada
- Tax ID - China
- Tax ID - Costa Rica
- Tax Id - Cyprus
- Tax Id - Czech Republic
- Tax Id - Denmark
- Tax ID - Dominican Republic
- Tax Id - Estonia
- Tax Id - Finland
- Tax Id - France
- Tax Id - Germany
- Tax Id - Greece
- Tax Id - Hungary
- Tax Id - Iceland
- Tax Id - India - PAN
- Tax Id - Ireland
- Tax Id - Italy
- Tax ID - Japan
- Tax Id - Latvia
- Tax Id - Liechtenstein
- Tax Id - Lithuania
- Tax Id - Luxembourg
- Tax Id - Malta
- Tax Id - Netherlands
- Tax Id - New Zealand
- Tax Id - Norway
- Tax Id - Poland
- Tax Id - Portugal
- Tax Id - Romania
- Tax Id - Slovakia
- Tax Id - Slovenia
- Tax ID - South Africa
- Tax ID - South Korea
- Tax Id - Spain
- Tax Id - Sweden
- Tax Id - Switzerland
- Tax ID - Taiwan
- Tax Id - Turkey
- Tax Id - UK - UTR
- Tax Id - US - TIN
-
-
-
-
- March 2025
- February 2025
- January 2025
- December 2024
- November 2024
- October 2024
- September 2024
- August 2024
- July 2024
- June 2024
- April 2024
- March 2024
- January 2024
- December 2023
- November 2023
- October 2023
- August 2023
- July 2023
- June 2023
- May 2023
- March 2023
- February 2023
- January 2023
- November 2022
- October 2022
- August 2022
- July 2022
- June 2022
- May 2022
- April 2022
- March 2022
- February 2022
- January 2022
- December 2021
- November 2021
- October 2021
- September 2021
- July 2021
- New Features in Enterprise DLP Plugin 5.0
- New Features in Enterprise DLP Plugin 4.0
- New Features in Enterprise DLP Plugin 3.0
- New Features in Enterprise DLP Plugin 1.0
-
- Known Issues in the Enterprise DLP Cloud Service
- Known Issues in Endpoint DLP
-
- Known Issues in Enterprise DLP Plugin 5.0.6
- Known Issues in Enterprise DLP Plugin 5.0.5
- Known Issues in Enterprise DLP Plugin 5.0.4
- Known Issues in Enterprise DLP Plugin 5.0.3
- Known Issues in Enterprise DLP Plugin 5.0.2
- Known Issues in Enterprise DLP Plugin 5.0.1
- Known Issues in Enterprise DLP Plugin 5.0.0
-
- Known Issues in Enterprise DLP Plugin 3.0.10
- Known Issues in Enterprise DLP Plugin 3.0.9
- Known Issues in Enterprise DLP Plugin 3.0.8
- Known Issues in Enterprise DLP Plugin 3.0.7
- Known Issues in Enterprise DLP Plugin 3.0.6
- Known Issues in Enterprise DLP Plugin 3.0.5
- Known Issues in Enterprise DLP Plugin 3.0.4
- Known Issues in Enterprise DLP Plugin 3.0.3
- Known Issues in Enterprise DLP Plugin 3.0.2
- Known Issues in Enterprise DLP Plugin 3.0.1
- Known Issues in Enterprise DLP Plugin 3.0.0
-
- Known Issues in Enterprise DLP Plugin 1.0.8
- Known Issues in Enterprise DLP Plugin 1.0.7
- Known Issues in Enterprise DLP Plugin 1.0.6
- Known Issues in Enterprise DLP Plugin 1.0.5
- Known Issues in Enterprise DLP Plugin 1.0.4
- Known Issues in Enterprise DLP Plugin 1.0.3
- Known Issues in Enterprise DLP Plugin 1.0.2
- Known Issues in Enterprise DLP Plugin 1.0.1
- Enterprise DLP Limitations
- Changes to Default Behavior
-
Set Up Cloud Storage on Microsoft Azure to Save Evidence
Configure cloud storage on Microsoft Azure to save evidence for investigative
analysis with Enterprise Data Loss Prevention (E-DLP).
On May 7, 2025, Palo Alto Networks is introducing new Evidence Storage and Syslog Forwarding service IP
addresses to improve performance and expand availability for these services
globally.
You must allow these new service IP addresses on your network
to avoid disruptions for these services. Review the Enterprise DLP
Release Notes for more
information.
| Where Can I Use This? | What Do I Need? |
|---|---|
|
Or any of the following licenses that include the Enterprise DLP license
|
Microsoft Azure users can configure a blog storage bucket to automatically upload all
files that match an Enterprise Data Loss Prevention (E-DLP) data profile for Enterprise DLP.
To store your files scanned by the DLP cloud service, you must create a storage
account and Identity and Access Management (IAM) role that allows the DLP cloud
service access to automatically store files. Files uploaded to your storage account
are automatically named using a unique Report ID for each file. The Report ID is
used to search and download specific files for more in-depth investigation.
In case of connection issues to your storage account due to configuration error or
change in settings, an email is automatically generated and sent to the admin that
originally connected to Enterprise DLP to the storage bucket and to the user
who last modified the storage account connection settings. This email is sent out
every 48 hours until the connection is restored.
Files scanned by the DLP cloud service while Enterprise DLP was disconnected
from your storage account can’t be stored and are lost. This means that all
impacted files aren’t available for download. However, all snippet data is
preserved and can still be viewed in the Enterprise DLP
File storage automatically resumes after the connection status is restored.
- Review the setup prerequisites for Enterprise DLP and enable the required ports, full qualified domain names (FQDN), and IP addresses on your network.
- Log in to the Microsoft Azure portal as an administrator.Administrator level privileges are required to successfully add the Enterprise DLP evidence storage application using Cloud Shell and to configure access to the storage account to enable file uploads by the DLP cloud service to save files for evidence analysis.
- (Optional) From the portal menu, select Storage groups and Create a new storage group.You can also search for storage groups.The storage group is required to associate the storage account you create next for storing matched files.Skip this step if you have an existing resource group that you want to associate with the storage account.
- From the portal menu, select Storage accounts and Create a new storage account.You can also search for storage accounts.
- Obtain the App-ID, Tenant ID, and blob service endpoint URL.This information is required to add the Palo Alto Networks Enterprise DLP application to your Microsoft Azure tenant and to configure connectivity to the DLP cloud service.
- Palo Alto Networks Enterprise DLP App ID - 65def4b7-bae6-4bff-ab73-63fe8c9a3c8dThe Palo Alto Networks Enterprise DLP App-ID can be found in the DLP app on the hub (SettingsSensitive DataConfigure BucketAzure).
- Obtain your Tenant ID.
- From the portal menu, select Azure Active Directory.You can also search for azure active directory.
- In the Basic Information section, copy the Tenant ID.
- Obtain the blob service endpoint URL.
- From the portal menu, select Storage accounts and select the storage account you will use to save files for evidence analysis.
- Select SettingsEndpoints and copy the Blob service endpoint URL.
- Add the Palo Alto Networks Enterprise DLP application.
- Open Cloud Shell.Click the Cloud Shell icon located in the top-right corner of the Microsoft Azure portal.
- Add the Palo Alto Networks Enterprise DLP application.Connect-AzureAD -TenantID <Your_Tenant_ID>New-AzureADServicePrincipal -AppId 65def4b7-bae6-4bff-ab73-63fe8c9a3c8dIt might take a few minutes for Microsoft Azure to add a new application to your Azure tenant.
- Close the Cloud Shell.
- Search for and select Enterprise applications.
- For the Application type, select All applications.
- Search for the Palo Alto Networks Enterprise DLP application name to verify you successfully added the application.
- Configure permissions for the Palo Alto Networks Enterprise DLP application.
- Select the Palo Alto Networks Enterprise DLP application name.
- Select SecurityPermissions and Grant Admin consent.
- Select the administrator email in the Microsoft login prompt that is displayed.
- Accept the permissions request to allow the Palo Alto Networks Enterprise DLP application to view your Azure storage accounts.It might take a few minutes for the permissions to be successfully granted to the Palo Alto Networks Enterprise DLP application.You still need to grant the Palo Alto Networks Enterprise DLP application permission to write to a specific storage account.
- Verify that the Azure Storage and Microsoft Graph API names are displayed in the Admin consent section.

- From the portal menu, select Storage accounts and select the storage account you want to use to save files for evidence analysis.
- Select Access Control (IAM)AddAdd Role AssignmentStorage Blob Data Owner and click Next.
- Select to assign access to User, group, or service principle and select members.
- Search and select the Palo Alto Networks Enterprise DLP application and Select the application.
- Review + assign to allow the Palo Alto Networks Enterprise DLP application to write to the storage account.It can take up to 10 minutes for the write permissions to be successfully granted to the Palo Alto Networks Enterprise DLP application.
- Configure the storage bucket for evidence file storage.
- Log in to Strata Cloud Manager.Access to evidence storage settings and files on Strata Cloud Manager is allowed only for an account administrator or app administrator role with Enterprise DLP read and write privileges. This is to ensure that only the appropriate users have access to report data and evidence.
- Select ManageConfigurationData Loss PreventionSettingsSensitive Data and select Azure as the Public Cloud Storage Bucket.
- Select Input Bucket Details.
- Enter Microsoft Azure Tenant ID.
- Enter the Storage Endpoint.This is the blob service endpoint URL that you gathered for the storage account.
- Connect the storage account and the DLP cloud service.

- View the Connection Status to verify that the DLP cloud service successfully connected to the storage account.Select Save if Strata Cloud Manager can successfully connect your bucket. A connectiontest file is uploaded to your storage account by the DLP cloud service to verify connectivity.If Strata Cloud Manager can’t successfully connect your bucket, select Previous and edit the bucket connection settings.
- In the Store Sensitive Files settings, enable storage of sensitive files for Strata Cloud Manager.
- Enable Sensitive Files for your enforcement points.You can enable evidence storage of sensitive files for Prisma Access, NGFW, and Endpoint DLP. Enable evidence storage when prompted to confirm.