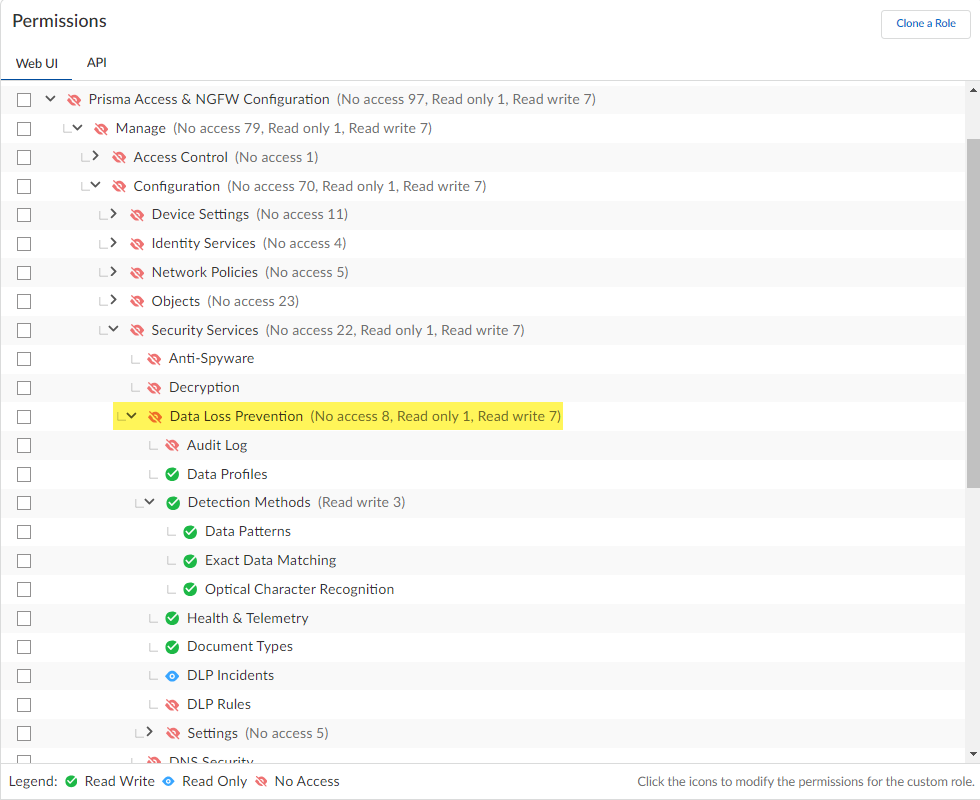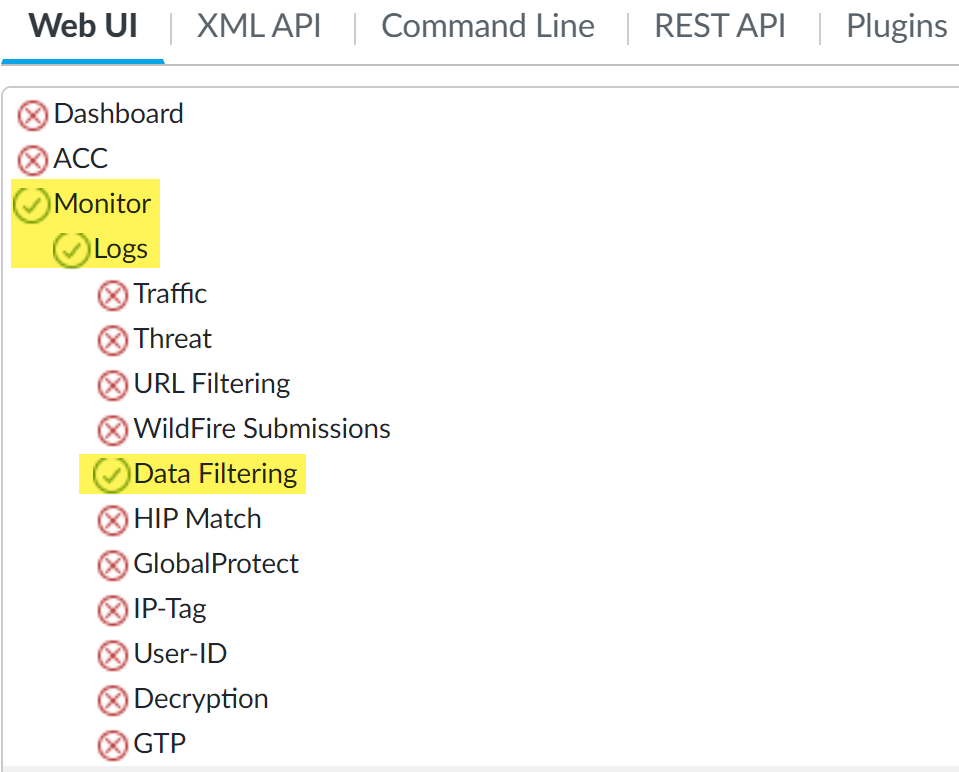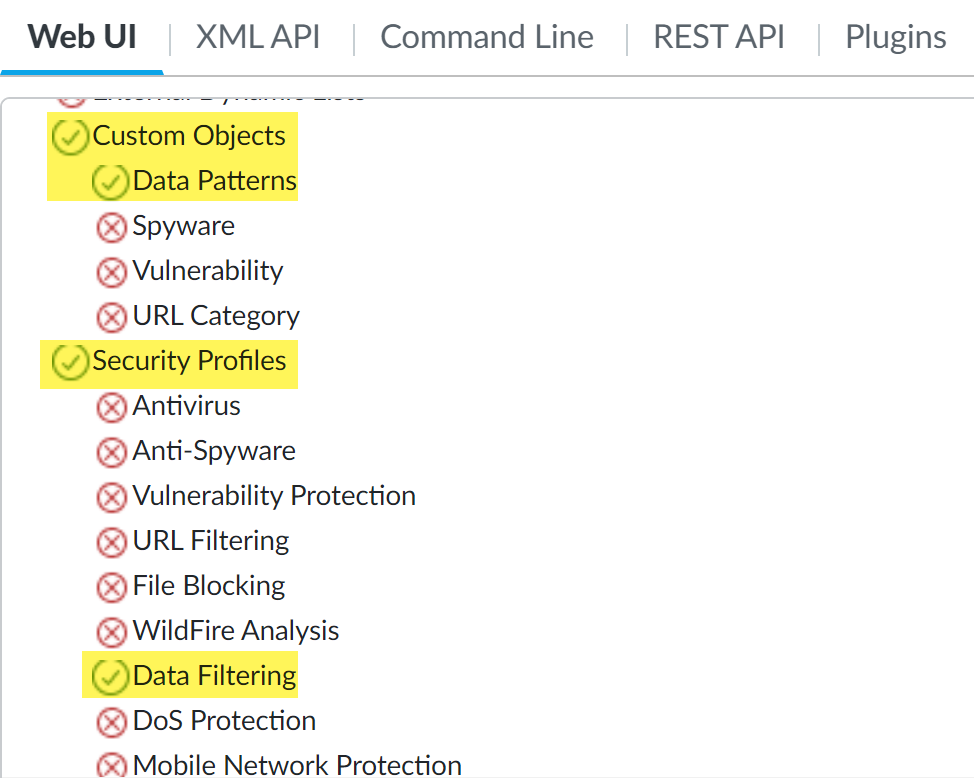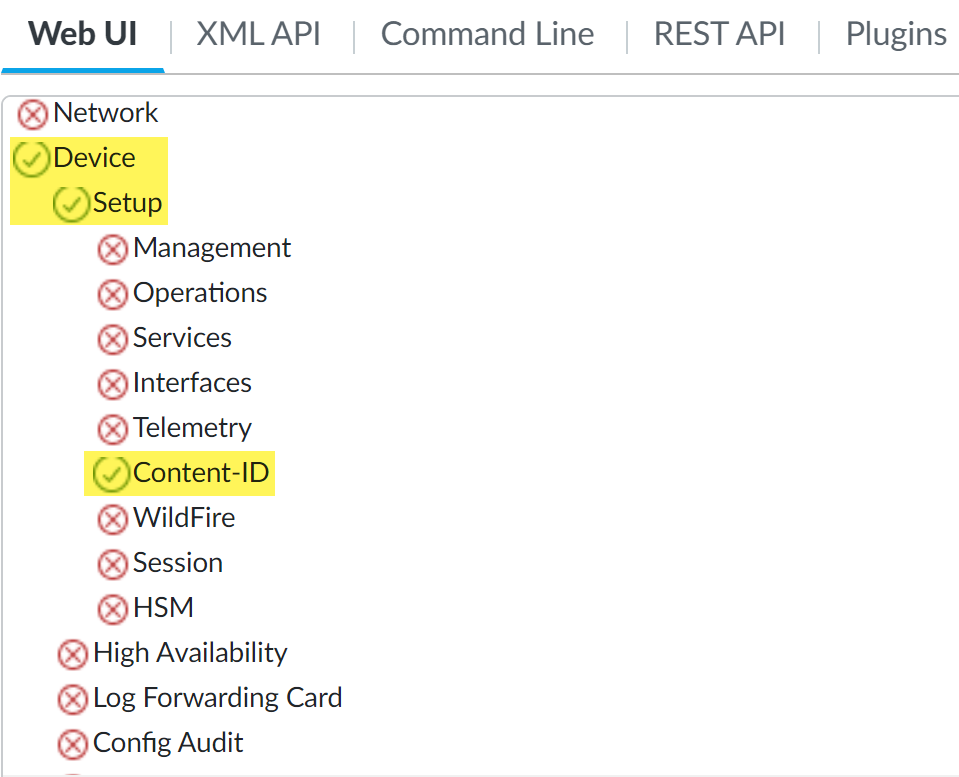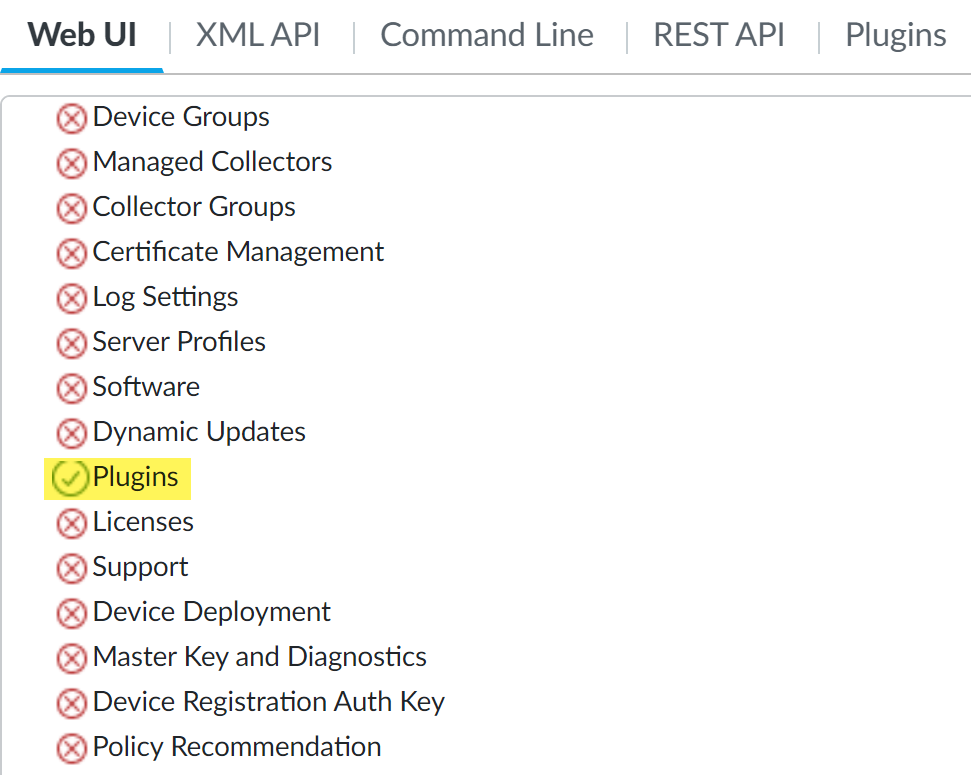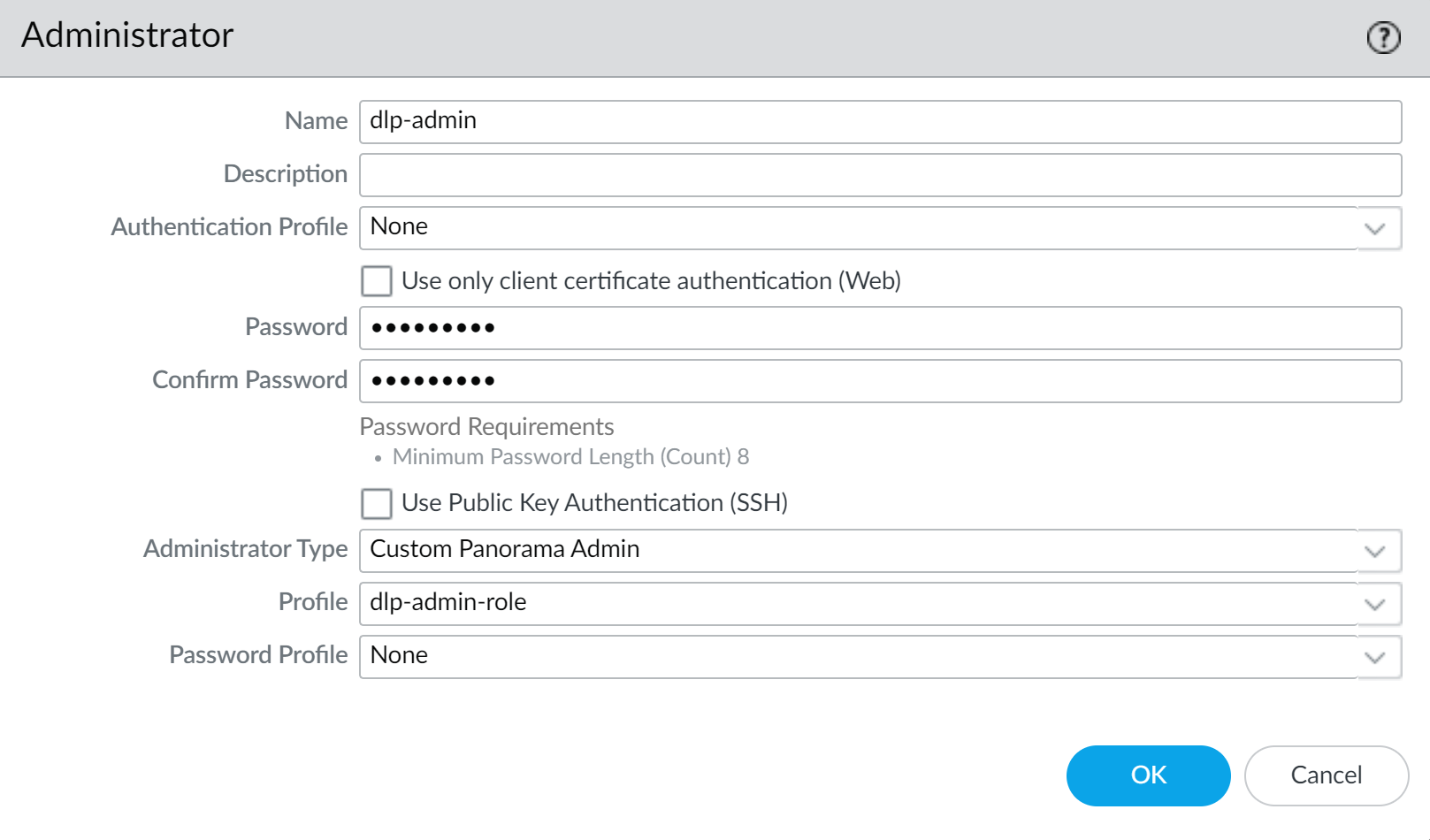Enterprise DLP
Enable Role Based Access
Table of Contents
Expand All
|
Collapse All
Enterprise DLP Docs
-
- About Enterprise DLP
- What’s Supported with Enterprise DLP?
- Data Patterns, Document Types, and Data Profiles
- Enable Role Based Access
- Edit the Cloud Content Settings
- Edit the Enterprise DLP Data Filtering Settings
- Edit the Enterprise DLP Snippet Settings
- Configure Syslog Forwarding for Enterprise DLP Incidents
- Request a New Feature
-
-
- Enable Existing Data Patterns and Filtering Profiles
- Modify a DLP Rule on Strata Cloud Manager
- Create a SaaS Security Policy Recommendation to Leverage Enterprise DLP
- Reduce False Positive Detections
- Data Dictionaries
- Recommendations for Security Policy Rules
- Enterprise DLP Migrator
-
-
-
- Driver License - Australia
- Driver License - Austria
- Driver License - Belgium
- Driver License - Brazil
- Driver License - Bulgaria
- Driver License - Canada
- Driver License - China
- Driver License - Croatia
- Driver License - Cyprus
- Driver License - Czech Republic
- Driver License - Denmark
- Driver License - Estonia
- Driver License - Finland
- Driver License - France
- Driver License - Germany
- Driver License - Greece
- Driver License - Hungary
- Driver License - Iceland
- Driver License - Ireland
- Driver License - Italy
- Driver License - Japan
- Driver License - Latvia
- Driver License - Liechtenstein
- Driver License - Lithuania
- Driver License - Luxembourg
- Driver License - Malta
- Driver License - Netherlands
- Driver License - New Zealand
- Driver License - Norway
- Driver License - Poland
- Driver License - Portugal
- Driver License - Romania
- Driver License - Slovakia
- Driver License - Slovenia
- Driver License - South Africa
- Driver License - South Korea
- Driver License - Spain
- Driver License - Sweden
- Driver License - Switzerland
- Driver License - Taiwan
- Driver License - Turkey
- Driver License - UK
- Driver License - US
- Driver License - US - AK
- Driver License - US - AL
- Driver License - US - AR
- Driver License - US - AZ
- Driver License - US - CA
- Driver License - US - CO
- Driver License - US - CT
- Driver License - US - DC
- Driver License - US - DE
- Driver License - US - FL
- Driver License - US - GA
- Driver License - US - HI
- Driver License - US - IA
- Driver License - US - ID
- Driver License - US - IL
- Driver License - US - IN
- Driver License - US - KS
- Driver License - US - KY
- Driver License - US - LA
- Driver License - US - MA
- Driver License - US - ME
- Driver License - US - MI
- Driver License - US - MN
- Driver License - US - MO
- Driver License - US - MS
- Driver License - US - MT
- Driver License - US - NC
- Driver License - US - ND
- Driver License - US - NE
- Driver License - US - NH
- Driver License - US - NM
- Driver License - US - NV
- Driver License - US - NY
- Driver License - US - OH
- Driver License - US - OK
- Driver License - US - OR
- Driver License - US - PA
- Driver License - US - RI
- Driver License - US - SC
- Driver License - US - SD
- Driver License - US - TN
- Driver License - US - TX
- Driver License - US - UT
- Driver License - US - VA
- Driver License - US - VT
- Driver License - US - WA
- Driver License - US - WI
- Driver License - US - WV
- Driver License - US - WY
- National ID - Albania
- National Id - Argentina ID
- National ID - Australia
- National Id - Austria - Central Register of Residents
- National Id - Austria Social Security Card - e-card
- National ID - Bahrain
- National Id - Belgium - Citizen Service Number - BSN
- National Id - Belgium - National Registration Number
- National ID - Bosnia and Herzegovina
- National ID - Brazil
- National Id - Brazil - CNPJ
- National Id - Brazil - CPF
- National Id - Bulgaria - Uniform Civil Number
- National Id - Canada - Social Insurance Number - SIN
- National ID - Chile
- National Id - China ID
- National Id - Colombia National ID
- National ID - Costa Rica
- National Id - Croatia - Personal Identification Number
- National ID - Cuba
- National Id - Cyprus - Identity Card
- National Id - Czech - Birth Number
- National Id - Czech - National eID Card
- National Id - Denmark - CPR Number
- National ID - Dominican Republic
- National ID - Ecuador
- National ID - Egypt
- National Id - Estonia - Personal Identification Code
- National Id - Finland - Personal Identity Code - HETU
- National Id - France - INSEE
- National Id - France - Social Security Number - NIR
- National Id - Germany
- National Id - Greece
- National Id - Hong Kong ID
- National Id - Hungary - Personal Identification Number
- National Id - Iceland
- National ID - India
- National ID - Indonesia
- National ID - Iran
- National Id - Ireland - Personal Public Service Number - PPSN
- National ID - Israel
- National Id - Italy - Fiscal Code Card - Codice Fiscale
- National Id - Japan Corporate Number
- National Id - Japan My Number
- National ID - Kazakhstan
- National ID - Kuwait
- National Id - Latvia - Personal Public Service Number - PPSN
- National Id - Liechtenstein
- National Id - Lithuania
- National Id - Luxembourg
- National Id - Malaysia National ID
- National Id - Malta
- National ID - Mexico
- National ID - Moldova
- National ID - Montenegro
- National Id - Netherlands - Citizen Service Number - BSN
- National ID - North Macedonia
- National Id - Norway - Identification Number - Fødselsnummer
- National ID - Pakistan
- National ID - Paraguay
- National ID - Peru
- National ID - Philippines
- National Id - Poland
- National Id - Portugal
- National Id - Romania - Identity Card - CNP
- National ID - Russia
- National ID - Serbia
- National Id - Singapore NRIC
- National Id - Slovakia
- National Id - Slovenia
- National ID - South Africa
- National ID - South Korea
- National Id - Spain - National Identity Document - Documento Nacional de Identidad
- National ID - Sri Lanka
- National Id - Sweden - Personal Identity Number
- National ID - Switzerland
- National Id - Taiwan ID
- National Id - Thailand ID
- National Id - Turkey Identification Number
- National Id - UAE Emirates ID
- National Id - UK National Insurance Number - NINO
- National ID - Uruguay
- National Id - US Social Security Number - SSN
- National ID - Venezuela
- Passport - Australia
- Passport - Austria
- Passport - Belgium
- Passport - Brazil
- Passport - Bulgaria
- Passport - Canada
- Passport - Croatia
- Passport - Cyprus
- Passport - Czech Republic
- Passport - Denmark
- Passport - Estonia
- Passport - Finland
- Passport - France
- Passport - Germany
- Passport - Greece
- Passport - Hungary
- Passport - Iceland
- Passport - Ireland
- Passport - Italy
- Passport - Latvia
- Passport - Liechtenstein
- Passport - Lithuania
- Passport - Luxembourg
- Passport - Malta
- Passport - Netherlands
- Passport - New Zealand
- Passport - Norway
- Passport Number - China
- Passport Number - Singapore
- Passport Number - South Africa
- Passport number - South Korea
- Passport number - Taiwan
- Passport - Poland
- Passport - Portugal
- Passport - Romania
- Passport - Slovakia
- Passport - Slovenia
- Passport - Spain
- Passport - Sweden
- Passport - Switzerland
- Passport - Turkey
- Passport - UK
- Passport - US
- Tax Id - Australia
- Tax Id - Austria
- Tax Id - Belgium
- Tax Id - Brazil
- Tax Id - Bulgaria
- Tax ID - Canada
- Tax ID - China
- Tax ID - Costa Rica
- Tax Id - Cyprus
- Tax Id - Czech Republic
- Tax Id - Denmark
- Tax ID - Dominican Republic
- Tax Id - Estonia
- Tax Id - Finland
- Tax Id - France
- Tax Id - Germany
- Tax Id - Greece
- Tax Id - Hungary
- Tax Id - Iceland
- Tax Id - India - PAN
- Tax Id - Ireland
- Tax Id - Italy
- Tax ID - Japan
- Tax Id - Latvia
- Tax Id - Liechtenstein
- Tax Id - Lithuania
- Tax Id - Luxembourg
- Tax Id - Malta
- Tax Id - Netherlands
- Tax Id - New Zealand
- Tax Id - Norway
- Tax Id - Poland
- Tax Id - Portugal
- Tax Id - Romania
- Tax Id - Slovakia
- Tax Id - Slovenia
- Tax ID - South Africa
- Tax ID - South Korea
- Tax Id - Spain
- Tax Id - Sweden
- Tax Id - Switzerland
- Tax ID - Taiwan
- Tax Id - Turkey
- Tax Id - UK - UTR
- Tax Id - US - TIN
-
-
-
-
- March 2025
- February 2025
- January 2025
- December 2024
- November 2024
- October 2024
- September 2024
- August 2024
- July 2024
- June 2024
- April 2024
- March 2024
- January 2024
- December 2023
- November 2023
- October 2023
- August 2023
- July 2023
- June 2023
- May 2023
- March 2023
- February 2023
- January 2023
- November 2022
- October 2022
- August 2022
- July 2022
- June 2022
- May 2022
- April 2022
- March 2022
- February 2022
- January 2022
- December 2021
- November 2021
- October 2021
- September 2021
- July 2021
- New Features in Enterprise DLP Plugin 5.0
- New Features in Enterprise DLP Plugin 4.0
- New Features in Enterprise DLP Plugin 3.0
- New Features in Enterprise DLP Plugin 1.0
-
- Known Issues in the Enterprise DLP Cloud Service
- Known Issues in Endpoint DLP
-
- Known Issues in Enterprise DLP Plugin 5.0.6
- Known Issues in Enterprise DLP Plugin 5.0.5
- Known Issues in Enterprise DLP Plugin 5.0.4
- Known Issues in Enterprise DLP Plugin 5.0.3
- Known Issues in Enterprise DLP Plugin 5.0.2
- Known Issues in Enterprise DLP Plugin 5.0.1
- Known Issues in Enterprise DLP Plugin 5.0.0
-
- Known Issues in Enterprise DLP Plugin 3.0.10
- Known Issues in Enterprise DLP Plugin 3.0.9
- Known Issues in Enterprise DLP Plugin 3.0.8
- Known Issues in Enterprise DLP Plugin 3.0.7
- Known Issues in Enterprise DLP Plugin 3.0.6
- Known Issues in Enterprise DLP Plugin 3.0.5
- Known Issues in Enterprise DLP Plugin 3.0.4
- Known Issues in Enterprise DLP Plugin 3.0.3
- Known Issues in Enterprise DLP Plugin 3.0.2
- Known Issues in Enterprise DLP Plugin 3.0.1
- Known Issues in Enterprise DLP Plugin 3.0.0
-
- Known Issues in Enterprise DLP Plugin 1.0.8
- Known Issues in Enterprise DLP Plugin 1.0.7
- Known Issues in Enterprise DLP Plugin 1.0.6
- Known Issues in Enterprise DLP Plugin 1.0.5
- Known Issues in Enterprise DLP Plugin 1.0.4
- Known Issues in Enterprise DLP Plugin 1.0.3
- Known Issues in Enterprise DLP Plugin 1.0.2
- Known Issues in Enterprise DLP Plugin 1.0.1
- Enterprise DLP Limitations
- Changes to Default Behavior
-
Enable Role Based Access
Configure role-based access for Enterprise Data Loss Prevention (E-DLP) to control administrative
access.
On May 7, 2025, Palo Alto Networks is introducing new Evidence Storage and Syslog Forwarding service IP
addresses to improve performance and expand availability for these services
globally.
You must allow these new service IP addresses on your network
to avoid disruptions for these services. Review the Enterprise DLP
Release Notes for more
information.
| Where Can I Use This? | What Do I Need? |
|---|---|
|
Or any of the following licenses that include the Enterprise DLP license
|
Configure and assign administrative privileges to control access to Enterprise Data Loss Prevention (E-DLP). Role based access gives you granular control of who has
access to Enterprise DLP and which aspects of Enterprise DLP they have
access to.
(Strata Cloud Manager) Identity and access management for Enterprise DLP is controlled through Common Services. You can assign a
predefined or custom role for All Apps & Services active
on your Strata Cloud Manager tenant, a role for the Enterprise DLP app, or assign a role for both. When a user is
assigned a role for both All Apps & Services and the
Enterprise DLP app, the access privileges
granted by the app-specific role take priority over the access privileges granted by
the All Apps & Services role.
For example, you have both Prisma Access (Managed by Strata Cloud Manager) and Enterprise DLP active on your
tenant. For Prisma Access, you assign a user the View Only
Administrator role. Later, you assign the same user the
DLP Policy Manager for Enterprise DLP. In this
instance, the user has read-only access to Prisma Access (Managed by Strata Cloud Manager) but both read and
write access to the majority of Enterprise DLP for configuration purposes.
(Panorama) Role based access to Enterprise DLP is defined
using a custom Panorama
admin role associated with a Panorama administrator account. The admin role defines the system access
available to the particular admin. If your Panorama administrator already
has an admin role associated with their admin account, you can update it to define
granular access privileges Enterprise DLP. If you want to grant access to only
Enterprise DLP, you can Disable all other UI nodes
except for those describes below.
Strata Cloud Manager
Configure role-based access for Enterprise Data Loss Prevention (E-DLP) on Strata Cloud Manager.
Strata Cloud Manager supports the following roles to grant access privileges for the
Enterprise DLP app specifically.
|
Predefined Enterprise DLP Role
|
Privileges
|
|---|---|
|
DLP Incident Manager
|
Read and Write Access — Alerts, Incidents, health and
telemetry, reports, and Audit Logs
Read Only Access—Data patterns, profiles, DLP Rules, EDM
data sets, OCR setting, and all DLP settings
|
|
DLP Policy Manager
|
Read and Write Access — Data patterns, profiles, DLP
Rules, EDM data sets, OCR setting, health and telemetry, audit
logs, alerts, and all DLP settings
No Access— Incidents and reports
|
|
Multitenant Superuser
|
Full read and write privileges to Enterprise DLP for all
tenants in the particular multitenant hierarchy where the role
is assigned
|
|
Superuser
|
Full read and write privileges for Enterprise DLP
|
|
View Only Administrator
|
Read-only privileges for Enterprise DLP
|
- Log in to Strata Cloud Manager.
- Use one of the various ways to access Identity & Access.
- Add Access to your tenant where Enterprise DLP is active.This step is required only if the user for which you’re granting Enterprise DLP access isn’t already registered with the Palo Alto Networks Customer Support Portal (CSP).
- Select Prisma Access & NGFWManageSecurity ServicesData Loss Prevention to add a custom role.You can use custom roles allow to define which permissions are enforced for your users and allow more granular access control to Enterprise DLP than predefined roles.The access permissions applied to the Data Loss Prevention parent node determines the lowest access privilege you can assign to any of its child node. For example, if you want provide No Access and Read Only to some areas of Enterprise DLP, you must first assign No Access to the Enterprise DLP application.Below is an example of a custom Enterprise DLP role. The custom role is configured with no access privileges to Audit Logs or any of the Enterprise DLP settings. However, read-only access is configured for the Health & Telemetry and DLP Incidents, and full read and write privileges are configured for Data Profiles, all Detection Methods, Document Types, and DLP Rules.

- Assign role-based access for Enterprise DLP.You don’t need to configuring a tenant role for a user if access to only Enterprise DLP is required.
- Select User and for the Identity Address, enter the email address for which you granted access in the previous step.
- For Apps & Services, select Enterprise DLP.
- Select a predefined or custom Enterprise DLP Role.
- Submit.
Panorama
Configure role-based access for Enterprise Data Loss Prevention (E-DLP) on your Panorama™ management server.
Panorama allows you to define 1 of 3 different access privileges for any
given UI node:
- Enable—Admin has full read and write access.
- Read Only—Admin has read only access. Admin cannot make any configuration changes.
- Disable—Admin has no access to the UI node and it is not displayed in the Panorama web interface when they are logged into Panorama.
- Log in to the Panorama web interface.An administrator with access privileges to create an admin role and commit to Panorama is required.
- Select PanoramaAdmin Roles and Add a new admin role.If you want to modify an existing admin role, select that admin role instead of creating a new one. Only one admin role profile can be associated with an administrator account.
- Configure the Enterprise DLP admin role.
- Enter a descriptive Name for the admin role.
- For the Role, select Panorama.
- In the Web UI, define the Enterprise DLP access privileges you want to grant the Panorama administrator.
- MonitorLogsData Filtering—Access privileges to data filtering logs. You must Enable or give Read Only access to data filtering logs to allow the administrator to view Enterprise DLP incidents.

- ObjectsCustom ObjectsData Patterns—Access privileges to Enterprise DLP data patterns.
- ObjectsSecurity ProfilesData Filtering—Access privileges to Enterprise DLP data profiles.

- DeviceSetup—To grant read and write access to the Enterprise DLP data filtering and Cloud Content settings, you must enable read and write access to the Content-ID tab and disable access for the remaining settings.

- PanoramaPlugins—Access privileges to upgrade the Enterprise DLP plugin on Panorama and read and write access to the Enterprise DLP snippets settings.If you have other Panorama plugins installed, this will enable access to those configuration nodes in the Panorama tab as well.

- Configure any additional admin role access privileges as needed.For example, you can enable Push All Changes, CommitPanorama, and Tasks to allow the administrator to commit and push Enterprise DLP changes from Panorama to managed firewalls and then view the job status in the Task Manager.
- Click OK.
- Create an Enterprise DLP administrator account.Skip this step if you modified an existing admin role already associated with an administrator account.
- Select PanoramaAdministrator and Add a new administrator.
- Enter a descriptive Name for the Enterprise DLP administrator account.
- Configure the authentication method for the administrator account using one of the following methods.
- Enter the Password and Confirm Password.
- Check (enable) Use Public Key Authentication and click Import Key to import the SSH key.
- For the Administrator Type, select Custom Panorama Admin.
- For the Profile, select the admin role you created in the previous step.
- Click OK.

- Select CommitCommit to Panorama and Commit.
- Verify the Enterprise DLP administrator account is correctly configured.In this example, access to the data filtering logs, data patterns, data profiles, and the plugin tabs are enabled.
- Log in to the Panorama web interface using the Enterprise DLP administrator account you created in the previous step.
- Select Monitor and confirm only the Data Filtering logs are displayed.
- Select ObjectsDLP and confirm that Data Filtering Profiles and Data Filtering Patterns are displayed and configurable.Custom Objects and Security Profiles are also displayed but the Enterprise DLP is not able to configure these.
- Select DeviceSetup and confirm only the Content-ID and DLP tabs are displayed and configurable.
- Select PanoramaDLP and confirm that the Enterprise DLP Configuration settings are displayed and configurable.