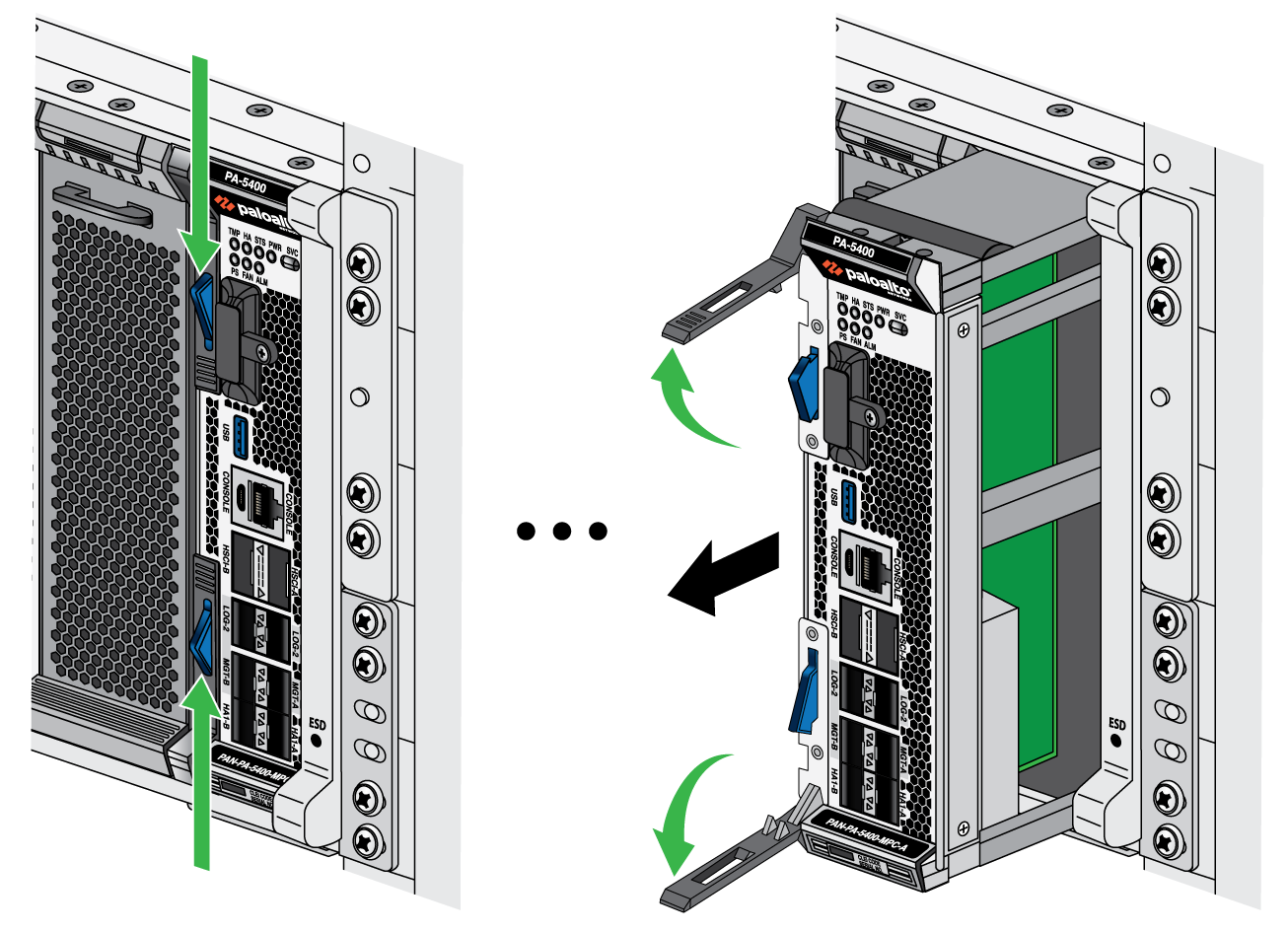Replace a PA-5450 Management Processor Card (MPC)
Table of Contents
Expand all | Collapse all
Replace a PA-5450 Management Processor Card (MPC)
Learn how to replace a Management Processor Card in the
PA-5450 firewall.
The replacement MPC ships with a factory default
configuration and version of PAN-OS. You may need to upgrade or
downgrade the PAN-OS version to your preferred version and you will
need to restore the firewall configuration from a backup. Alternatively,
you may swap out the boot drive from the original MPC if the drive
is not the cause of the card failure.
To learn how to
create a backup of your PAN-OS configuration, see Save and Export Firewall Configurations.
- Put the provided ESD wrist strap on your wrist ensuring that the metal contact is touching your skin. Then attach (snap) one end of the ground cable to the wrist strap and remove the alligator clip from the banana clip on the other end of the ESD grounding cable. Plug the banana clip end into one of the ESD ports located on the front of the appliance before handling ESD sensitive hardware. For details on the ESD port location, see PA-5450 Front Panel.
- Ensure that the PA-5450 is powered off and that the fans are not still spinning.
- Push the front tabs on the MPC towards the center, prompting a click. This will cause ejector handles on the front of the card to rotate outward and unlock the card.
- Grip the front ejector handles and gently pull the card
out of its slot.
![]()
- With your replacement MPC in hand, rotate the card and align it with the front of the appliance so that the Palo Alto Networks logo is readable at the top of the card.
- Gently push the replacement MPC into slot 7 until the
card reaches the end of the slot. Push on both ejector handles until
they lock the card into place.Before booting the firewall in the following step, read Set Up a Connection to the Firewall to ensure that you have connected your Ethernet cables in accordance to the mode you wish to boot the firewall in (standard mode or Zero Touch Provisioning mode). The firewall will boot in ZTP mode if no action is taken.
- Boot the appliance with the new MPC installed. When prompted, log in and reset the firewall to factory default settings.
- After the reset operation is complete, take the necessary steps outlined in Set Up a Connection to the Firewall to determine your boot mode.
- Restore your previous device configuration.
- (ZTP mode) Stand by as the device group and template configurations are pushed to the firewall from Panorama.
- (Standard mode) Login and load your preferred version and configuration of PAN-OS.