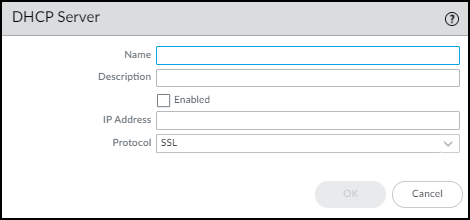IoT Security
Use DHCP Server Logs to Increase Device Visibility
Table of Contents
Expand All
|
Collapse All
IoT Security Docs
-
-
- Firewall Deployment Options for IoT Security
- Use a Tap Interface for DHCP Visibility
- Use a Virtual Wire Interface for DHCP Visibility
- Use SNMP Network Discovery to Learn about Devices from Switches
- Use Network Discovery Polling to Discover Devices
- Use ERSPAN to Send Mirrored Traffic through GRE Tunnels
- Use DHCP Server Logs to Increase Device Visibility
- Control Allowed Traffic for Onboarding Devices
- Support Isolated Network Segments
-
Use DHCP Server Logs to Increase Device Visibility
Configure DHCP servers to send server logs to next-generation firewalls for
IoT Security.
| Where Can I Use This? | What Do I Need? |
|---|---|
|
|
IoT Security relies on IP address-to-MAC address
bindings to ascribe observed network behaviors to IoT devices and
uniquely track them. IoT Security typically uses DHCP traffic to
learn IP address-to-MAC address bindings and track IP address changes. However,
in designs where the next-generation firewall is not in the DHCP
data path, you can use this method to ingest DHCP server logs and
expand DHCP traffic visibility.
In areas of the network where it’s difficult to route DHCP traffic to or through a firewall,
configure DHCP servers to send their server logs as syslog messages to the firewall.
The firewall then forwards the messages as Enhanced Application Logs (EALs) with a
subtype of dhcp-syslog through the logging service to IoT Security. IoT Security
parses them to learn the IP address-to-MAC address bindings and add newly learned
devices to its inventory. IoT Security also learns device hostnames from the server
logs, with the exception of logs from Cisco DHCP servers.
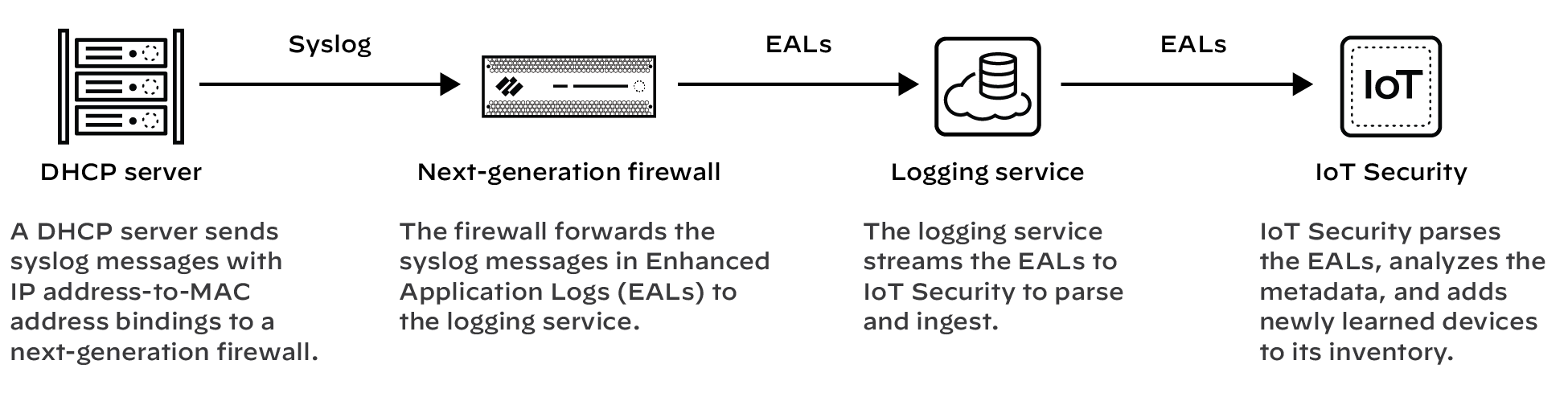
Prerequisites
- A DHCP server with syslog capabilities configured to send messages to a syslog server running on a next-generation firewall
- A next-generation firewall running PAN-OS 11.0 or later with an active IoT Security subscriptionDHCP server log ingestion is not available on CN-, M-, and WF-series next-generation firewalls.
Set up the Next-generation Firewall
Set up your next-generation firewall to receive
syslog messages from one or more DHCP servers. The firewall will automatically
forward the syslog messages it receives as EALs to the logging service,
which streams them to IoT Security to parse and analyze.
- Add a DHCP server to the next-generation firewall.Log in to your next-generation firewall, select DeviceIoT SecurityDHCP Server Log Ingestion+Add, configure the following, and then click OK:Name: Enter a name for the DHCP server. It can be up to 32 characters, including spaces.Description: Enter a note about the DHCP server for future reference. It can be up to 256 characters, including spaces.Enabled: Select to enable the firewall to listen for connections from the DHCP server and process them when they come.IP Address: Enter the IP address from which the DHCP server will connect to the firewall. The address can be in IPv4 or IPv6 format. An FQDN is not allowed.Protocol: Select TCP, UDP, or SSL. When making your choice, consider what’s important for the connection between the DHCP server and firewall. TCP provides transmission reliability but not security. UDP provides low processing overhead and faster speeds but lacks reliability and security. SSL provides reliability and security but incurs more overhead.The firewall listens for DHCP server connections using TCP and UDP on port 10514 and connections using SSL on port 16514.

- Repeat the previous step to add more DHCP servers.Add more DHCP servers and expand visibility of DHCP traffic throughout your network as needed. All next-generation firewalls support a maximum of 100 DHCP servers per firewall.
Set up DHCP Servers for Syslog
Configure your DHCP servers to send syslog
messages of their server logs to the management interface on the next-generation
firewall. Make sure to configure the DHCP server to use the same
protocol configured for it on the firewall: TCP, UDP, or SSL. You
can use DHCP servers such as Windows, Linux, Cisco, or Infoblox
for example. See the documentation for your DHCP servers for configuration
instructions.
Check DHCP Server Connection Status
To see all the configured DHCP servers, select DeviceIoT
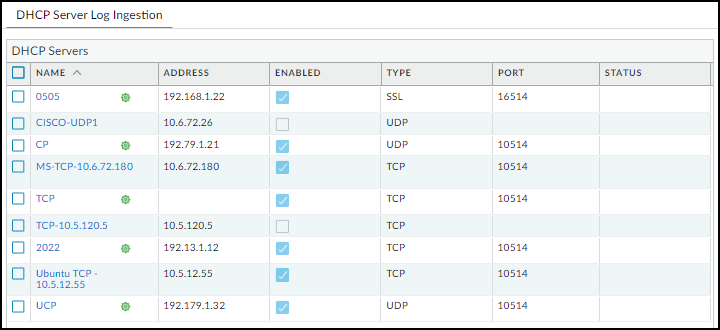
A green
circle next to a DHCP server name means it was configured in Panorama
and is read-only when viewed in the web interface of the local next-generation
firewall.
When a DHCP server using TCP or SSL is currently
connected to the firewall, “Connected” appears in the Status column.
“Connected” also appears in this column if a DHCP server using UDP
has been connected within the past two hours. At all other times,
the Status column is empty, indicating that the server isn’t currently
connected to the firewall.
The following CLI commands are
also useful for checking DHCP server settings, the status of their
connections, and the data they’re providing for IoT Security.
| show iot dhcp-server status { all | server <server-name> } |
Entering all shows a table
with all DHCP servers configured and enabled on the firewall, the
port numbers on which they connect, and their current connection
status.
Entering server <server-name> shows detailed
information about a specific DHCP server and its recent activity.
|
| show iot eal dhcp-syslog-eal |
This command shows information related to EALs carrying
DHCP server syslog messages.
|