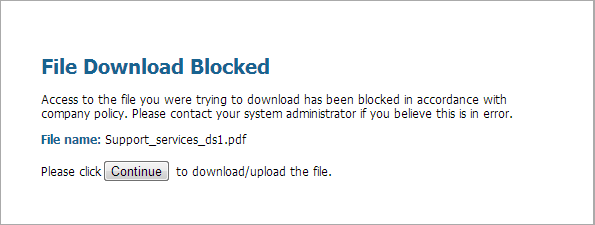Network Security
Configure a File Blocking Profile (PAN-OS & Panorama)
Table of Contents
Expand All
|
Collapse All
Network Security Docs
Configure a File Blocking Profile (PAN-OS & Panorama)
Block or monitor specific file types.
- Create the file blocking profile.
- Select ObjectsSecurity ProfilesFile Blocking and Add a profile.Enter a Name for the file blocking profile such as Block_EXE.(Optional) Enter a Description, such as Block users from downloading exe files from websites.(Optional) Specify that the profile is Shared with:
- Every virtual system (vsys) on a multi-vsys firewall—If cleared (disabled), the profile is available only to the Virtual System selected in the Objects tab.
- Every device group on Panorama—If cleared (disabled), the profile is available only to the Device Group selected in the Objects tab.
(Optional—Panorama only) Select Disable override to prevent administrators from overriding the settings of this file blocking profile in device groups that inherit the profile. This selection is cleared by default, which means administrators can override the settings for any device group that inherits the profile.Configure the file blocking options.- Add and define a rule for the profile.Enter a Name for the rule, such as BlockEXE.Select Any or specify one or more specific Applications for filtering, such as web-browsing.Only web browsers can display the response page (continue prompt) that allows users to confirm their Choosing any other application results in blocked traffic for those applications because there is no prompt displayed to allow users to continue.Select Any or specify one or more specific File Types, such as exe.Specify the Direction, such as download.Specify the Action (alert, block, or continue).For example, select continue to prompt users for confirmation before they are allowed to download an executable (.exe) file. Alternatively, you could block the specified files or you could configure the firewall to simply trigger an alert when a user downloads an executable file.If a server sends an HTTP response header and the contents of a file in different packets, the firewall blocks the file even if the action for that file type is continue.Click OK to save the profile.Apply the file blocking profile to a security rule.
- Select PoliciesSecurity and either select an existing security rule or Add a new rule as described in Create a Security Policy Rule.On the Actions tab, select the file blocking profile you configured in the previous step. In this example, the profile name is Block_EXE.Commit your configuration.To test your file blocking configuration, access an endpoint PC in the trust zone of the firewall and attempt to download an executable file from a website in the untrust zone; a response page should display. Click Continue to confirm that you can download the file. You can also set other actions, such as alert or block, which don't provide an option for the user to continue the download. The following shows the default response page for File Blocking:
![]() (Optional) Define custom file blocking response pages (DeviceResponse Pages). This allows you to provide more information to users when they see a response page. You can include information such as company policy information and contact information for a Helpdesk.When you create a file blocking profile with the continue action, you can choose only the web-browsing application. If you choose any other application, traffic that matches the Security policy won't flow through the firewall because users are not prompted with an option to continue. Additionally, you need to configure and enable a decryption policy for HTTPS websites.Check your logs to determine the application used when you test this feature. For example, if you're using Microsoft SharePoint to download files, even though you're using a web-browser to access the site, the application is actually sharepoint-base, or sharepoint-document. (It can help to set the application type to Any for testing.)
(Optional) Define custom file blocking response pages (DeviceResponse Pages). This allows you to provide more information to users when they see a response page. You can include information such as company policy information and contact information for a Helpdesk.When you create a file blocking profile with the continue action, you can choose only the web-browsing application. If you choose any other application, traffic that matches the Security policy won't flow through the firewall because users are not prompted with an option to continue. Additionally, you need to configure and enable a decryption policy for HTTPS websites.Check your logs to determine the application used when you test this feature. For example, if you're using Microsoft SharePoint to download files, even though you're using a web-browser to access the site, the application is actually sharepoint-base, or sharepoint-document. (It can help to set the application type to Any for testing.)