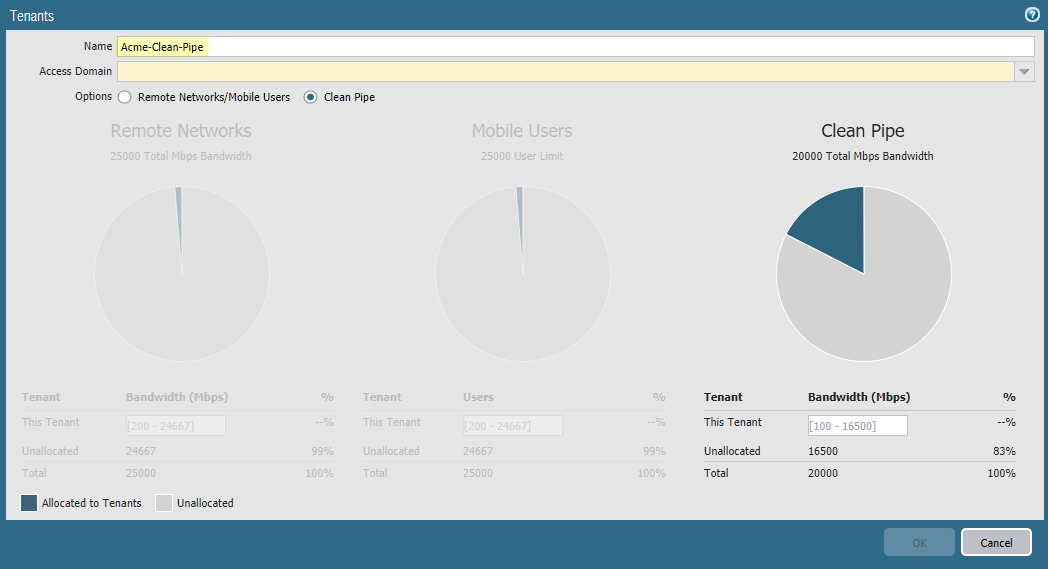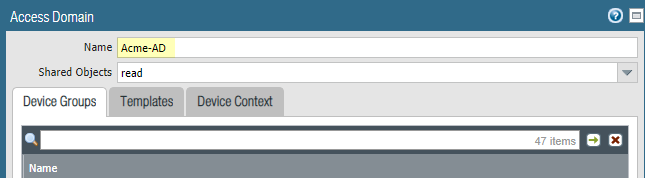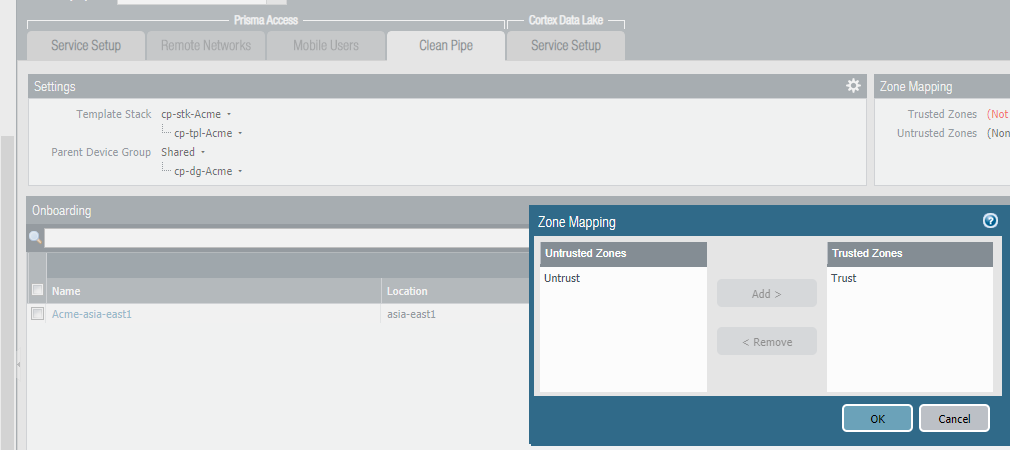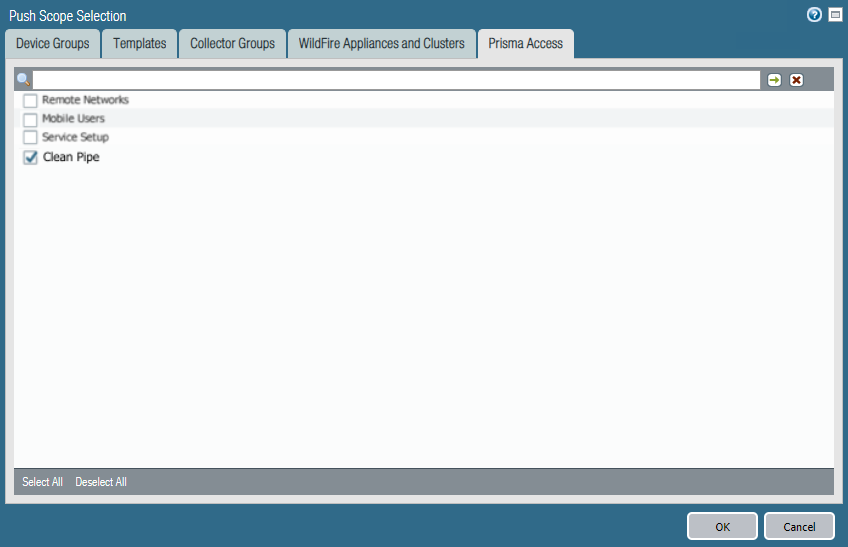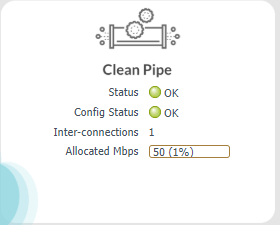Prisma Access
Enable Multitenancy and Create a Tenant
Table of Contents
Expand All
|
Collapse All
Prisma Access Docs
-
5.2 Preferred and Innovation
- 5.2 Preferred and Innovation
- 5.1 Preferred and Innovation
- 5.0 Preferred and Innovation
- 4.2 Preferred
- 4.1 Preferred
- 4.0 Preferred
- 3.2 Preferred and Innovation
- 3.1 Preferred and Innovation
- 3.0 Preferred and Innovation
- 2.2 Preferred
-
-
-
-
- Allocate Licenses for Prisma Access (Managed by Strata Cloud Manager)
- Plan Service Connections for Prisma Access (Managed by Strata Cloud Manager) and Add-ons
- Add Additional Locations for Prisma Access (Managed by Strata Cloud Manager) and Add-ons
- Enable Available Add-ons for Prisma Access (Managed by Strata Cloud Manager)
- Search for Subscription Details
- Share a License for Prisma Access (Managed by Strata Cloud Manager) and Add-ons
- Increase Subscription Allocation Quantity
-
- Activate a License for Prisma Access (Managed by Strata Cloud Manager) and Prisma SD-WAN Bundle
- Activate and Edit a License for SASE 5G Through Common Services
-
- Prisma Access Onboarding Workflow
-
4.0 & Later
- 4.0 & Later
- 3.2 Preferred and Innovation
- 3.1 Preferred and Innovation
- 3.0 Preferred and Innovation
- 2.2 Preferred
- Prisma Access China
-
- Set Up Prisma Access
- Configure the Prisma Access Service Infrastructure
- Remote Networks: IPSec Termination Nodes and Service IP Addresses
- Remote Networks: IP Address Changes Related To Bandwidth Allocation
- Remote Networks: Service IP Address and Egress IP Address Allocation
- API Examples for Retrieving Prisma Access IP Addresses
- Get Notifications When Prisma Access IP Addresses Change
- Prisma Access Zones
- DNS for Prisma Access
- High Availability for Prisma Access
-
- Enable ZTNA Connector
- Delete Connector IP Blocks
- Set Up Auto Discovery of Applications Using Cloud Identity Engine
- Private AWS Application Target Discovery
- Security Policy for Apps Enabled with ZTNA Connector
- Monitor ZTNA Connector
- View ZTNA Connector Logs
- Preserve User-ID Mapping for ZTNA Connector Connections with Source NAT
-
- Enable Dynamic Privilege Access for Prisma Access Through Common Services
- Authorize User Group Mapping in Cloud Identity Engine for Dynamic Privilege Access
- Enable the Access Agent
- Set Up the Agent Infrastructure for Dynamic Privilege Access
- Create a Snippet
- Create a Project
- Traffic Steering for Dynamic Privilege Access
- Push the Prisma Access Agent Configuration
- Download the Dynamic Privilege Access Enabled Prisma Access Agent Package
-
- Install the Prisma Access Agent
- Log in to the Dynamic Privilege Access Enabled Prisma Access Agent
- Change Preferences for the Dynamic Privilege Access Enabled Prisma Access Agent
- Connect the Dynamic Privilege Access Enabled Prisma Access Agent to a Different Location
- Switch to a Different Project
- Connect the Dynamic Privilege Access Enabled Prisma Access Agent to a Different Server
- Disable the Dynamic Privilege Access Enabled Prisma Access Agent
- Switch Between the Prisma Access Agent and GlobalProtect App
- View and Monitor Dynamic Privilege Access Users
- View and Monitor Dynamic Privilege Access Projects
- Automatic Tunnel Restoration in Dynamic Privilege Access Prisma Access Agents
- Manage Prisma SASE 5G
- App Acceleration in Prisma Access
-
-
- Planning Checklist for GlobalProtect on Prisma Access
- Set Up GlobalProtect Mobile Users
- GlobalProtect — Customize Tunnel Settings
- GlobalProtect — Customize App Settings
- Ticket Request to Disable GlobalProtect
- GlobalProtect Pre-Logon
- GlobalProtect — Clientless VPN
- Monitor GlobalProtect Mobile Users
- How the GlobalProtect App Selects Prisma Access Locations for Mobile Users
- Allow Listing GlobalProtect Mobile Users
-
- Explicit Proxy Configuration Guidelines
- GlobalProtect in Proxy Mode
- GlobalProtect in Tunnel and Proxy Mode
- Private IP Address Visibility and Enforcement for Agent Based Proxy Traffic
- SAML Authentication for Explicit Proxy
- Set Up Explicit Proxy
- Cloud Identity Engine Authentication for Explicit Proxy Deployments
- Proxy Mode on Remote Networks
- How Explicit Proxy Identifies Users
- Explicit Proxy Forwarding Profiles
- PAC File Guidelines
- Explicit Proxy Best Practices
- Monitor and Troubleshoot Explicit Proxy
- Block Settings for Explicit Proxy
- Use Special Objects to Restrict Explicit Proxy Internet Traffic to Specific IP Addresses
- Access Your Data Center Using Explicit Proxy
- App-Based Office 365 Integration with Explicit Proxy
- Chromebook with Prisma Access Explicit Proxy
- Configure Proxy Chaining with Blue Coat Proxy
- Configure Proxy Chaining on Prisma Access Explicit Proxy
- IP Address Optimization for Explicit Proxy Users- Proxy Deployments
- DNS Resolution for Mobile Users—Explicit Proxy Deployments
- View User to IP Address or User Groups Mappings
- Report Mobile User Site Access Issues
- Enable Mobile Users to Access Corporate Resources
-
-
- Planning Checklist for Remote Networks
- Allocate Remote Network Bandwidth
- Onboard a Remote Network
- Connect a Remote Network Site to Prisma Access
- Enable Routing for Your Remote Network
- Onboard Multiple Remote Networks
- Configure Remote Network and Service Connection Connected with a WAN Link
- Remote Networks—High Performance
- Integrate a Shared Desktop VDI with Prisma Access Using Terminal Server
-
- Multitenancy Configuration Overview
- Plan Your Multitenant Deployment
- Create an All-New Multitenant Deployment
- Enable Multitenancy and Migrate the First Tenant
- Add Tenants to Prisma Access
- Delete a Tenant
- Create a Tenant-Level Administrative User
- Sort Logs by Device Group ID in a Multitenant Deployment
-
- Add a New Compute Location for a Deployed Prisma Access Location
- How BGP Advertises Mobile User IP Address Pools for Service Connections and Remote Network Connections
- Proxy Support for Prisma Access and Strata Logging Service
- Block Incoming Connections from Specific Countries
- Prisma Access for No Default Route Networks
-
-
- Default Routes With Prisma Access Traffic Steering
- Traffic Steering in Prisma Access
- Traffic Steering Requirements
- Default Routes with Traffic Steering Example
- Default Routes with Traffic Steering Direct to Internet Example
- Default Routes with Traffic Steering and Dedicated Service Connection Example
- Prisma Access Traffic Steering Rule Guidelines
- Configure Zone Mapping and Security Policies for Traffic Steering Dedicated Connections
- Configure Traffic Steering in Prisma Access
- Preserve User-ID and Device-ID Mapping for Service Connections with Source NAT
-
- Prisma Access Internal Gateway
-
- Configure Privileged Remote Access Settings
- Set Up the Privileged Remote Access Portal
- Configure Applications for Privileged Remote Access
- Set Up Privileged Remote Access Profiles
- Define Permissions for Accessing Privileged Remote Access Apps
- Configure Split Tunneling for Privileged Remote Access Traffic
- Manage Privileged Remote Access Connections
- Use Privileged Remote Access
-
- Integrate Prisma Access With Other Palo Alto Networks Apps
- Integrate Third-Party Enterprise Browser with Explicit Proxy
- Integrate Third-Party NDRs with Prisma Access
- Juniper Mist Integration for SASE Health
-
-
- Connect your Mobile Users in Mainland China to Prisma Access Overview
- Configure Prisma Access for Mobile Users in China
- Configure Real-Name Registration and Create the VPCs in Alibaba Cloud
- Attach the CEN and Specify the Bandwidth
- Create Linux Instances in the Alibaba Cloud VPCs
- Configure the Router Instances
- Onboard the GlobalProtect Gateway and Configure the Prisma Access Portal
-
-
-
- INC_MU_APP_EXPERIENCE_UNREACHABLE_ ALL_PA_LOCATIONS
- INC_MU_APP_EXPERIENCE_UNREACHABLE_ PER_PA_LOCATION
- INC_RN_APP_EXPERIENCE_UNREACHABLE_ ALL_PA_LOCATIONS
- INC_RN_APP_EXPERIENCE_UNREACHABLE_ ONE_PA_LOCATION
- INC_CIE_AGENT_DISCONNECT
- INC_CIE_DIRECTORY_DISCONNECT
- INC_GLOBALPROTECT_GW_USER_AUTH_ TIMEOUT_FAILURES_COUNT_EXCEEDED_ ABOVE_BASELINE_ALL_PA_LOCATIONS
- INC_GLOBALPROTECT_GW_USER_AUTH_ TIMEOUT_FAILURES_COUNT_EXCEEDED_ ABOVE_BASELINE_PER_PA_LOCATION
- INC_GLOBALPROTECT_PORTAL_AUTH_ TIMEOUT_FAILURES_COUNT_EXCEEDED_ ABOVE_BASELINE_ALL_PA_LOCATIONS
- INC_GLOBALPROTECT_PORTAL_AUTH_ TIMEOUT_FAILURES_COUNT_EXCEEDED_ ABOVE_BASELINE_PER_PA_LOCATION
- INC_MU_AUTH_SERVER_UNREACHABLE_ALL_ PA_LOCATIONS
- INC_MU_AUTH_SERVER_UNREACHABLE_PER_ PA_LOCATION
- INC_MU_DNS_SERVER_UNREACHABLE_ALL_ PA_LOCATIONS
- INC_MU_DNS_SERVER_UNREACHABLE_ PER_PA_LOCATION
- INC_PORTAL_CLIENTLESS_VPN_AUTH_ TIMEOUT_FAILURES_COUNT_EXCEEDED_ ABOVE_BASELINE_ALL_PA_LOCATIONS
- INC_PORTAL_CLIENTLESS_VPN_AUTH_ TIMEOUT_FAILURES_COUNT_EXCEEDED_ ABOVE_BASELINE_PER_PA_LOCATION
- INC_RN_AUTH_SERVER_UNREACHABLE_ALL_ PA_LOCATIONS
- INC_RN_AUTH_SERVER_UNREACHABLE_PER_ PA_LOCATION
- INC_RN_DNS_SERVER_UNREACHABLE_ALL_ PA_LOCATIONS
- INC_RN_DNS_SERVER_UNREACHABLE_PER_ PA_LOCATION
- INC_RN_ECMP_TUNNEL_RTT_EXCEEDED_ BASELINE
- INC_RN_PRIMARY_WAN_TUNNEL_RTT_ EXCEEDED_BASELINE
- INC_RN_SECONDARY_TUNNEL_DOWN
- INC_RN_SECONDARY_WAN_TUNNEL_RTT_ EXCEEDED_BASELINE
- INC_RN_SITE_CAPACITY_PREDICTION
- INC_SC_PRIMARY_WAN_TUNNEL_RTT_ EXCEEDED_BASELINE
- INC_SC_SECONDARY_WAN_TUNNEL_RTT_ EXCEEDED_BASELINE
- INC_SC_SITE_CAPACITY_PREDICTION
-
- INC_CERTIFICATE_EXPIRY
- INC_GP_CLIENT_VERSION_UNSUPPORTED
- INC_MU_IP_POOL_BLOCK_UTILIZATION_ EXCEEDED_CAPACITY
- INC_MU_IP_POOL_BLOCK_UTILIZATION_ EXCEEDED_THRESHOLD
- INC_PA_INFRA_DEGRADATION
- INC_PA_SERVICE_DEGRADATION_PA_LOCATION
- INC_PA_SERVICE_DEGRADATION_RN_ SITE_CONNECTIVITY
- INC_PA_SERVICE_DEGRADATION_SC_ CONNECTIVITY
- INC_RN_ECMP_BGP_DOWN
- INC_RN_ECMP_BGP_FLAP
- INC_RN_ECMP_PROXY_TUNNEL_DOWN
- INC_RN_ECMP_PROXY_TUNNEL_FLAP
- INC_RN_ECMP_TUNNEL_DOWN
- INC_RN_ECMP_TUNNEL_FLAP
- INC_RN_PRIMARY_WAN_BGP_FLAP
- INC_RN_PRIMARY_WAN_PROXY_TUNNEL_DOWN
- INC_RN_PRIMARY_WAN_PROXY_TUNNEL_FLAP
- INC_RN_PRIMARY_WAN_TUNNEL_DOWN
- INC_RN_PRIMARY_WAN_TUNNEL_FLAP
- INC_RN_SECONDARY_WAN_BGP_DOWN
- INC_RN_SECONDARY_WAN_BGP_FLAP
- INC_RN_SECONDARY_WAN_PROXY_TUNNEL_DOWN
- INC_RN_SECONDARY_WAN_PROXY_TUNNEL_FLAP
- INC_RN_SECONDARY_WAN_TUNNEL_DOWN
- INC_RN_SECONDARY_WAN_TUNNEL_FLAP
- INC_RN_SITE_DOWN
- INC_RN_SITE_LONG_DURATION_CAPACITY_ EXCEEDED_THRESHOLD
- INC_RN_SITE_LONG_DURATION_EXCEEDED_ CAPACITY
- INC_RN_SPN_LONG_DURATION_CAPACITY_EXCEEDED _THRESHOLD
- INC_RN_SPN_LONG_DURATION_EXCEEDED_ CAPACITY
- INC_SC_PRIMARY_WAN_BGP_DOWN
- INC_SC_PRIMARY_WAN_BGP_FLAP
- INC_SC_PRIMARY_WAN_PROXY_TUNNEL_DOWN
- INC_SC_PRIMARY_WAN_PROXY_TUNNEL_FLAP
- INC_SC_PRIMARY_WAN_TUNNEL_DOWN
- INC_SC_PRIMARY_WAN_TUNNEL_FLAP
- INC_SC_SECONDARY_WAN_BGP_DOWN
- INC_SC_SECONDARY_WAN_BGP_FLAP
- INC_SC_SECONDARY_WAN_PROXY_TUNNEL_DOWN
- INC_SC_SECONDARY_WAN_PROXY_TUNNEL_FLAP
- INC_SC_SECONDARY_WAN_TUNNEL_DOWN
- INC_SC_SECONDARY_WAN_TUNNEL_FLAP
- INC_SC_SITE_DOWN
- INC_SC_SITE_LONG_DURATION_CAPACITY_ EXCEEDED_THRESHOLD
- INC_SC_SITE_LONG_DURATION_EXCEEDED_ CAPACITY
- INC_ZTNA_CONNECTOR_APP_STATUS_DOWN
- INC_ZTNA_CONNECTOR_APP_STATUS_DOWN_PARTIAL
- INC_ZTNA_CONNECTOR_CPU_HIGH
- INC_ZTNA_CONNECTOR_MEMORY_HIGH
- INC_ZTNA_CONNECTOR_TUNNEL_DOWN
-
- AL_CIE_AGENT_DISCONNECT
- AL_CIE_DIRECTORY_DISCONNECT
- AL_MU_IP_POOL_CAPACITY
- AL_MU_IP_POOL_USAGE
- AL_RN_ECMP_BGP_DOWN
- AL_RN_ECMP_BGP_FLAP
- AL_RN_PRIMARY_WAN_BGP_DOWN
- AL_RN_PRIMARY_WAN_BGP_FLAP
- AL_RN_PRIMARY_WAN_TUNNEL_DOWN
- AL_RN_PRIMARY_WAN_TUNNEL_FLAP
- AL_RN_SECONDARY_WAN_BGP_DOWN
- AL_RN_SECONDARY_WAN_BGP_FLAP
- AL_RN_SECONDARY_WAN_TUNNEL_DOWN
- AL_RN_SECONDARY_WAN_TUNNEL_FLAP
- AL_RN_SITE_DOWN
- AL_RN_SITE_LONG_DURATION_CAPACITY_ EXCEEDED_THRESHOLD
- AL_RN_SITE_LONG_DURATION_EXCEEDED_ CAPACITY
- AL_RN_SPN_LONG_DURATION_CAPACITY_ EXCEEDED_THRESHOLD
- AL_SC_PRIMARY_WAN_BGP_DOWN
- AL_SC_PRIMARY_WAN_BGP_FLAP
- AL_SC_PRIMARY_WAN_TUNNEL_DOWN
- AL_SC_PRIMARY_WAN_TUNNEL_FLAP
- AL_SC_SECONDARY_WAN_BGP_DOWN
- AL_SC_SECONDARY_WAN_BGP_FLAP
- AL_SC_SECONDARY_WAN_TUNNEL_DOWN
- AL_SC_SECONDARY_WAN_TUNNEL_FLAP
- AL_SC_SITE_DOWN
- AL_SC_SITE_LONG_DURATION_CAPACITY_ EXCEEDED_THRESHOLD
- AL_SC_SITE_LONG_DURATION_EXCEEDED_CAPACITY
- AL_ZTNA_CONNECTOR_APP_STATUS_DOWN
- AL_ZTNA_CONNECTOR_APP_STATUS_DOWN_PARTIAL
- AL_ZTNA_CONNECTOR_CPU_HIGH
- AL_ZTNA_CONNECTOR_MEMORY_HIGH
- AL_ZTNA_CONNECTOR_TUNNEL_DOWN
- New Features in Incidents and Alerts
- Known Issues
Enable Multitenancy and Create a Tenant
Shows the steps you perform to enable multitenancy and
create a tenant in a Clean Pipe deployment.
| Where Can I Use This? | What Do I Need? |
|---|---|
|
|
To begin the Clean Pipe configuration, you
create a multitenant deployment in Panorama and create one or more
tenants.
- Install and activate Prisma Access for Clean Pipe.Prisma Access for Clean Pipe requires a separate license, and activating it creates Clean Pipe-specific tabs in the Cloud Services plugin. The procedure you use to install Prisma Access for Clean Pipe is the same as the procedure you use to activate and install a Prisma Access license, including installing the Cloud Services plugin.
- Enable Multitenancy if you have not done so already.
- Select PanoramaCloud ServicesConfiguration.
- Select Enable Multitenancy (located on the upper right of the page).
- Click OK.The Tenants page displays.
- In the Options area, select Clean Pipe.To configure a tenant for remote networks, mobile users, or both, see Manage Multiple Tenants in Prisma Access.

- Enter a Name for the first tenant.
- Create and configure a new Access Domain for the first tenant and click OK.

- In the Clean Pipe area, enter a Bandwidth (Mbps) for This Tenant.Enter a minimum of 100 Mbps for each tenant you create.
- Click OK.
- Create zones for the tenant and map those zones for the tenant.
- Select NetworkZones.Make sure that selected the Clean Pipe Template for the tenant you created (cp-tpl-tenant).
- Create zones for the tenant (for example, Trust and Untrust).
- Select PanoramaCloud ServicesConfiguration and select the Tenant from the drop-down list.
- Select the Clean Pipe tab.
- Click the gear icon next to Zone Mapping to edit the settings.
- Add and Remove the zones you created to map them to trusted and untrusted zones.

- Onboard a new Clean Pipe.
- Select PanoramaCloud ServicesConfigurationClean Pipe.
- Add a new Clean Pipe instance for the tenant, entering the following information:
- Name—Specify a name for the clean pipe.
- Bandwidth—Select the Bandwidth to allocate for the clean pipe.You can onboard Clean Pipe instances in increments of 100 Mbps, 200 Mbps, 300 Mbps, 400 Mbps, 500 Mbps, 1000 Mbps, 2000 Mbps, 5000 Mbps, and 10000 Mbps. The amount of bandwidth you specify must be within the licensed bandwidth allocation, and it must match the bandwidth of the VLAN attachment you create in the Partner Interconnect.
- Edge Availability Domain—Select the availability domain you want for the clean pipe. You can choose 1, 2, ANY, or REDUNDANT.
- Specify ANY for a non-redundant Clean Pipe deployment.Make sure that your cloud provider supports this choice; you must also select ANY on the cloud provider side of the partner interconnect. If that choice is not available for your cloud provider, make another choice.
- To specify two VLAN attachments in the same location in an active/backup configuration in the same location, select REDUNDANT.Prisma Access creates two pairing keys for a REDUNDANT configuration (one for each availability zone), and appends the clean pipe name with zone1 for the first availability zone and zone2 for the second availability zone. For example, if you specify a Name of San Francisco, Prisma Access creates two zones named San Francisco-zone1 and San Francisco-zone2.
Be sure that you configure the first availability zone (zone1) as the primary zone on your CPE.You can also build a pair of clean pipes for a single tenant redundancy in different locations; to do so, specify 1 for the first clean pipe in one location and 2 for the second clean pipe in a different location. - BGP Peer ASN—Enter the BGP Autonomous System Number (ASN).You can specify either a private or public BGP ASN.Make a note of this value; you configure it on the customer edge (CE) router when you complete the Clean Pipe configuration.
- Location—Select the location.We recommend that you use the same location that you use when you create the VLAN attachment for the partner interconnect.
- To enable QoS, select QoS, then select the QoS Profile to use with the clean pipe. Clean Pipe QoS shapes on ingress.

- Add more Clean Pipe instances as required by repeating Step 4.Be sure that each additional Clean Pipe uses a different location.
- Commit and push your changes to make them active in Prisma Access.
- Select CommitCommit and Push and Edit Selections in the Push Scope.
- Select Prisma Access, then select Clean Pipe.

- Click OK to save your changes to the Push Scope.
- Commit and Push your changes.
- Check that your Clean Pipe has been provisioned.
- Select PanoramaCloud ServicesStatus.
- Select the Tenant from the drop-down list at the top of the page.
- Click Status.The Clean Pipe status displays.
- Hover over the Clean Pipe Config Status and wait until the status changes from Provisioning in Progress to Provisioned.This provisioning can take up to 30 minutes.

- Click the Network Details tab, click the Clean Pipe radio button, and make a note of the Pairing Key.The MSSP CE and Cloud Router IP fields are blank when you start to configure the Clean Pipe. These fields populate after you create the VLAN Attachment when you complete the Clean Pipe configuration.If you specified a REDUNDANT connection, Prisma Access creates two pairing keys, one for each availability zone, and appends the clean pipe name with zone1 for the first availability zone and zone2 for the second availability zone. The following screenshot shows the SanFrancisco clean pipe with a redundant configuration; Prisma Access has created two pairing keys, one for SanFrancisco-zone1 and one for SanFrancisco-zone2.Be sure that you configure the first availability zone (zone1) as the primary zone on your CPE.

- Complete the Clean Pipe Configuration.