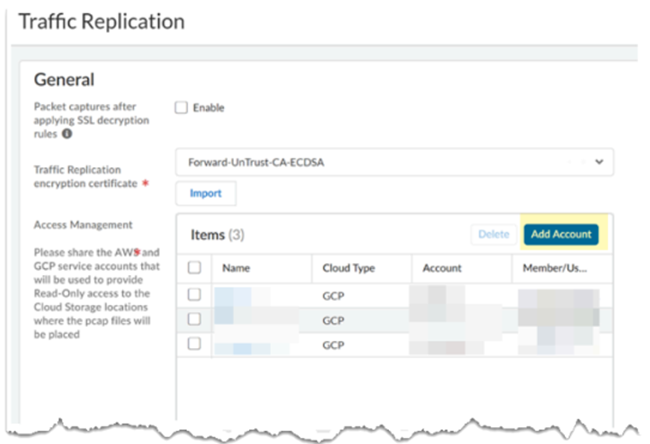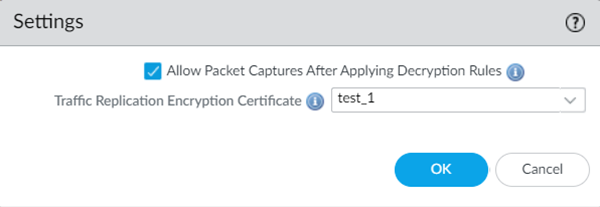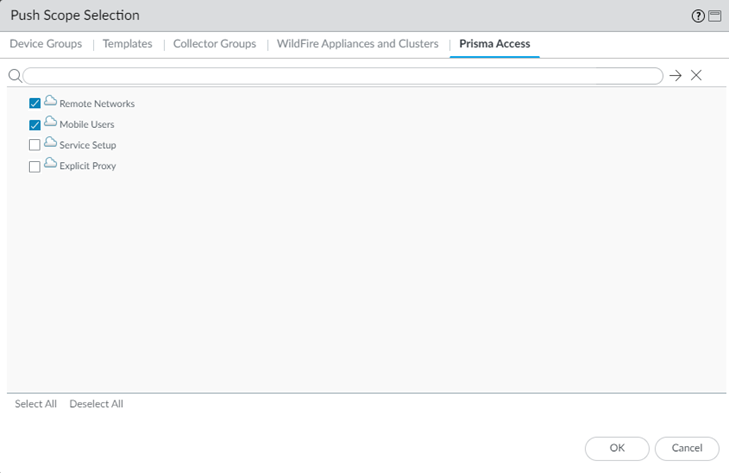Prisma Access
Traffic Replication in Prisma Access
Table of Contents
Expand All
|
Collapse All
Prisma Access Docs
-
5.2 Preferred and Innovation
- 5.2 Preferred and Innovation
- 5.1 Preferred and Innovation
- 5.0 Preferred and Innovation
- 4.2 Preferred
- 4.1 Preferred
- 4.0 Preferred
- 3.2 Preferred and Innovation
- 3.1 Preferred and Innovation
- 3.0 Preferred and Innovation
- 2.2 Preferred
-
-
-
-
- Allocate Licenses for Prisma Access (Managed by Strata Cloud Manager)
- Plan Service Connections for Prisma Access (Managed by Strata Cloud Manager) and Add-ons
- Add Additional Locations for Prisma Access (Managed by Strata Cloud Manager) and Add-ons
- Enable Available Add-ons for Prisma Access (Managed by Strata Cloud Manager)
- Search for Subscription Details
- Share a License for Prisma Access (Managed by Strata Cloud Manager) and Add-ons
- Increase Subscription Allocation Quantity
-
- Activate a License for Prisma Access (Managed by Strata Cloud Manager) and Prisma SD-WAN Bundle
- Activate and Edit a License for SASE 5G Through Common Services
-
- Prisma Access Onboarding Workflow
-
4.0 & Later
- 4.0 & Later
- 3.2 Preferred and Innovation
- 3.1 Preferred and Innovation
- 3.0 Preferred and Innovation
- 2.2 Preferred
- Prisma Access China
-
- Set Up Prisma Access
- Configure the Prisma Access Service Infrastructure
- Remote Networks: IPSec Termination Nodes and Service IP Addresses
- Remote Networks: IP Address Changes Related To Bandwidth Allocation
- Remote Networks: Service IP Address and Egress IP Address Allocation
- API Examples for Retrieving Prisma Access IP Addresses
- Get Notifications When Prisma Access IP Addresses Change
- Prisma Access Zones
- DNS for Prisma Access
- High Availability for Prisma Access
-
- Enable ZTNA Connector
- Delete Connector IP Blocks
- Set Up Auto Discovery of Applications Using Cloud Identity Engine
- Private AWS Application Target Discovery
- Security Policy for Apps Enabled with ZTNA Connector
- Monitor ZTNA Connector
- View ZTNA Connector Logs
- Preserve User-ID Mapping for ZTNA Connector Connections with Source NAT
-
- Enable Dynamic Privilege Access for Prisma Access Through Common Services
- Authorize User Group Mapping in Cloud Identity Engine for Dynamic Privilege Access
- Enable the Access Agent
- Set Up the Agent Infrastructure for Dynamic Privilege Access
- Create a Snippet
- Create a Project
- Traffic Steering for Dynamic Privilege Access
- Push the Prisma Access Agent Configuration
- Download the Dynamic Privilege Access Enabled Prisma Access Agent Package
-
- Install the Prisma Access Agent
- Log in to the Dynamic Privilege Access Enabled Prisma Access Agent
- Change Preferences for the Dynamic Privilege Access Enabled Prisma Access Agent
- Connect the Dynamic Privilege Access Enabled Prisma Access Agent to a Different Location
- Switch to a Different Project
- Connect the Dynamic Privilege Access Enabled Prisma Access Agent to a Different Server
- Disable the Dynamic Privilege Access Enabled Prisma Access Agent
- Switch Between the Prisma Access Agent and GlobalProtect App
- View and Monitor Dynamic Privilege Access Users
- View and Monitor Dynamic Privilege Access Projects
- Automatic Tunnel Restoration in Dynamic Privilege Access Prisma Access Agents
- Manage Prisma SASE 5G
- App Acceleration in Prisma Access
-
-
- Planning Checklist for GlobalProtect on Prisma Access
- Set Up GlobalProtect Mobile Users
- GlobalProtect — Customize Tunnel Settings
- GlobalProtect — Customize App Settings
- Ticket Request to Disable GlobalProtect
- GlobalProtect Pre-Logon
- GlobalProtect — Clientless VPN
- Monitor GlobalProtect Mobile Users
- How the GlobalProtect App Selects Prisma Access Locations for Mobile Users
- Allow Listing GlobalProtect Mobile Users
-
- Explicit Proxy Configuration Guidelines
- GlobalProtect in Proxy Mode
- GlobalProtect in Tunnel and Proxy Mode
- Private IP Address Visibility and Enforcement for Agent Based Proxy Traffic
- SAML Authentication for Explicit Proxy
- Set Up Explicit Proxy
- Cloud Identity Engine Authentication for Explicit Proxy Deployments
- Proxy Mode on Remote Networks
- How Explicit Proxy Identifies Users
- Explicit Proxy Forwarding Profiles
- PAC File Guidelines
- Explicit Proxy Best Practices
- Monitor and Troubleshoot Explicit Proxy
- Block Settings for Explicit Proxy
- Use Special Objects to Restrict Explicit Proxy Internet Traffic to Specific IP Addresses
- Access Your Data Center Using Explicit Proxy
- App-Based Office 365 Integration with Explicit Proxy
- Chromebook with Prisma Access Explicit Proxy
- Configure Proxy Chaining with Blue Coat Proxy
- Configure Proxy Chaining on Prisma Access Explicit Proxy
- IP Address Optimization for Explicit Proxy Users- Proxy Deployments
- DNS Resolution for Mobile Users—Explicit Proxy Deployments
- View User to IP Address or User Groups Mappings
- Report Mobile User Site Access Issues
- Enable Mobile Users to Access Corporate Resources
-
-
- Planning Checklist for Remote Networks
- Allocate Remote Network Bandwidth
- Onboard a Remote Network
- Connect a Remote Network Site to Prisma Access
- Enable Routing for Your Remote Network
- Onboard Multiple Remote Networks
- Configure Remote Network and Service Connection Connected with a WAN Link
- Remote Networks—High Performance
- Integrate a Shared Desktop VDI with Prisma Access Using Terminal Server
-
- Multitenancy Configuration Overview
- Plan Your Multitenant Deployment
- Create an All-New Multitenant Deployment
- Enable Multitenancy and Migrate the First Tenant
- Add Tenants to Prisma Access
- Delete a Tenant
- Create a Tenant-Level Administrative User
- Sort Logs by Device Group ID in a Multitenant Deployment
-
- Add a New Compute Location for a Deployed Prisma Access Location
- How BGP Advertises Mobile User IP Address Pools for Service Connections and Remote Network Connections
- Proxy Support for Prisma Access and Strata Logging Service
- Block Incoming Connections from Specific Countries
- Prisma Access for No Default Route Networks
-
-
- Default Routes With Prisma Access Traffic Steering
- Traffic Steering in Prisma Access
- Traffic Steering Requirements
- Default Routes with Traffic Steering Example
- Default Routes with Traffic Steering Direct to Internet Example
- Default Routes with Traffic Steering and Dedicated Service Connection Example
- Prisma Access Traffic Steering Rule Guidelines
- Configure Zone Mapping and Security Policies for Traffic Steering Dedicated Connections
- Configure Traffic Steering in Prisma Access
- Preserve User-ID and Device-ID Mapping for Service Connections with Source NAT
-
- Prisma Access Internal Gateway
-
- Configure Privileged Remote Access Settings
- Set Up the Privileged Remote Access Portal
- Configure Applications for Privileged Remote Access
- Set Up Privileged Remote Access Profiles
- Define Permissions for Accessing Privileged Remote Access Apps
- Configure Split Tunneling for Privileged Remote Access Traffic
- Manage Privileged Remote Access Connections
- Use Privileged Remote Access
-
- Integrate Prisma Access With Other Palo Alto Networks Apps
- Integrate Third-Party Enterprise Browser with Explicit Proxy
- Integrate Third-Party NDRs with Prisma Access
- Juniper Mist Integration for SASE Health
-
-
- Connect your Mobile Users in Mainland China to Prisma Access Overview
- Configure Prisma Access for Mobile Users in China
- Configure Real-Name Registration and Create the VPCs in Alibaba Cloud
- Attach the CEN and Specify the Bandwidth
- Create Linux Instances in the Alibaba Cloud VPCs
- Configure the Router Instances
- Onboard the GlobalProtect Gateway and Configure the Prisma Access Portal
-
-
-
- INC_MU_APP_EXPERIENCE_UNREACHABLE_ ALL_PA_LOCATIONS
- INC_MU_APP_EXPERIENCE_UNREACHABLE_ PER_PA_LOCATION
- INC_RN_APP_EXPERIENCE_UNREACHABLE_ ALL_PA_LOCATIONS
- INC_RN_APP_EXPERIENCE_UNREACHABLE_ ONE_PA_LOCATION
- INC_CIE_AGENT_DISCONNECT
- INC_CIE_DIRECTORY_DISCONNECT
- INC_GLOBALPROTECT_GW_USER_AUTH_ TIMEOUT_FAILURES_COUNT_EXCEEDED_ ABOVE_BASELINE_ALL_PA_LOCATIONS
- INC_GLOBALPROTECT_GW_USER_AUTH_ TIMEOUT_FAILURES_COUNT_EXCEEDED_ ABOVE_BASELINE_PER_PA_LOCATION
- INC_GLOBALPROTECT_PORTAL_AUTH_ TIMEOUT_FAILURES_COUNT_EXCEEDED_ ABOVE_BASELINE_ALL_PA_LOCATIONS
- INC_GLOBALPROTECT_PORTAL_AUTH_ TIMEOUT_FAILURES_COUNT_EXCEEDED_ ABOVE_BASELINE_PER_PA_LOCATION
- INC_MU_AUTH_SERVER_UNREACHABLE_ALL_ PA_LOCATIONS
- INC_MU_AUTH_SERVER_UNREACHABLE_PER_ PA_LOCATION
- INC_MU_DNS_SERVER_UNREACHABLE_ALL_ PA_LOCATIONS
- INC_MU_DNS_SERVER_UNREACHABLE_ PER_PA_LOCATION
- INC_PORTAL_CLIENTLESS_VPN_AUTH_ TIMEOUT_FAILURES_COUNT_EXCEEDED_ ABOVE_BASELINE_ALL_PA_LOCATIONS
- INC_PORTAL_CLIENTLESS_VPN_AUTH_ TIMEOUT_FAILURES_COUNT_EXCEEDED_ ABOVE_BASELINE_PER_PA_LOCATION
- INC_RN_AUTH_SERVER_UNREACHABLE_ALL_ PA_LOCATIONS
- INC_RN_AUTH_SERVER_UNREACHABLE_PER_ PA_LOCATION
- INC_RN_DNS_SERVER_UNREACHABLE_ALL_ PA_LOCATIONS
- INC_RN_DNS_SERVER_UNREACHABLE_PER_ PA_LOCATION
- INC_RN_ECMP_TUNNEL_RTT_EXCEEDED_ BASELINE
- INC_RN_PRIMARY_WAN_TUNNEL_RTT_ EXCEEDED_BASELINE
- INC_RN_SECONDARY_TUNNEL_DOWN
- INC_RN_SECONDARY_WAN_TUNNEL_RTT_ EXCEEDED_BASELINE
- INC_RN_SITE_CAPACITY_PREDICTION
- INC_SC_PRIMARY_WAN_TUNNEL_RTT_ EXCEEDED_BASELINE
- INC_SC_SECONDARY_WAN_TUNNEL_RTT_ EXCEEDED_BASELINE
- INC_SC_SITE_CAPACITY_PREDICTION
-
- INC_CERTIFICATE_EXPIRY
- INC_GP_CLIENT_VERSION_UNSUPPORTED
- INC_MU_IP_POOL_BLOCK_UTILIZATION_ EXCEEDED_CAPACITY
- INC_MU_IP_POOL_BLOCK_UTILIZATION_ EXCEEDED_THRESHOLD
- INC_PA_INFRA_DEGRADATION
- INC_PA_SERVICE_DEGRADATION_PA_LOCATION
- INC_PA_SERVICE_DEGRADATION_RN_ SITE_CONNECTIVITY
- INC_PA_SERVICE_DEGRADATION_SC_ CONNECTIVITY
- INC_RN_ECMP_BGP_DOWN
- INC_RN_ECMP_BGP_FLAP
- INC_RN_ECMP_PROXY_TUNNEL_DOWN
- INC_RN_ECMP_PROXY_TUNNEL_FLAP
- INC_RN_ECMP_TUNNEL_DOWN
- INC_RN_ECMP_TUNNEL_FLAP
- INC_RN_PRIMARY_WAN_BGP_FLAP
- INC_RN_PRIMARY_WAN_PROXY_TUNNEL_DOWN
- INC_RN_PRIMARY_WAN_PROXY_TUNNEL_FLAP
- INC_RN_PRIMARY_WAN_TUNNEL_DOWN
- INC_RN_PRIMARY_WAN_TUNNEL_FLAP
- INC_RN_SECONDARY_WAN_BGP_DOWN
- INC_RN_SECONDARY_WAN_BGP_FLAP
- INC_RN_SECONDARY_WAN_PROXY_TUNNEL_DOWN
- INC_RN_SECONDARY_WAN_PROXY_TUNNEL_FLAP
- INC_RN_SECONDARY_WAN_TUNNEL_DOWN
- INC_RN_SECONDARY_WAN_TUNNEL_FLAP
- INC_RN_SITE_DOWN
- INC_RN_SITE_LONG_DURATION_CAPACITY_ EXCEEDED_THRESHOLD
- INC_RN_SITE_LONG_DURATION_EXCEEDED_ CAPACITY
- INC_RN_SPN_LONG_DURATION_CAPACITY_EXCEEDED _THRESHOLD
- INC_RN_SPN_LONG_DURATION_EXCEEDED_ CAPACITY
- INC_SC_PRIMARY_WAN_BGP_DOWN
- INC_SC_PRIMARY_WAN_BGP_FLAP
- INC_SC_PRIMARY_WAN_PROXY_TUNNEL_DOWN
- INC_SC_PRIMARY_WAN_PROXY_TUNNEL_FLAP
- INC_SC_PRIMARY_WAN_TUNNEL_DOWN
- INC_SC_PRIMARY_WAN_TUNNEL_FLAP
- INC_SC_SECONDARY_WAN_BGP_DOWN
- INC_SC_SECONDARY_WAN_BGP_FLAP
- INC_SC_SECONDARY_WAN_PROXY_TUNNEL_DOWN
- INC_SC_SECONDARY_WAN_PROXY_TUNNEL_FLAP
- INC_SC_SECONDARY_WAN_TUNNEL_DOWN
- INC_SC_SECONDARY_WAN_TUNNEL_FLAP
- INC_SC_SITE_DOWN
- INC_SC_SITE_LONG_DURATION_CAPACITY_ EXCEEDED_THRESHOLD
- INC_SC_SITE_LONG_DURATION_EXCEEDED_ CAPACITY
- INC_ZTNA_CONNECTOR_APP_STATUS_DOWN
- INC_ZTNA_CONNECTOR_APP_STATUS_DOWN_PARTIAL
- INC_ZTNA_CONNECTOR_CPU_HIGH
- INC_ZTNA_CONNECTOR_MEMORY_HIGH
- INC_ZTNA_CONNECTOR_TUNNEL_DOWN
-
- AL_CIE_AGENT_DISCONNECT
- AL_CIE_DIRECTORY_DISCONNECT
- AL_MU_IP_POOL_CAPACITY
- AL_MU_IP_POOL_USAGE
- AL_RN_ECMP_BGP_DOWN
- AL_RN_ECMP_BGP_FLAP
- AL_RN_PRIMARY_WAN_BGP_DOWN
- AL_RN_PRIMARY_WAN_BGP_FLAP
- AL_RN_PRIMARY_WAN_TUNNEL_DOWN
- AL_RN_PRIMARY_WAN_TUNNEL_FLAP
- AL_RN_SECONDARY_WAN_BGP_DOWN
- AL_RN_SECONDARY_WAN_BGP_FLAP
- AL_RN_SECONDARY_WAN_TUNNEL_DOWN
- AL_RN_SECONDARY_WAN_TUNNEL_FLAP
- AL_RN_SITE_DOWN
- AL_RN_SITE_LONG_DURATION_CAPACITY_ EXCEEDED_THRESHOLD
- AL_RN_SITE_LONG_DURATION_EXCEEDED_ CAPACITY
- AL_RN_SPN_LONG_DURATION_CAPACITY_ EXCEEDED_THRESHOLD
- AL_SC_PRIMARY_WAN_BGP_DOWN
- AL_SC_PRIMARY_WAN_BGP_FLAP
- AL_SC_PRIMARY_WAN_TUNNEL_DOWN
- AL_SC_PRIMARY_WAN_TUNNEL_FLAP
- AL_SC_SECONDARY_WAN_BGP_DOWN
- AL_SC_SECONDARY_WAN_BGP_FLAP
- AL_SC_SECONDARY_WAN_TUNNEL_DOWN
- AL_SC_SECONDARY_WAN_TUNNEL_FLAP
- AL_SC_SITE_DOWN
- AL_SC_SITE_LONG_DURATION_CAPACITY_ EXCEEDED_THRESHOLD
- AL_SC_SITE_LONG_DURATION_EXCEEDED_CAPACITY
- AL_ZTNA_CONNECTOR_APP_STATUS_DOWN
- AL_ZTNA_CONNECTOR_APP_STATUS_DOWN_PARTIAL
- AL_ZTNA_CONNECTOR_CPU_HIGH
- AL_ZTNA_CONNECTOR_MEMORY_HIGH
- AL_ZTNA_CONNECTOR_TUNNEL_DOWN
- New Features in Incidents and Alerts
- Known Issues
Traffic Replication in Prisma Access
Learn how to replicate Prisma Access traffic and capture pcap files for forensics
and analysis in Prisma Access.
| Where Can I Use This? | What Do I Need? |
|---|---|
|
|
On-premises network recorders have been a powerful tool for organizations to
perform forensic and breach analysis. It's common in on-premises topologies to implement
a parallel infrastructure of tap ports, span ports, or packet brokers that would deliver
a copy of the traffic to be used for such out-of-band analysis.
However, along with the accelerated adoption of hybrid work and cloud,
organizations are migrating to SASE architectures to address these challenges. Adhering
to SASE cloud security solutions created blind spots for these forensic analysis tools,
where a copy of the traffic from a remote user to a SaaS application is no longer
available.
Prisma Access Traffic Replication adds full visibility into forensic and
post-mortem analysis involving SASE architectures by making available a copy of the
traffic that is traversing Prisma Access. Some common use cases where Traffic
Replication is instrumental are:
- Forensic and Threat Hunting analysis where packet captures provide irrefutable evidence of the attack and the approach that was used
- Meeting specific regulatory compliance where packet captures need to be stored for a certain amount of time
- Continuing to use any preferred third-party tools that your organization has invested in
- Packet-level network and application performance debugging
Traffic Replication provides access to packet captures (pcaps) of users'
real-world traffic, thereby enabling the possibilities to detect and remediate threats
that could span over multiple sessions or identify and respond to anomalous behaviors to
reduce the risks and keep the enterprise safe.
When enabling Traffic Replication, Prisma Access creates dedicated cloud
storage buckets in each Prisma Access Compute Location where this feature is enabled
and continuously saves pcap files containing a replica of the traffic that’s traversing
Prisma Access.
To be notified when a new pcap
file is uploaded to the storage bucket, you can subscribe to Pub/Sub notifications.
Using Pub/Sub notifications for new pcap files eliminates the need to develop tools that
notify you when there is a new folder or new files added to the buckets.
You need to provide a Google Cloud Service Account that will be used to
share read-only rights to these storage buckets, enabling secure access to the pcap
files. Additional encryption of the pcap files at rest is applied, involving a public
key that is shared via a certificate in Prisma Access. Only you would have the
private key to decrypt and recover the original pcap files.

Prerequisites for Traffic Replication
Before you start configuring traffic replication, be aware of the following
prerequisites.
- Make sure that you have created a service account in Google Cloud Platform (GCP).
- Make sure that you have created a public key that is shared via a certificate in the ObjectsCertificate ManagementCertificatesCustom CertificatesGenerate page to use for SSL decryption.
- The recommended architecture requires that the compute or service reading the pcap files from each storage bucket be present in the same GCP region from which the bucket is reading. While reading pcap files from a storage bucket from a different GCP region or even outside of the GCP cloud might work, these are not supported deployment models.
Traffic Replication Guidelines
Follow these guidelines for traffic replication:
- TLS Support—TLS 1.2 is supported for Traffic Replication used in Mobile Users deployments; TLS 1.2 and 1.3 is supported for Traffic Replication used in Remote Network deployments.
- IPSec Tunnel Algorithms—All IPSec tunnel algorithms that are supported for Mobile Users and Remote Network deployments are also supported with Traffic Replication.
Learn how to set up traffic replication:
Traffic Replication in Prisma Access (Strata Cloud Manager)
Learn how to replicate Prisma Access traffic in Prisma Access (Managed by Strata Cloud Manager).
To configure traffic replication in and access the packet capture (pcap) files,
complete the following steps.
- Onboard and configure Mobile Users—GlobalProtect for the locations where you want to enable traffic replication and Commit and Push your changes.You must have the Mobile Users—GlobalProtect locations enabled before enabling traffic replication for those locations.
- (Optional) Apply SSL decryption on the packet captures.
- Go to Prisma Access (Managed by Strata Cloud Manager) and select Prisma Access SetupPrisma AccessTraffic Replication and click the gear to edit the Settings.

- Enable Packet captures after applying SSL decryption rules to apply your already-configured SSL decryption policies on the pcap files.Only traffic that matches with the inline SSL decryption policy will be decrypted.If you select this option, the pcap files will use the same decryption rules that you have specified in your deployment. If you deselect this option, no decryption will be performed on the pcap files, regardless of the decryption rules you have configured.

- For Traffic Replication encryption certificate, select any certificate you have added in the ObjectsCertificate ManagementCertificatesCustom CertificatesGenerate page or Import the certificate to use for SSL decryption.The certificate consists of a public and private key. Upload the public key in Prisma Access; you keep the private key and use it for decryption when you download the zipped pcap files from the storage bucket. In this way, you guarantee that only your organization can access the storage bucket where the pcap files are stored.
- Configure the GCP service account you created inStep 1.Traffic replication is supported only for GCP accounts. This service account is used to share read-only access to the storage buckets where the pcap files are stored in the locations where you have enabled traffic replication. You can create these service accounts in your GCP account using normal GCP service account creation procedures. It's your responsibility to control what users have access to these service accounts. Any users who have both access to the pcap files and access to the private key would have access to the pcap files.
- In the Access Management area, Add Account details to share read-only access to the storage buckets where the pcap files are stored.

- Enter the following parameters:
- Give the account a unique Account Name.
- Specify GCP as the Type for the account.
- Specify the Account information from the GCP service account you created.
- Enter a Member/User name for the GCP service account.
- (Optional) If you want to add Pub/Sub notifications that notify you when a new folder or new files are added to a bucket, set up Pub/Sub notifications in your Google Cloud Service Account.Prisma Access creates a single Pub/Sub channel per tenant for all locations in that tenant.Pub/Sub notifications are supported starting with Prisma Access 5.2. If you have an existing account and want to add Pub/Sub notifications, upgrade to Prisma Access 5.2, then choose one of the following options to add Pub/Sub notifications:
- Modify the existing Google Cloud Service Account you have already configured in Prisma Access.
- Add a new account for the existing service account and specify
that account in your Prisma Access configuration. If you add a new account, you need to disable traffic replication on the existing account and enable traffic replication on the new account.
- Disable and enable traffic replication on the existing location.
Prisma Access sends Pub/Sub messages with the heading panw-traffic-replication-file- notifications-<tenantid>, where <tenantid> is the ID of the tenant that’s sending the notifications. The messages are in this format:Message { data: b'' ordering_key: '' attributes: { "bucketId": "xxxx-xx-xxx-xxxxxxxxx-us-west1", "eventTime": "2024-04-24T23:12:59.xxxxxxx", "eventType": "OBJECT_FINALIZE", "notificationConfig": "projects/_/buckets/xxxx-xx-xxx-xxxxxxxxx-us-west1/notificationConfigs/1", "objectGeneration": "xxxxxxxxxxxxxxxx", "objectId": "instance-group-xxxxxxx/12345678_190000_xxxxx.zip", "payloadFormat": "NONE" } }Where:- objectGeneration is the generation number of the changed object.
- objectID is the name of the changed object.
- Configure traffic replication for one or more Mobile User locations.
- In the Traffic Replication area, select the locations where you want to enable traffic replication, then select Mobile Users.You select the Compute Location that is associated with Prisma Access Locations. Traffic replication is enabled for all Mobile Users clients connected to the selected locations.
- Save the configuration.
- Commit and push your changes.
- Select ManageOperationPush Config.
- Select Mobile Users Container in the Push Scope, then Push Config and Push your changes.
- Review the push targets and Push.
- Check the status of traffic replication by going to Prisma Access SetupPrisma AccessTraffic Replication.
- Download the pcap files.Use the Cloud Storage Links to access the pcap files in your GCP storage buckets.
- These storage buckets support the same regular operations, commands, and queries as any other GCP storage buckets.
- You can download pcap data for up to 72 hours. After 72 hours, the files are permanently deleted.
- Files are encrypted using your public key.
- Maximum file size is 200 MB or 5 minutes of packet capture, whichever is smaller.
- List the files in your service by entering enter gsutil ls gs://<storage_bucket_link>/, where <storage_bucket_link> is the storage link in your GCP service account where the files are stored.
- Download the files from your service account by entering the enter gsutil cp gs://<storage_bucket_link>/<file_name> <destination folder>, where:
- <storage_bucket_link> is the storage link in your GCP service account where the files are stored.
- <file_name> is the name of the pcap file.
- <destination folder> is the folder where you want the pcap file to be downloaded.
- Unzip the downloaded files.
- Decrypt the downloaded files.
Traffic Replication in Prisma Access (Panorama)
Learn how to replicate Prisma Access traffic and capture PCAP files for forensics and
analysis.
To configure traffic replication and access the PCAP files, complete the following
steps.
- Onboard and configure Mobile Users—GlobalProtect (if configuring traffic replication for mobile users), Remote Networks (if configuring traffic replication for remote networks), or both (if you are configuring traffic replication for both mobile users and remote networks).
- (Optional) Apply SSL decryption on the packet captures.
- Go to PanoramaCloud ServicesConfigurationTraffic Replication and click the gear to edit the Settings.
- Select Allow packet captures after applying decryption rules to apply your already-configured SSL decryption policies on the PCAP files.If you select this option, the PCAP files will use the same decryption rules that you have specified in your deployment. If you deselect this option, no decryption will be performed on the PCAP files, regardless of the decryption rules you have configured.
- Select the Traffic Replication Encryption Certificate (public key) you created in an earlier step in the Mobile_User_Template (for mobile user deployments) or Remote_Network_Template (for remote network deployments) to use for SSL decryption.This step is required. You can select any certificate you have added in the DeviceCertificate ManagementCertificatesDevice Certificates area in the Mobile_User_Template or Remote_Network_Template. If you enable traffic replication for both mobile users and remote networks, put the certificate in both the Mobile_User_Template and Remote_Network_Template..The certificate consists of a public and private key. Upload the public key in Prisma Access; you keep the private key and use it for decryption when you download the zipped PCAP files from the storage bucket. In this way, you guarantee that only your organization can access the storage bucket where the PCAP files are stored.

- Configure traffic replication for one or more Mobile Users—GlobalProtect locations, remote network locations, or both by selecting the location in the Configuration area and selecting the locations where you want to enable traffic replication, then selecting MU-GP, RN, or both.Select the Compute Location that is associated with Prisma Access Locations. Traffic replication is enabled for all Mobile Users—GlobalProtect clients, remote network users, or both, that are connected to the selected locations.

- Add an account that lets you access traffic replication packet capture (PCAP) data.This service account is used to share read-only access to the storage buckets where the PCAP files are stored in the locations where you have enabled traffic replication. You create these service accounts in your GCP account using normal GCP service account creation procedures. It is your responsibility to control what users have access to these service accounts. Any users who have both access to the PCAP files and access to the private key would have access to the PCAP files.
- In the Traffic Replication Access area, Add an account.
- Enter the following parameters:
- Give the account a unique Account Name.
- Specify Gcp as the
Type for the account. Traffic replication is supported only for GCP accounts.
- Specify the Account information from the GCP service account you created.
- Enter a Member/User name for the GCP service account.

- (Optional) If you want to add Pub/Sub notifications that notify you when a new folder or new files are added to a bucket, set up Pub/Sub notifications in your Google Cloud Service Account.Prisma Access creates a single Pub/Sub channel per tenant for all locations in that tenant.Pub/Sub notifications are supported starting with Prisma Access 5.2. If you have an existing account and want to add Pub/Sub notifications, upgrade to Prisma Access 5.2, then choose one of the following options to add Pub/Sub notifications:
- Modify the existing Google Cloud Service Account you have already configured in Prisma Access.
- Add a new account for the existing service account and specify
that account in your Prisma Access configuration. If you add a new account, you need to disable traffic replication on the existing account and enable traffic replication on the new account.
- Disable and enable traffic replication on the existing location.
Prisma Access sends Pub/Sub messages with the heading panw-traffic-replication-file- notifications-<tenantid>, where <tenantid> is the ID of the tenant that’s sending the notifications. The messages are in this format:Message { data: b'' ordering_key: '' attributes: { "bucketId": "xxxx-xx-xxx-xxxxxxxxx-us-west1", "eventTime": "2024-04-24T23:12:59.xxxxxxx", "eventType": "OBJECT_FINALIZE", "notificationConfig": "projects/_/buckets/xxxx-xx-xxx-xxxxxxxxx-us-west1/notificationConfigs/1", "objectGeneration": "xxxxxxxxxxxxxxxx", "objectId": "instance-group-xxxxxxx/12345678_190000_xxxxx.zip", "payloadFormat": "NONE" } }Where:- objectGeneration is the generation number of the changed object.
- objectID is the name of the changed object.
- Commit and push your changes, making sure that Mobile Users (for a mobile user deployment), Remote Networks (for a remote networks deployment), or both are selected in the Push Scope.
- Click CommitCommit and Push.
- Edit Selections and, in the Prisma Access tab, make sure that Mobile Users and Remote Networks are selected in the Push Scope, then click OK.The Push Scope might not be automatically selected.

- Click Commit and Push.
- Check the status of traffic replication by going to PanoramaCloud ServicesStatusTraffic Replication.
 The Storage Links is the name of the GCP storage bucket where you can access the PCAP files, The Cloud Provider Location is the location where the GCP instance is onboarded.
The Storage Links is the name of the GCP storage bucket where you can access the PCAP files, The Cloud Provider Location is the location where the GCP instance is onboarded. - Download the PCAP files using the private key that only you possess.Use the Storage Links to access the PCAP files in your GCP storage buckets.
- These storage buckets support the same regular operations, commands, and queries as any other GCP storage buckets.
- You can download PCAP data for up to 72 hours. After 72 hours, the files are permanently deleted.
- Files are encrypted using your public key.
- Maximum file size is 200 MB or 5 minutes of packet capture, whichever is smaller.
- List the files in your service by entering enter gsutil ls gs://<storage_bucket_link>/, where <storage_bucket_link> is the storage link in your GCP service account where the files are stored.
- Download the files from your service account by entering the enter gsutil cp gs://<storage_bucket_link>/<file_name> <destination folder>, where:
- <storage_bucket_link> is the storage link in your GCP service account where the files are stored.
- <file_name> is the name of the PCAP file.
- <destination folder> is the folder where you want the PCAP file to be downloaded.
- Unzip the downloaded files.
- Decrypt the downloaded files using the private key that only you possess.