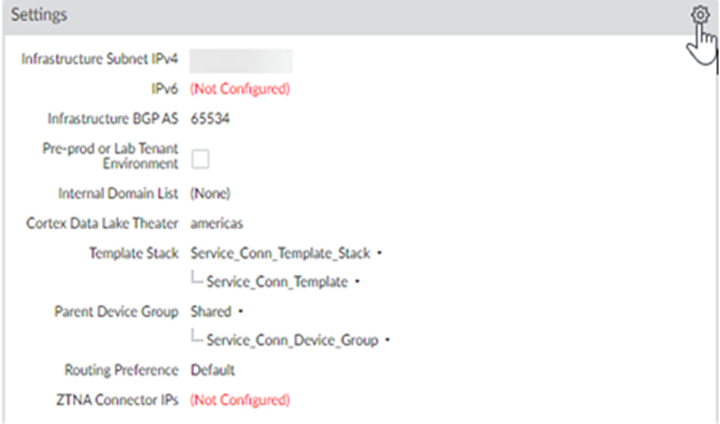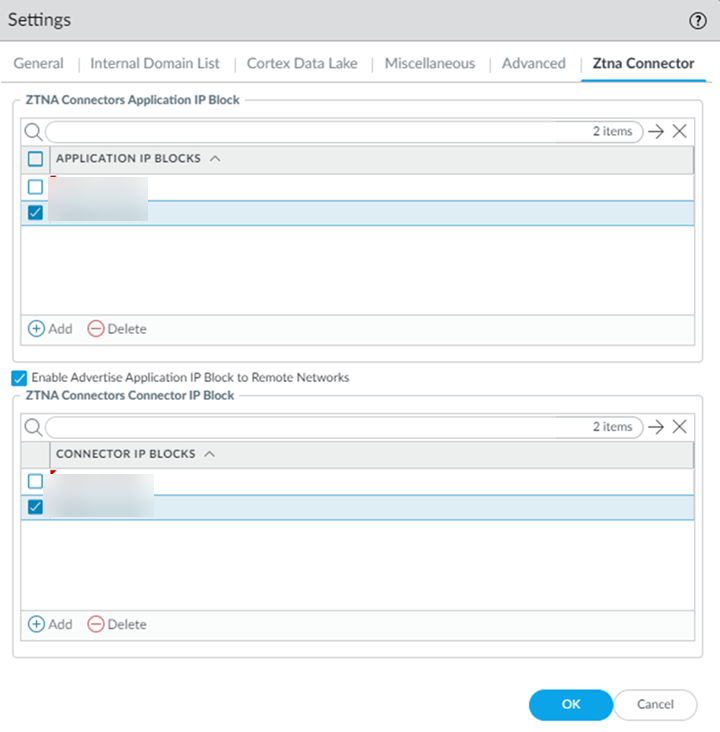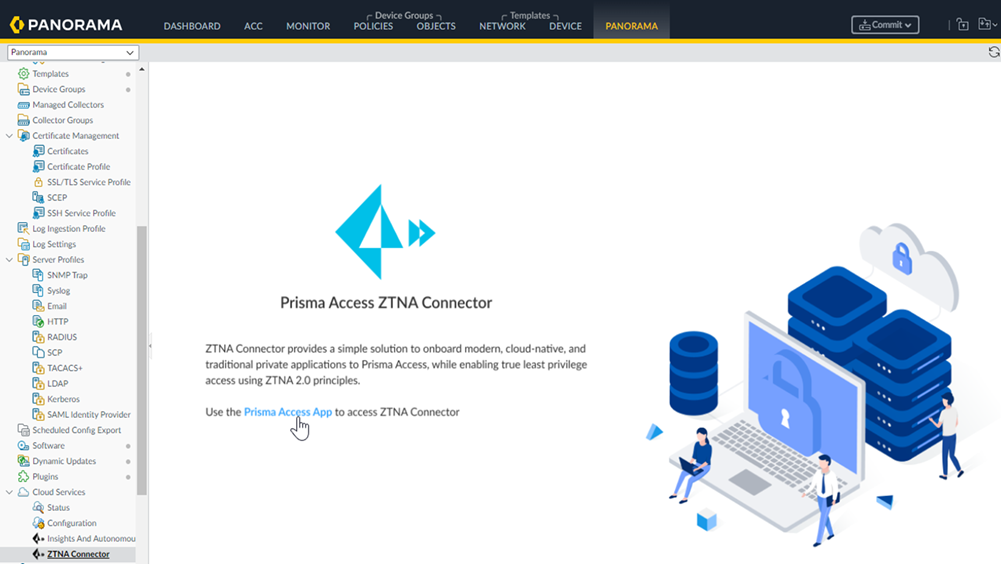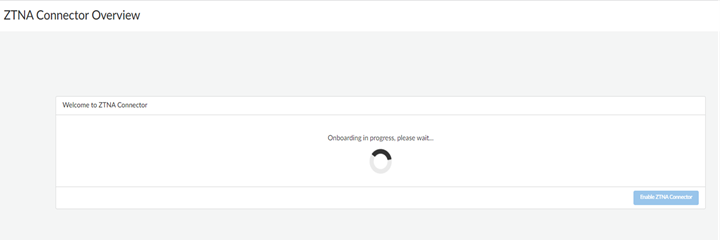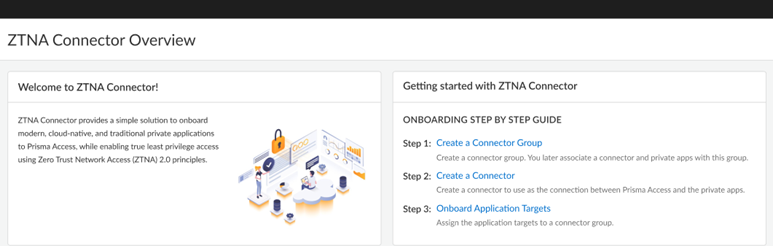Prisma Access
Enable ZTNA Connector (Panorama)
Table of Contents
Expand All
|
Collapse All
Prisma Access Docs
-
- 5.2 Preferred and Innovation
- 5.1 Preferred and Innovation
- 5.0 Preferred and Innovation
- 4.2 Preferred
- 4.1 Preferred
- 4.0 Preferred
- 3.2 Preferred and Innovation
- 3.1 Preferred and Innovation
- 3.0 Preferred and Innovation
- 2.2 Preferred
-
-
- 4.0 & Later
- 3.2 Preferred and Innovation
- 3.1 Preferred and Innovation
- 3.0 Preferred and Innovation
- 2.2 Preferred
- Prisma Access China
-
-
Enable ZTNA Connector (Panorama)
Learn how to configure a ZTNA Connector in Prisma Access (Managed by Panorama).
- Configure the IP address blocks that Prisma Access will use internally to route traffic to the ZTNA Connector and the private apps you onboard.
- Select PanoramaCloud ServicesConfigurationService Setup and Edit the
Settings.
![]()
- On the ZTNA Connector tab
Add an Application IP
Block.You can add a single Application IP Block, or multiple blocks depending on your deployment. For example, if 100.64.10.0/24 and 100.64.11.0/24. You can also Enable Advertise Application IP Block to Remote Networks.
- Set the Connector IP Blocks that Prisma Access will use internally to route traffic between mobile users, remote networks and the connector VMs in your data centers.You can add a single Connector IP Block, or multiple blocks depending on your deployment. For example, enter 100.65.10.0/24 and 100.65.11.0/24.
![]()
- Click OK to save the IP address block configuration and then Commit and push the configuration.
Launch ZTNA Connector from the Cloud Services Plugin on Panorama.- SelectPanoramaCloud ServicesZTNA Connector.
- Click Strata Cloud Manager to launch ZTNA Connector in Strata Cloud Manager on the hub.
![]()
- From Strata Cloud Manager, select SettingsZTNA Connector.
- Prisma Access begins setting up the infrastructure for the ZTNA
Connector. This may take a few minutes.
![]()
- When onboarding finishes, the ZTNA Connector Overview displays.
![]()
- Select PanoramaCloud ServicesConfigurationService Setup and Edit the
Settings.