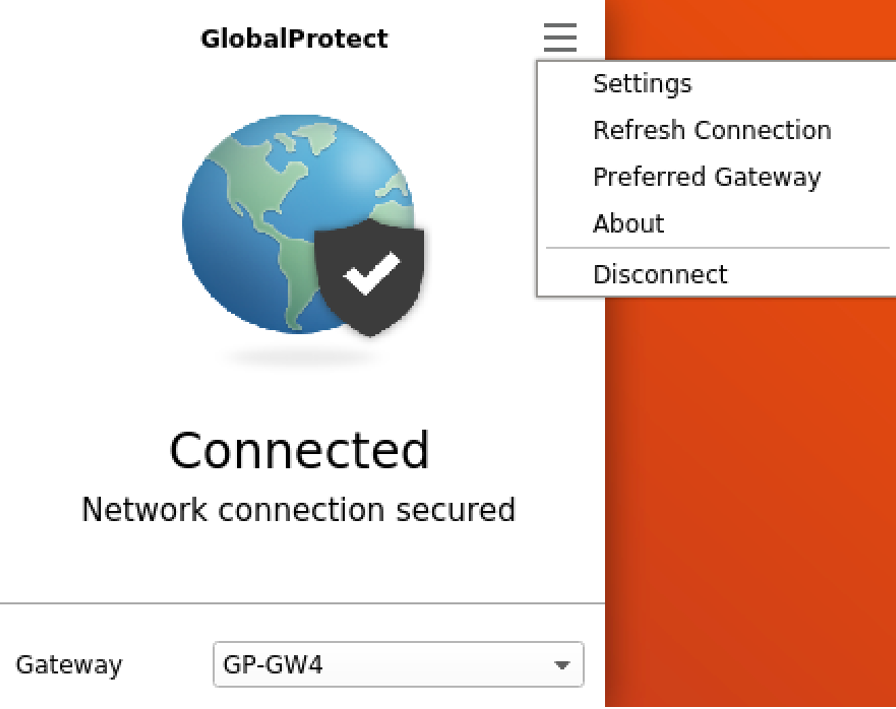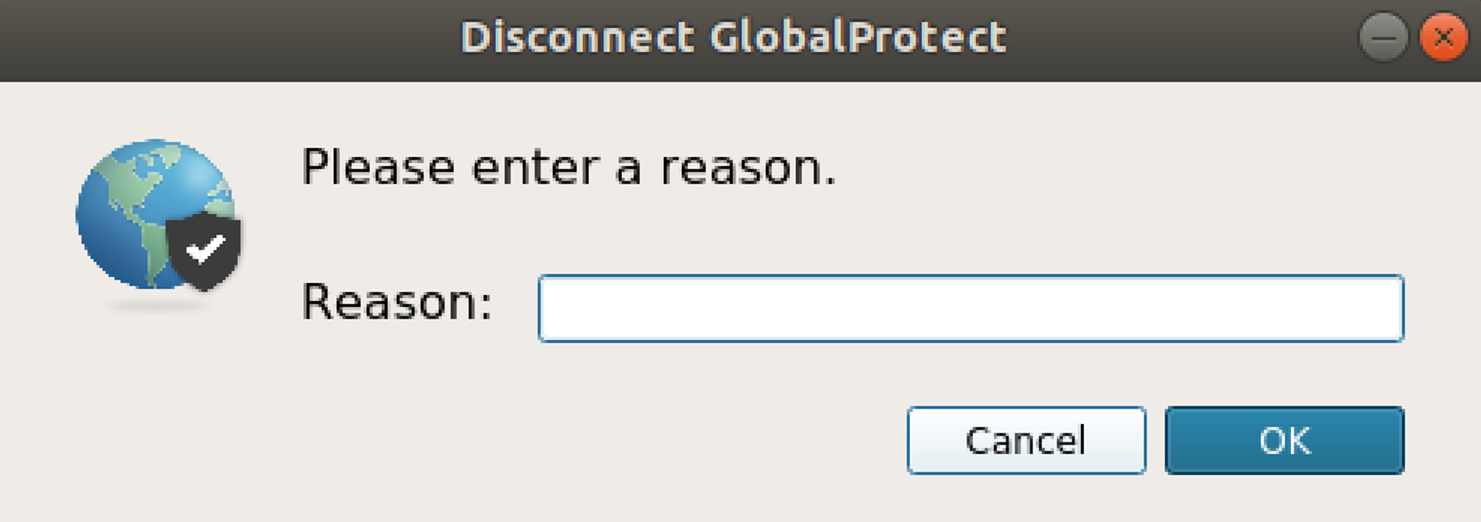GlobalProtect
Disconnect the GlobalProtect App for Linux
Table of Contents
Expand All
|
Collapse All
GlobalProtect Docs
-
- 10.1 & Later
- 9.1 (EoL)
-
- 6.3
- 6.2
- 6.1
- 6.0
- 5.1
-
- 6.1
- 6.0
- 5.1
-
- 6.3
- 6.2
- 6.1
- 6.0
- 5.1
Disconnect the GlobalProtect App for Linux
If your administrator configures the GlobalProtect
connect method as Always On, you can disconnect
the GlobalProtect app. For example, you might want to disconnect
the app if the GlobalProtect virtual private network (VPN) is not
working in a hotel, and the VPN failure prevents you from connecting
to the internet. After disconnecting the GlobalProtect app, you
can connect to the internet using unsecured communication (without
a VPN).
The method, amount of time, and number of times for
which you can disconnect the GlobalProtect app depends on how the
administrator configures your GlobalProtect service. This configuration
can prevent you from disconnecting the app entirely or allow you
to disconnect the app only after responding to a challenge correctly.
If
your configuration includes a challenge, the GlobalProtect app prompts
for one of the following:
- Reason you want to disconnect the app
- Passcode
If the challenge involves a passcode,
we recommend that you contact a GlobalProtect administrator or Help
Desk person by phone. Administrators typically provide passcodes
in advance, either through email (for new GlobalProtect users) or
posted on your organization’s website. In response to an outage
or system issue, administrators may also provide passcodes by phone.
GlobalProtect
supports two versions of the GlobalProtect app for Linux: One version
if your Linux device supports a GUI, and CLI version if your Linux
device does not support a GUI.
Disconnect the GlobalProtect App for Linux Using the GUI Version
(Available in always-on mode only)
To disconnect the GlobalProtect app for Linux using the GUI version,
complete these steps.
- Disconnect the GlobalProtect app.
- Launch the GlobalProtect app by clicking the GlobalProtect system tray icon. The status panel opens.Select the menu () on the top right of the app’s panel to open the settings menu.
![]() Select Disconnect.The Disconnect option is visible only if your GlobalProtect agent configuration allows you to disconnect the app. If the configuration allows you to disconnect the GlobalProtect app without requiring you to respond to a challenge, the GlobalProtect app closes without requiring further action.
Select Disconnect.The Disconnect option is visible only if your GlobalProtect agent configuration allows you to disconnect the app. If the configuration allows you to disconnect the GlobalProtect app without requiring you to respond to a challenge, the GlobalProtect app closes without requiring further action.![]() Respond to one or more challenges, if required.If prompted, provide the following information:
Respond to one or more challenges, if required.If prompted, provide the following information:- Reason—Your reason for disconnecting the GlobalProtect app.
![]()
- Passcode—A passcode that is typically provided by your administrator in advance, based on a known issue or event that requires you to disconnect the app.
![]()
Disconnect the GlobalProtect App for Linux Using the CLI Version
To disconnect the GlobalProtect app for Linux using the CLI version, complete these steps.- (Available in on-demand mode only) Disconnect from GlobalProtect:Use the globalprotect disconnect command to disconnect from GlobalProtect.
user@linuxhost:~$ globalprotect disconnect GlobalProtect status: Disconnected(Available in always-on mode only) Disconnect GlobalProtect:Use the globalprotect disconnect command to disconnect and disable the GlobalProtect app. If your configuration requires it, you must also specify a reason or a passcode when prompted.user@linuxhost:~$ globalprotect disconnectuser@linuxhost:~$ globalprotect disconnect Please enter reason for disconnecting: This is my reason for disconnectinguser@linuxhost:~$ globalprotect disconnect Please enter passcode for disconnecting: ITp@ssw0rd