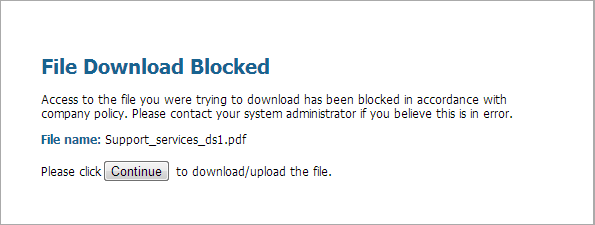Network Security
Security Profile: File Blocking
Table of Contents
Expand All
|
Collapse All
Network Security Docs
Security Profile: File Blocking
Identify specific file types that you want to want to block or monitor.
File Blocking profiles allow you to identify specific file types that you want to want to
block or monitor. For most traffic (including traffic on your internal network), block
files that are known to carry threats or that have no real use case for upload/download.
Currently, these include batch files, DLLs, Java class files, help files, Windows
shortcuts (.lnk), and BitTorrent files. Additionally, to provide drive-by download
protection, allow download/upload of executables and archive files (.zip and .rar), but
force users to acknowledge that they are transferring a file so that they notice that
the browser is attempting to download something they were not aware of. For security rules
that allow general web browsing, be stricter with your file blocking because the risk of
users unknowingly downloading malicious files is much higher. For this type of traffic,
attach a more strict file blocking profile that also blocks portable executable (PE)
files.
You can define your own custom File Blocking profiles or choose one of the following
predefined profiles when applying file blocking to a Security rule. You can clone
and edit the predefined profiles, which are available with content release version 653
and later, and then follow File Blocking profile safe transition steps to
preserve application availability as you transition to best practice file blocking settings:
- basic file blocking—Attach this profile to the Security security rules that allow traffic to and from less sensitive applications to block files that are commonly included in malware attack campaigns or that have no real use case for upload/download. This profile blocks upload and download of PE files (.scr, .cpl, .dll, .ocx, .pif, .exe), Java files (.class, .jar), Help files (.chm, .hlp) and other potentially malicious file types, including .vbe, .hta, .wsf, .torrent, .7z, .rar, .bat. Additionally, it prompts users to acknowledge when they attempt to download encrypted-rar or encrypted-zip files. This rule alerts on all other file types to give you complete visibility into all file types coming in and out of your network.
- strict file blocking—Use this stricter profile on the Security rules that allow access to your most sensitive applications. This profile blocks the same file types as the other profile, and additionally blocks flash, .tar, multi-level encoding, .cab, .msi, encrypted-rar, and encrypted-zip files.
These predefined profiles are designed to provide the most secure posture for your
network. However, if you have business-critical applications that rely on some of the
applications that are blocked in these default profiles, you can clone the profiles and
modify them as necessary. Make sure you only use the modified profiles for those users
who need to upload and/or download a risky file type. Additionally, to reduce your
attack surface, make sure you are using other security measures to ensure that the files
your users are uploading and downloading do not pose a threat to your organization. For
example, if you must allow download of PE files, make sure you are sending all unknown PE files to WildFire for
analysis. Additionally, maintain a strict URL filtering policy to ensure that
users cannot download content from web sites that have been known to host malicious
content.
Configure a file blocking profile with the following actions:
- Alert—When the specified file type is detected, a log is generated in the data filtering log.
- Block—When the specified file type is detected, the file is blocked and a customizable block page is presented to the user. A log is also generated in the data filtering log.
- Continue—When the specified file type is detected, a customizable response page is presented to the user. The user can click through the page to download the file. A log is also generated in the data filtering log. Because this type of forwarding action requires user interaction, it's only applicable for web traffic.
Configure a File Blocking Profile
Configure a File Blocking Profile (Strata Cloud Manager)
Block or monitor specific file types.
- Create the file blocking profile.
- Select ManageConfigurationNGFW and Prisma AccessSecurity ServicesFile Blocking and Add Profile.Enter a Name for the file blocking profile such as Block_EXE.(Optional) Enter a Description, such as Block users from downloading exe files from websites.Configure the file blocking options.
- Add Rule and define a rule for the profile.Enter a Name for the rule, such as BlockEXE.Select Any or specify one or more specific Applications for filtering, such as web-browsing.Only web browsers can display the response page (continue prompt) that allows users to confirm their Choosing any other application results in blocked traffic for those applications because there is no prompt displayed to allow users to continue.Select Any or specify one or more specific File Types, such as exe.Specify the Direction, such as Download.Specify the Action (alert, block, or continue).For example, select continue to prompt users for confirmation before they are allowed to download an executable (.exe) file. Alternatively, you could block the specified files or you could configure your environment to simply trigger an alert when a user downloads an executable file.If a server sends an HTTP response header and the contents of a file in different packets, the file is blocked even if the action for that file type is continue.Select Save to save the profile.Create a security profile group and add the File Blocking profile created in step 2 to it.Apply the file blocking profile to a security rule.
- Select ManageConfigurationNGFW and Prisma AccessSecurity ServicesSecurity Policy and either select an existing security rule or Add Rule a new rule as described in Create a Security Policy Rule.On the Actions tab, select the file blocking profile you configured in the previous step. In this example, the profile name is Block_EXE.Push Config.To test your file blocking configuration, access an endpoint PC in the trust zone and attempt to download an executable file from a website in the untrust zone; a response page should display. Click Continue to confirm that you can download the file. You can also set other actions, such as alert or block, which don't provide an option for the user to continue the download. The following shows the default response page for File Blocking:
![]() (Optional) Define custom file blocking response pages (ManageConfigurationNGFW and Prisma AccessSecurity ServicesFile BlockingResponse Pages). This allows you to provide more information to users when they see a response page. You can include information such as company policy information and contact information for a Helpdesk.When you create a file blocking profile with the continue action, you can choose only the web-browsing application. If you choose any other application, traffic that matches the security policy won't flow through because users are not prompted with an option to continue. Additionally, you need to configure and enable a decryption policy for HTTPS websites.Check your logs to determine the application used when you test this feature. For example, if you're using Microsoft SharePoint to download files, even though you're using a web-browser to access the site, the application is actually sharepoint-base, or sharepoint-document. (It can help to set the application type to Any for testing.)
(Optional) Define custom file blocking response pages (ManageConfigurationNGFW and Prisma AccessSecurity ServicesFile BlockingResponse Pages). This allows you to provide more information to users when they see a response page. You can include information such as company policy information and contact information for a Helpdesk.When you create a file blocking profile with the continue action, you can choose only the web-browsing application. If you choose any other application, traffic that matches the security policy won't flow through because users are not prompted with an option to continue. Additionally, you need to configure and enable a decryption policy for HTTPS websites.Check your logs to determine the application used when you test this feature. For example, if you're using Microsoft SharePoint to download files, even though you're using a web-browser to access the site, the application is actually sharepoint-base, or sharepoint-document. (It can help to set the application type to Any for testing.)Configure a File Blocking Profile (PAN-OS & Panorama)
Block or monitor specific file types.- Create the file blocking profile.
- Select ObjectsSecurity ProfilesFile Blocking and Add a profile.Enter a Name for the file blocking profile such as Block_EXE.(Optional) Enter a Description, such as Block users from downloading exe files from websites.(Optional) Specify that the profile is Shared with:
- Every virtual system (vsys) on a multi-vsys firewall—If cleared (disabled), the profile is available only to the Virtual System selected in the Objects tab.
- Every device group on Panorama—If cleared (disabled), the profile is available only to the Device Group selected in the Objects tab.
(Optional—Panorama only) Select Disable override to prevent administrators from overriding the settings of this file blocking profile in device groups that inherit the profile. This selection is cleared by default, which means administrators can override the settings for any device group that inherits the profile.Configure the file blocking options.- Add and define a rule for the profile.Enter a Name for the rule, such as BlockEXE.Select Any or specify one or more specific Applications for filtering, such as web-browsing.Only web browsers can display the response page (continue prompt) that allows users to confirm their Choosing any other application results in blocked traffic for those applications because there is no prompt displayed to allow users to continue.Select Any or specify one or more specific File Types, such as exe.Specify the Direction, such as download.Specify the Action (alert, block, or continue).For example, select continue to prompt users for confirmation before they are allowed to download an executable (.exe) file. Alternatively, you could block the specified files or you could configure the firewall to simply trigger an alert when a user downloads an executable file.If a server sends an HTTP response header and the contents of a file in different packets, the firewall blocks the file even if the action for that file type is continue.Click OK to save the profile.Apply the file blocking profile to a security rule.
- Select PoliciesSecurity and either select an existing security rule or Add a new rule as described in Create a Security Policy Rule.On the Actions tab, select the file blocking profile you configured in the previous step. In this example, the profile name is Block_EXE.Commit your configuration.To test your file blocking configuration, access an endpoint PC in the trust zone of the firewall and attempt to download an executable file from a website in the untrust zone; a response page should display. Click Continue to confirm that you can download the file. You can also set other actions, such as alert or block, which don't provide an option for the user to continue the download. The following shows the default response page for File Blocking:
![]() (Optional) Define custom file blocking response pages (DeviceResponse Pages). This allows you to provide more information to users when they see a response page. You can include information such as company policy information and contact information for a Helpdesk.When you create a file blocking profile with the continue action, you can choose only the web-browsing application. If you choose any other application, traffic that matches the Security policy won't flow through the firewall because users are not prompted with an option to continue. Additionally, you need to configure and enable a decryption policy for HTTPS websites.Check your logs to determine the application used when you test this feature. For example, if you're using Microsoft SharePoint to download files, even though you're using a web-browser to access the site, the application is actually sharepoint-base, or sharepoint-document. (It can help to set the application type to Any for testing.)
(Optional) Define custom file blocking response pages (DeviceResponse Pages). This allows you to provide more information to users when they see a response page. You can include information such as company policy information and contact information for a Helpdesk.When you create a file blocking profile with the continue action, you can choose only the web-browsing application. If you choose any other application, traffic that matches the Security policy won't flow through the firewall because users are not prompted with an option to continue. Additionally, you need to configure and enable a decryption policy for HTTPS websites.Check your logs to determine the application used when you test this feature. For example, if you're using Microsoft SharePoint to download files, even though you're using a web-browser to access the site, the application is actually sharepoint-base, or sharepoint-document. (It can help to set the application type to Any for testing.)