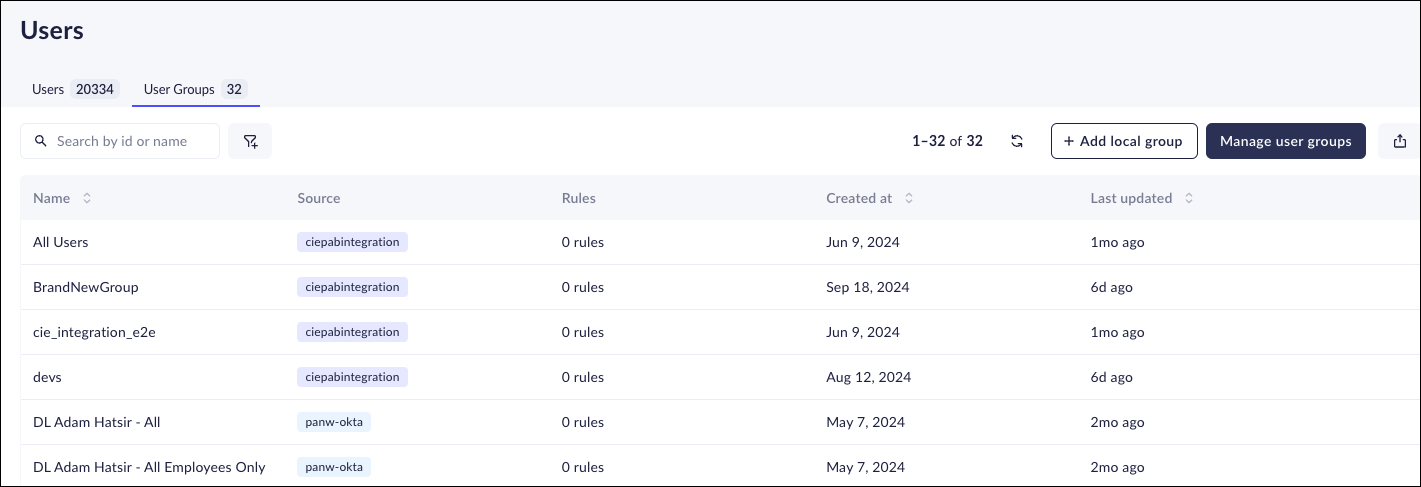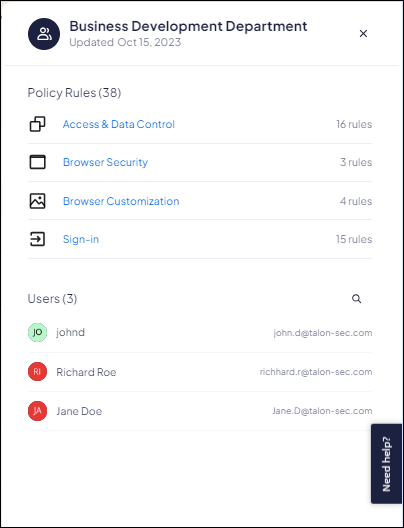Prisma Access Browser
Manage Prisma Access Browser Users
Table of Contents
Expand All
|
Collapse All
Prisma Access Browser Docs
Manage Prisma Access Browser Users
Review the list of Prisma Access Browser users and user groups.
| Where Can I Use This? | What Do I Need? |
|---|---|
|
|
The user directory provides a roster of your Prisma Access Browser users and the user
groups. It will assist you in streamlining the administrative tasks. The Users
directory serves as a central location for information regarding the users and their
Prisma Access Browser connected devices, membership in user groups, and related
policy rules. Use this page to monitor users and identify anomalies or issues.
The page is tabbed so that you can choose which view you want to see:
Users or User Groups. The
User Groups tab allows you to create and examine groups
of users. This becomes important when defining rules and policies.
Manage Users
- From Strata Cloud Manager, select ManageConfigurationPrisma Access BrowserDirectoryUsers.You can see the total number of users displayed at the top of the page. By default, the Users screen displays the first 50 users based on your sort order. Click Load 50 More to move to the next page of users.
![]() Review the user data.The User Directory allows you to see the details of each user, and includes the following information:
Review the user data.The User Directory allows you to see the details of each user, and includes the following information:- User name—The user's name.
- Email—The user's email address associated with Prisma Access Browser.
- Status—A user who has started shows as Active. A user who has received an invitation to start using the Prisma Access Browser shows as Invited. A user who has been removed from the browser shows as Removed.
- Source—The source of the user authentication, which is either Cloud Identity Engine or Local.
- Groups—The number of user groups to which the user belongs.
- Devices—The number of devices from which the user has logged in to Prisma Access Browser. For example, if the user logs in using a work device and a personal device, the display shows 2 devices.
- Last seen—The time the user last logged in to Prisma Access Browser. Hover over the field to see the full timestamp.
Investigate users using search and filters.- Search by name or email.
- Filter the users based on Status, Groups, or Last seen.
View details about a specific user.- Click on a specific user on the list to see details about the user.Review the user-specific details, including:
- Devices—Lists all devices from which the user has logged in to Prisma Access Browser. Click on a device link to see the device details.
- User Groups—Lists the user groups to which the user belongs. Click on a group name to view details about the group.
- Policy Rules—Lists the policy rules that influence the user's effective use of the Prisma Access Browser. Click on a policy type to view the rules governing the user's browser experience in that category.
![]() Export user details for offline investigation.
Export user details for offline investigation.- Click the Export icon.
![]() In the Export window, select one of the following options:
In the Export window, select one of the following options:- Export all—Export all user data.
- Export filtered data—Export user details based on the current filters.
Manage User Groups
The Prisma Access Browser user group function allows you to create groups for different users. For example, you can set up a group for IT administrators, managed users, unmanaged users, or users with printing permissions. - From Strata Cloud Manager, select ManageConfigurationPrisma Access BrowserDirectoryUsers and select the User Groups tab.You can see the total number of user groups displayed at the top of the page. By default, the User Groups screen displays the first 50 user groups based on your sort order. Click Load 50 More (located at the bottom of the list)to move to the next page of user groups.
![]() Review the user group data.View details about each user group, including:
Review the user group data.View details about each user group, including:- Name—The user group name.
- Source—The source of the user authentication for the group, which is based on the IdP where the users in the group are located.
- Rules—The number of rules applied to the group.
- Created at—The group creation date. Hover over the field to see the full timestamp.
- Last updated—The time elapsed since the last group update. Hover over the field to see the full timestamp.
Investigate groups using search and filters.- Search by id or name.
- Filter the users based on Source, Created at, or Last updated.
View details about a specific user group.- Click on a specific group on the list to see details about the group.Review the group-specific details, including:
- Policy Rules—Lists the policy rules that control the group's use of the Prisma Access Browser. Click on a policy type to view the rules governing the group's browser experience in that category.
- Users—Lists the members of the group. Click on a specific member to view details about the user.
![]() Export user details for offline investigation.
Export user details for offline investigation.- Click the Export icon.In the Export window, select one of the following options:
- Export all—Export all group data.
- Export filtered data—Export user group details based on the current filters.
Add user groups after initial on-boarding.These user groups are defined in the Cloud Identity Engine. They cannot be edited locally.- Click Manage user groups.In the Manage user groups window, you have the following options:
- Click Add directory. This will add a new row. Use the drop down to select the new directory. You can then select the user groups from the CIE.
- Use the drop down to change the directory without selecting a new directory, then change the user groups as needed.
- Click the trash bin icon to remove the entire row. The empty row will remain in the display.
If there are no directories available, the Add directory button will be disabled.![]() Add local user groups. This allows you to create specific groups that cross the boundaries of the existing user groups.
Add local user groups. This allows you to create specific groups that cross the boundaries of the existing user groups.- Click Add local groupIn the Add local group window, enter the following information:
- Enter a Name for the local group.
- Click the drop down Add users and choose all the users who need to become members of this group.
Click Create Group.![]()