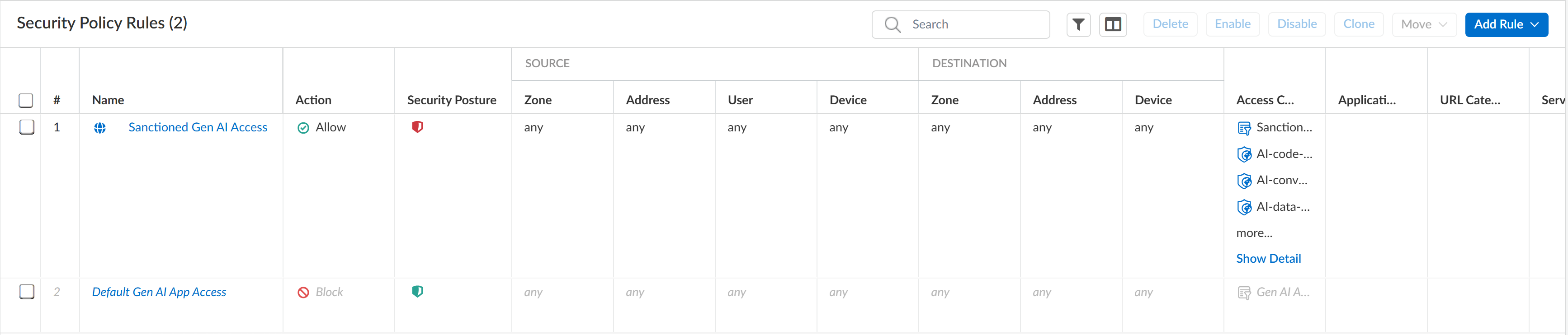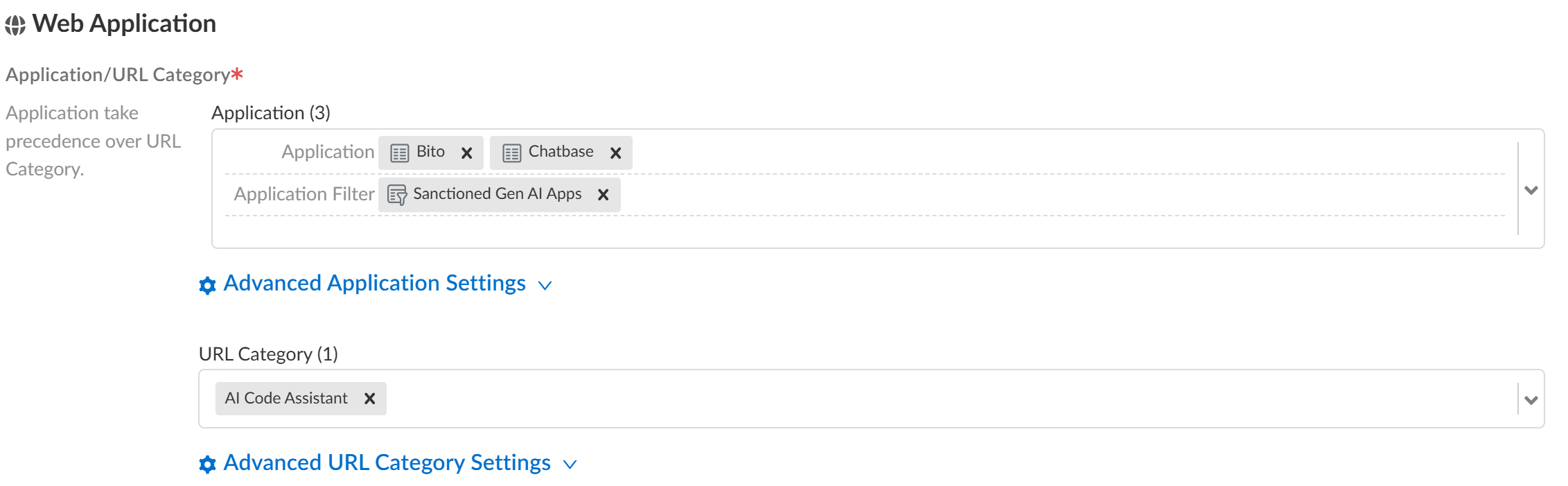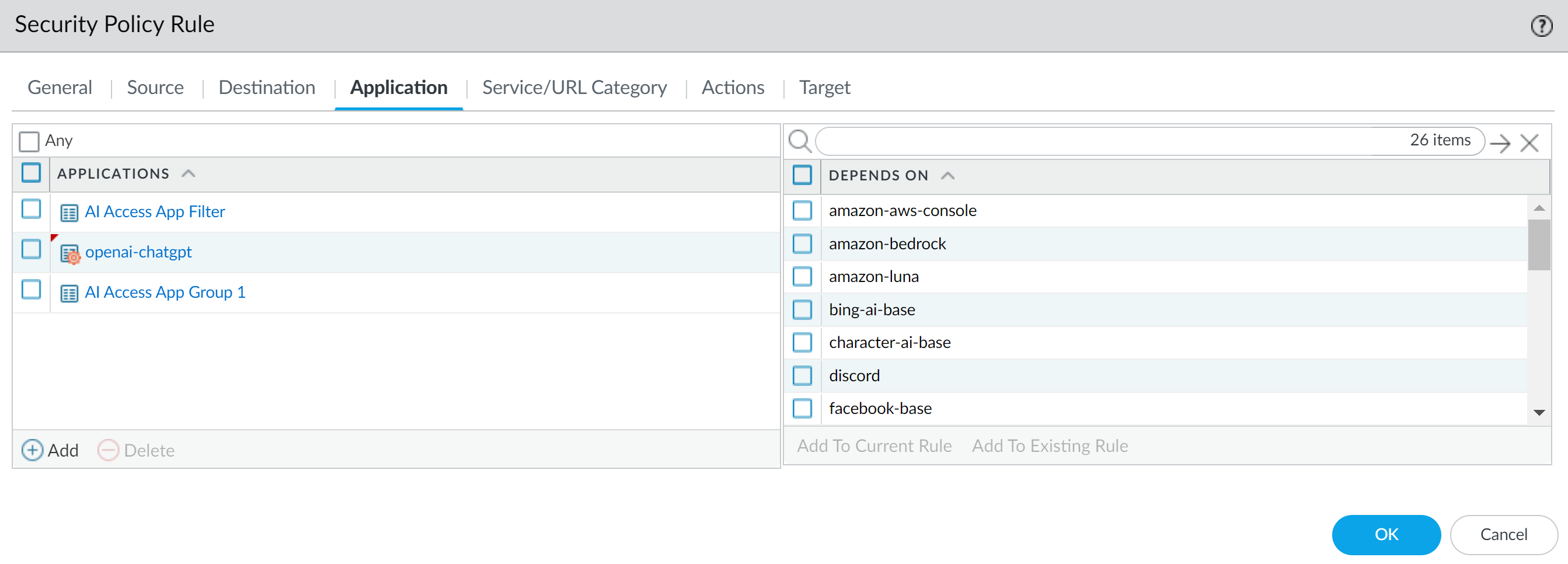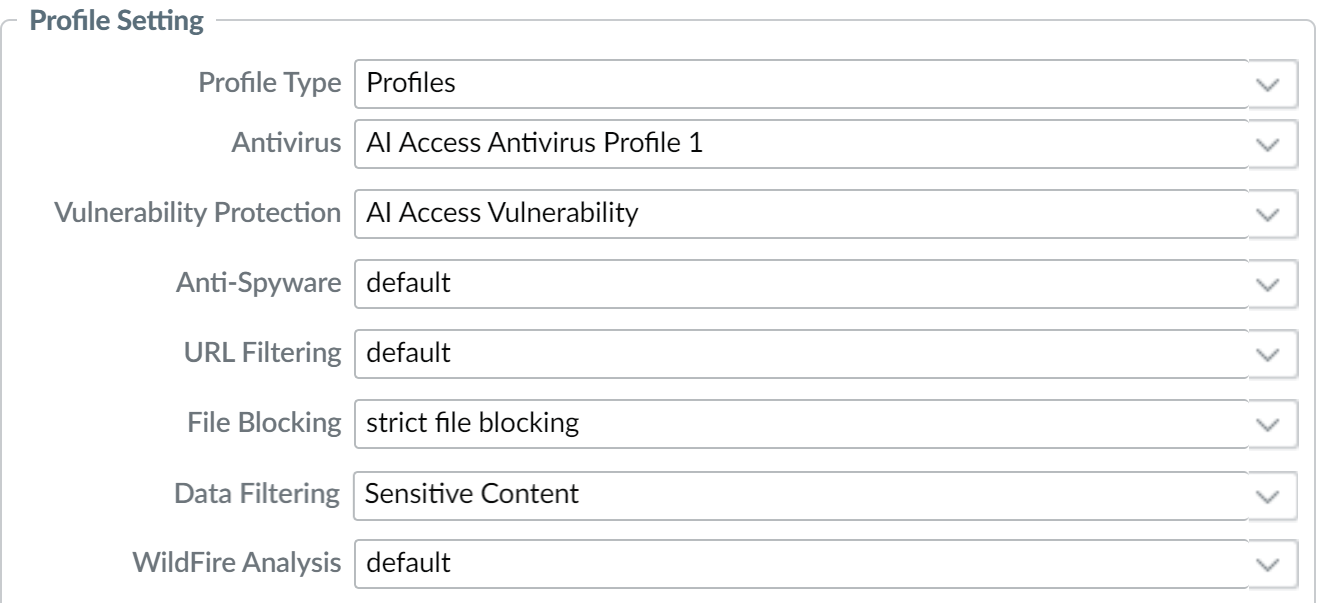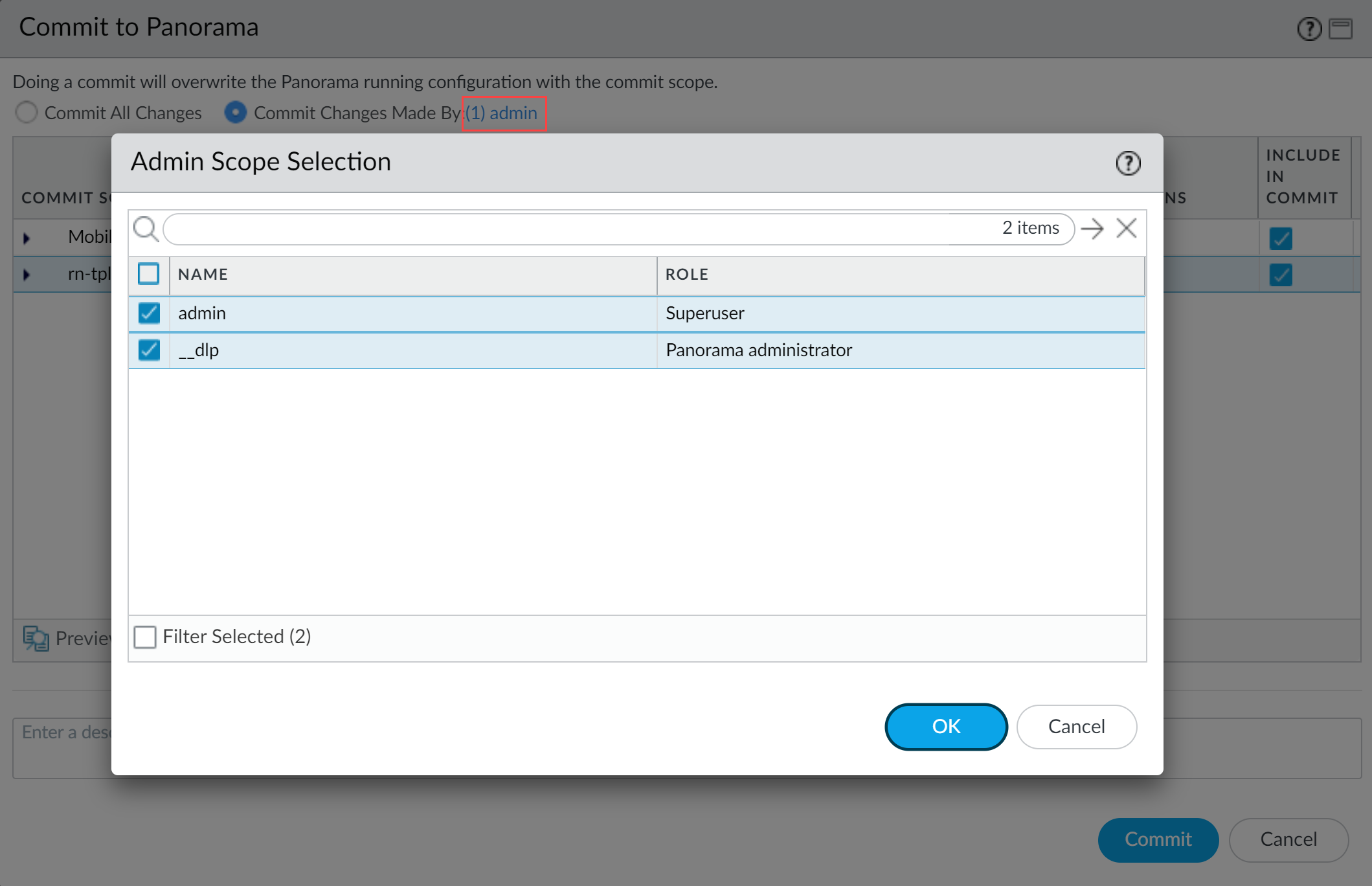AI Access Security
Create Custom Security Policy Rules to Control GenAI Access
Table of Contents
Expand All
|
Collapse All
AI Access Security Docs
Create Custom Security Policy Rules to Control GenAI Access
Create custom policy rules to control the use of GenAI apps in your
enterprise.
| Where Can I Use This? | What Do I Need? |
|---|---|
|
One of the following:
|
You can create custom Security policy rules to control the use of GenAI apps and
prevent exfiltration of sensitive data to sanctioned GenAI apps. Use tags, source
(traffic based on origin), user groups, and other specific parameters to build your
custom policy. This helps you enforce customized Security policy rules for GenAI
apps in your organization.
(Strata Cloud Manager) You can use or modify the predefined
Sanctioned GenAI Access custom Web Security policy rule
or create your own Custom Web Access policy
rule.
(Panorama™ management server) Create Security policy rules to control
the use of GenAI apps in your organization.
You must create Security policy rules to control Sanctioned and Tolerated GenAI apps
independently from Unsanctioned GenAI apps. For example, if there are tolerated
GenAI apps that can only be accessed by specific users in your organization you can
create a Security policy rule to only allow access to those specific users. You can
associate an Enterprise Data Loss Prevention (E-DLP) data profile with the Security policy rule to
prevent exfiltration of sensitive data and a Vulnerability Protection profile to
stop attempts to exploit system flaws or gain unauthorized access to systems for
allowed users. Additionally, you create a second Security policy rule lower in the
rulebase hierarchy to denying access to everybody else.
- In Strata Cloud Manager, even though you can create custom policy rules through Security Policies for GenAI Apps, it's recommended that you use Web Security to create policy rules efficiently.
- It's not recommended to have both GenAI and non-GenAI apps in the same policy if the Enterprise Data Loss Prevention (E-DLP) license isn't active.
Create Custom Policy Rules to Control GenAI App Usage (Strata Cloud Manager)
Create custom policy rules in Strata Cloud Manager to control GenAI App usage in
your organization.
Your Web Security policy rules are
evaluated and enforced ahead of your Security policy rules. In the event a
Web Security and Security policy rule both apply to the same traffic, the Web
Security policy rule Action and Enterprise DLP inspection configuration
take precedence over the Security policy rule. After a successful match to a Web
Security policy rule, no further policy rule evaluation is performed.
For example, you create Web Security policy rule and Security policy rule that
apply to User Group A and multiple GenAI apps.
- Web Security Policy Rule A allows User Group A access to the specified GenAI apps and has an Enterprise DLP Data Profile A associated with the GenAI apps to prevent exfiltration of sensitive data.
- Security Policy Rule B blocks User Group A's access to the same specified GenAI apps.
In this case, when any user in User Group A accesses
a GenAI app specified in the Web Security and Security policy rules they are
allowed and Enterprise DLP inspection and verdict rendering is performed
because Web Security Policy Rule A is higher in the
policy rulebase evaluation order.
- Use the AI Access Security Insights dashboard to discover risks posed by GenAI apps.The AI Access Security Insights dashboard provides detailed and comprehensive visibility into GenAI app usage across your organization. You can discover risky GenAI app use cases, individual risky GenAI apps, as well as risky users accessing GenAI apps.Perform the initial AI Access Security configuration.This includes creating an Enterprise Data Loss Prevention (E-DLP) data profile to define the sensitive data match criteria and the Vulnerability Protection profile used to stop attempts to exploit system flaws or gain unauthorized access to systems.For NGFW, this also includes creating an internal trust zone and an outbound untrusted zone.Log in to Strata Cloud Manager.Select ManageConfigurationNGFW & Prisma AccessSecurity ServicesWeb Security and select your target Configure Scope.Select Security SettingsThreat Management and Customize Vulnerability Protection for your Web Security policy rules.The Vulnerability Protection settings you configure here are applied to Web Security policy rules.
- Select the Vulnerability Protection Profile you created during the initial configuration.Configure the remaining Vulnerability Protection settings as needed.Save.Select Policies to continue creating policy rules to control GenAI app usage.Modify the predefined Sanctioned GenAI Access policy rule.
- Select the predefined Sanctioned GenAI Access policy rule and Enable.Click the predefined Sanctioned GenAI Access policy rule to modify it.Make the required changes for the predefined Sanctioned GenAI Access policy rule.Save.
![]() Create a custom Web Access policy rule.
Create a custom Web Access policy rule.- In Strata Cloud Manager, even though you can create custom policy rules through Security Policies for GenAI Apps, it's recommended that you use Web Security to create policy rules efficiently.
- It's not recommended to have both GenAI and non-GenAI apps in the same policy if the Enterprise Data Loss Prevention (E-DLP) license isn't active.
- Add Policy.Enter a descriptive Name.Enable the Web Access policy rule.(Optional) Add a Description for the Web Access policy rule, and add a predefined Tag or create a new one.(Optional) Configure a Schedule to specify the times the Web Access policy rule is active.
![]() Define traffic to enforce based on the traffic Source (where it originates).For example, based on your risk discovery investigation you determine unauthorized users associated with User Group A access a GenAI app sanctioned for use by User Group B. In this case you can create a Web Access policy rule to block access to the GenAI and add User Group A as the user group Source.Configure Blocked Web Applications and Allowed Web Applications to define which GenAI apps you want to block or allow access to.(Allowed Web Applications) Only add supported GenAI apps to the list of allowed apps.
Define traffic to enforce based on the traffic Source (where it originates).For example, based on your risk discovery investigation you determine unauthorized users associated with User Group A access a GenAI app sanctioned for use by User Group B. In this case you can create a Web Access policy rule to block access to the GenAI and add User Group A as the user group Source.Configure Blocked Web Applications and Allowed Web Applications to define which GenAI apps you want to block or allow access to.(Allowed Web Applications) Only add supported GenAI apps to the list of allowed apps.- Application—Add one or more GenAI apps.
- Application Category—An application category, otherwise referred to as an application filter, dynamically groups applications based on application filters you define.For example, you can use a predefined or custom GenAI app filter to dynamically control access to GenAI apps in your organization rather than adding individual GenAI apps or creating an application group that must be updated manually each time a change is required.
- Application Group—An application group is a static grouping of individual apps that you create.
(Allowed Web Applications) When adding your allowed application, click the DLP column and add a DLP Rule. Enterprise Data Loss Prevention (E-DLP) is required to prevent exfiltration of sensitive data and to generate Sensitive Assets data when discovering risks posed by GenAI apps.![]()
Create Custom Policy Rules to Control GenAI App Usage (Panorama)
Create policy rules in Panorama™ management server to control GenAI App usage in your enterprise.- Use the AI Access Security Insights dashboard to discover risks posed by GenAI apps.The AI Access Security Insights dashboard provides detailed and comprehensive visibility into GenAI app usage across your organization. You can discover risky GenAI app use cases, individual risky GenAI apps, as well as risky users accessing GenAI apps.Perform the initial AI Access Security configuration.This includes creating an Enterprise Data Loss Prevention (E-DLP) data profile to define the sensitive data match criteria and the Vulnerability Protection profile used to stop attempts to exploit system flaws or gain unauthorized access to systems.For NGFW, this also includes creating an internal trust zone and an outbound untrusted zone.Log in to the Panorama™ management server web interface.Select PoliciesSecurity and specify the Device Group.Add a new Security policy rule.Configure the Security policy rule General, Source, and Destination settings.Refer to the Security Policy Administration Guide for detailed information about writing a Security policy rule.
- General—Give the Security rule a descriptive Name. You also have the option to provide a Description for the Security policy rule and to apply tags to help identify the purpose of the Security policy rule.
- Source—Define from where traffic must originate for the Security policy rule to apply.For the Source Zone, you can select an internal trust zone. If you want the Security policy rule to apply to all traffic regardless of where it originated, select Any for all source settings.For example, based on your risk discovery assessment you determine that access to a GenAI app is over provisioned and must be narrowed to specific users. In this case you can write an Allow policy rule and add the required Source User.
- Destination—Define the target destination for traffic for the Security policy rule to apply.For the Destination Zone, you can select an outbound untrust zone. If you want the Security policy rule to apply to all traffic regardless of what the traffic destination is, select Any for all destination settings.
In the Application settings, specify the GenAI Application Group, Application Filter, or Applications.(Allowed Web Applications) Only add supported GenAI apps to the list of allowed apps.- Application—Add one or more GenAI apps.
- Application Category—An application category, otherwise referred to as an application filter, dynamically groups applications based on application filters you define.For example, you can use a predefined or custom GenAI app filter to dynamically control access to GenAI apps in your organization rather than adding individual GenAI apps or creating an application group that must be updated manually each time a change is required.
- Application Group—An application group is a static grouping of individual apps that you create.
![]() Configure the Security policy rule Actions. Decide what Actions you want to take on your policy rule. As a best practice, attach Security Profiles to enable the firewall to scan all allowed traffic for threats. Select Profiles from the Profile Type drop-down and then select the individual Security Profiles to attach to the rule. Choose the required actions for the following settings for your GenAI apps:
Configure the Security policy rule Actions. Decide what Actions you want to take on your policy rule. As a best practice, attach Security Profiles to enable the firewall to scan all allowed traffic for threats. Select Profiles from the Profile Type drop-down and then select the individual Security Profiles to attach to the rule. Choose the required actions for the following settings for your GenAI apps:- For the Action, configure the Action the NGFW takes when traffic from Security policy rule Source to the Destination is detected.For example, select Allow if you want to allow access to one or more GenAI apps or Deny if you want to block all access to one or more GenAI apps.For the Profile Type, select Profile.At a minimum you must add the Vulnerability Protection and Data Filtering profiles. These are required to generate Threats and Sensitive Assets data when discovering risks posed by GenAI apps. The remaining profiles are optional and can be configured as needed. For each of the Security Profile types below you can select an existing profile or create a new one.
- Antivirus
- Vulnerability Protection
- Anti-Spyware
- URL Filtering
- File Blocking
- Data Filtering
- WildFire Analysis
![]() In the Actions tab, Profile Setting takes precedence over Action Setting. So, as a best practice, ensure that both settings are matched properly. For example, even if you have the Action Setting as Allow and one of the Profile Settings as Block for ChatGPT, it will be blocked.Commit and push the new configuration to your managed firewalls to complete the Enterprise DLP plugin installation.This step is required for Enterprise DLP data filtering profile names to appear in Data Filtering logs.The Commit and Push command isn't recommended for Enterprise DLP configuration changes. Using the Commit and Push command requires the additional and unnecessary overheard of manually selecting the impacted templates and managed firewalls in the Push Scope Selection.
In the Actions tab, Profile Setting takes precedence over Action Setting. So, as a best practice, ensure that both settings are matched properly. For example, even if you have the Action Setting as Allow and one of the Profile Settings as Block for ChatGPT, it will be blocked.Commit and push the new configuration to your managed firewalls to complete the Enterprise DLP plugin installation.This step is required for Enterprise DLP data filtering profile names to appear in Data Filtering logs.The Commit and Push command isn't recommended for Enterprise DLP configuration changes. Using the Commit and Push command requires the additional and unnecessary overheard of manually selecting the impacted templates and managed firewalls in the Push Scope Selection.- Full configuration push from Panorama
- Select CommitCommit to Panorama and Commit.
- Select CommitPush to Devices and Edit Selections.
- Select Device Groups and Include Device and Network Templates.
- Click OK.
- Push your configuration changes to your managed firewalls that are using Enterprise DLP.
- Partial configuration push from PanoramaAlways include the temporary __dlp administrator when performing a partial configuration push. This is required to keep Panorama and the DLP cloud service in sync.For example, you have an admin Panorama admin user who is allowed to commit and push configuration changes. The admin user made changes to the Enterprise DLP configuration and only wants to commit and push these changes to managed firewalls. In this case, the admin user is required to also select the __dlp user in the partial commit and push operations.
- Select CommitCommit to Panorama.
- Select Commit Changes Made By and then click the current Panorama admin user to select additional admins to include in the partial commit.In this example, the admin user is currently logged in and performing the commit operation. The admin user must click admin and then select the __dlp user. If there are additional configuration changes made by other Panorama admins they can be selected here as well.Click OK to continue.
![]()
- Commit.
- Select CommitPush to Devices.
- Select Push Changes Made By and then click the current Panorama admin user to select additional admins to include in the partial push.In this example, the admin user is currently logged in and performing the push operation. The admin user must click admin and then select the __dlp user. If there are additional configuration changes made by other Panorama admins they can be selected here as well.Click OK to continue.
![]()
- Select Device Groups and Include Device and Network Templates.
- Click OK.
- Push your configuration changes to your managed firewalls that are using Enterprise DLP.