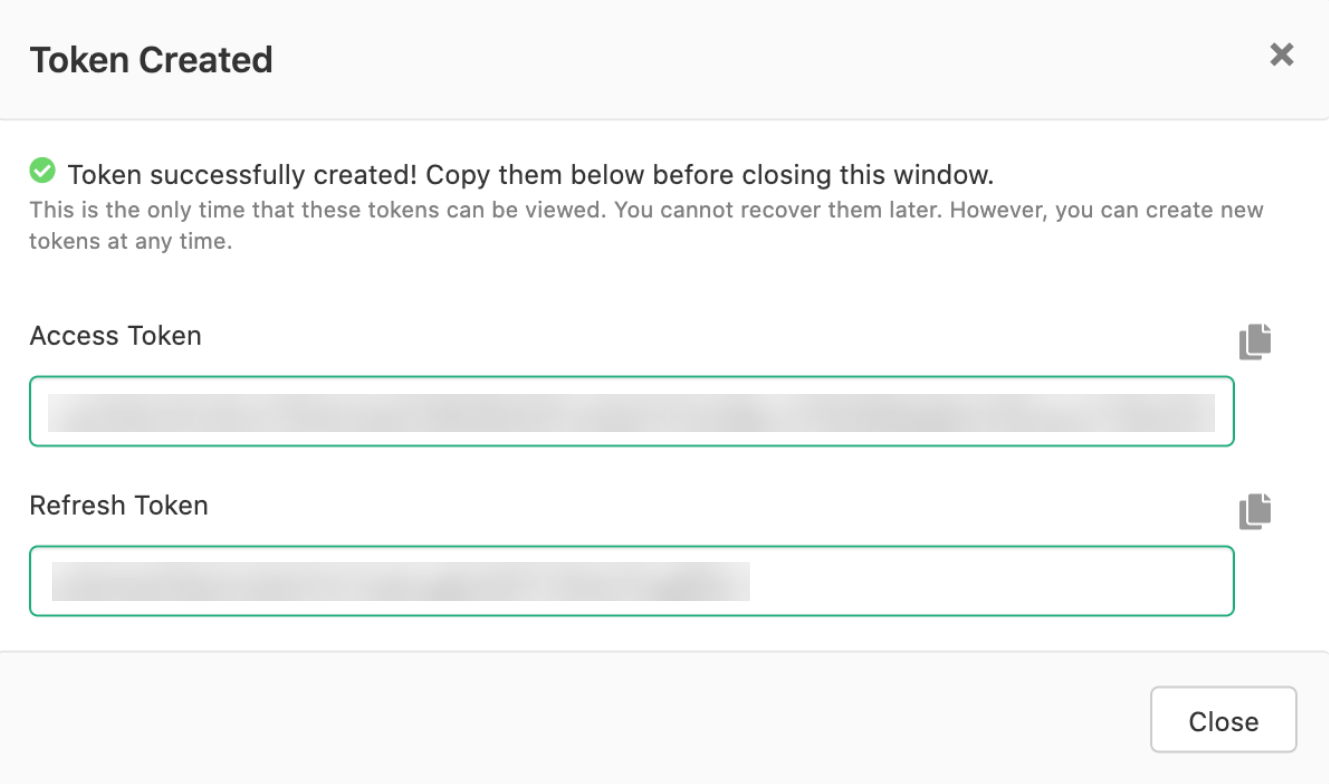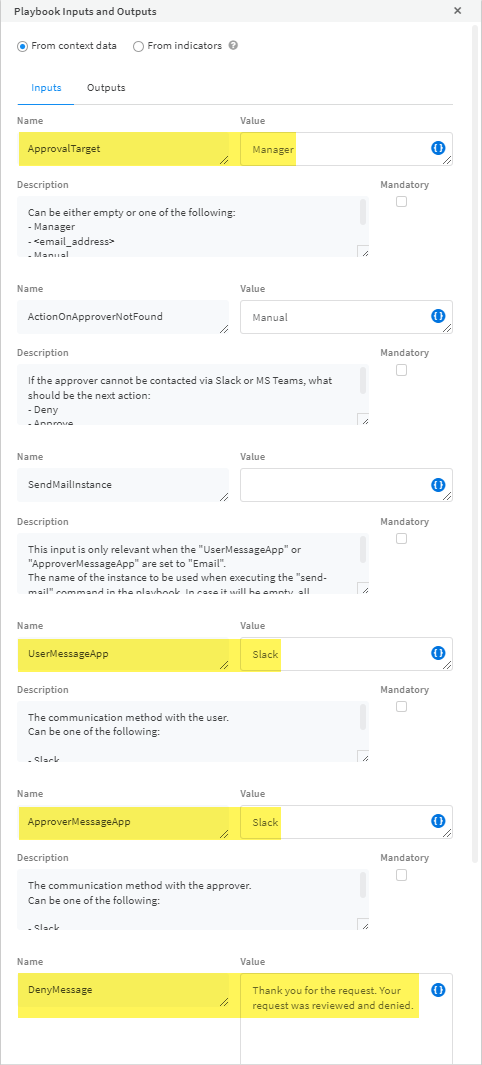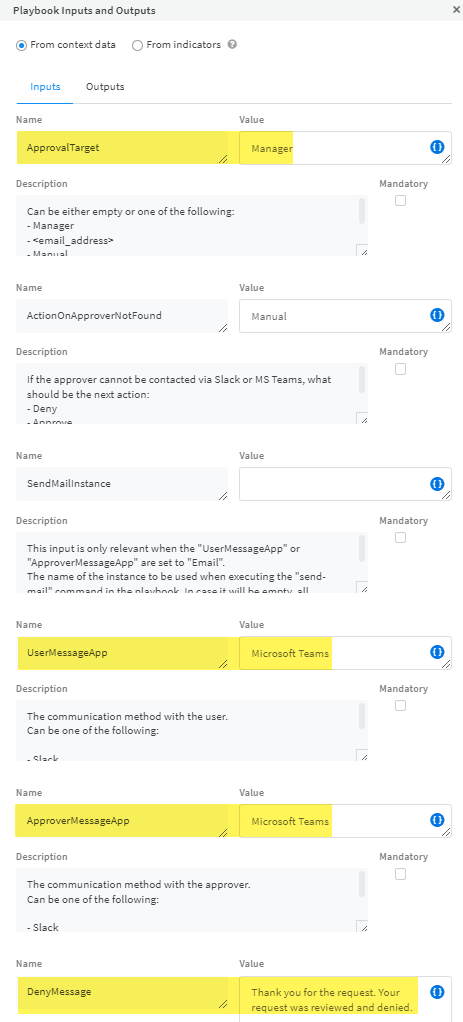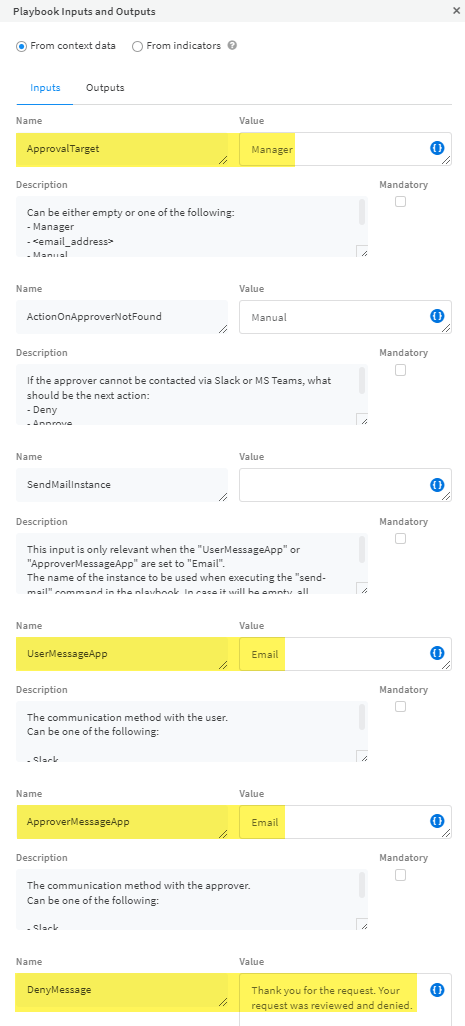Enterprise DLP
Set Up Enterprise DLP End User Alerting with Cortex XSOAR
Table of Contents
Expand All
|
Collapse All
Enterprise DLP Docs
-
- About Enterprise DLP
- What’s Supported with Enterprise DLP?
- Data Patterns, Document Types, and Data Profiles
- Enable Role Based Access
- Edit the Cloud Content Settings
- Edit the Enterprise DLP Data Filtering Settings
- Edit the Enterprise DLP Snippet Settings
- Configure Syslog Forwarding for Enterprise DLP Incidents
- Request a New Feature
-
-
- Enable Existing Data Patterns and Filtering Profiles
- Modify a DLP Rule on Strata Cloud Manager
- Create a SaaS Security Policy Recommendation to Leverage Enterprise DLP
- Reduce False Positive Detections
- Data Dictionaries
- Recommendations for Security Policy Rules
- Enterprise DLP Migrator
-
-
-
- Driver License - Australia
- Driver License - Austria
- Driver License - Belgium
- Driver License - Brazil
- Driver License - Bulgaria
- Driver License - Canada
- Driver License - China
- Driver License - Croatia
- Driver License - Cyprus
- Driver License - Czech Republic
- Driver License - Denmark
- Driver License - Estonia
- Driver License - Finland
- Driver License - France
- Driver License - Germany
- Driver License - Greece
- Driver License - Hungary
- Driver License - Iceland
- Driver License - Ireland
- Driver License - Italy
- Driver License - Japan
- Driver License - Latvia
- Driver License - Liechtenstein
- Driver License - Lithuania
- Driver License - Luxembourg
- Driver License - Malta
- Driver License - Netherlands
- Driver License - New Zealand
- Driver License - Norway
- Driver License - Poland
- Driver License - Portugal
- Driver License - Romania
- Driver License - Slovakia
- Driver License - Slovenia
- Driver License - South Africa
- Driver License - South Korea
- Driver License - Spain
- Driver License - Sweden
- Driver License - Switzerland
- Driver License - Taiwan
- Driver License - Turkey
- Driver License - UK
- Driver License - US
- Driver License - US - AK
- Driver License - US - AL
- Driver License - US - AR
- Driver License - US - AZ
- Driver License - US - CA
- Driver License - US - CO
- Driver License - US - CT
- Driver License - US - DC
- Driver License - US - DE
- Driver License - US - FL
- Driver License - US - GA
- Driver License - US - HI
- Driver License - US - IA
- Driver License - US - ID
- Driver License - US - IL
- Driver License - US - IN
- Driver License - US - KS
- Driver License - US - KY
- Driver License - US - LA
- Driver License - US - MA
- Driver License - US - ME
- Driver License - US - MI
- Driver License - US - MN
- Driver License - US - MO
- Driver License - US - MS
- Driver License - US - MT
- Driver License - US - NC
- Driver License - US - ND
- Driver License - US - NE
- Driver License - US - NH
- Driver License - US - NM
- Driver License - US - NV
- Driver License - US - NY
- Driver License - US - OH
- Driver License - US - OK
- Driver License - US - OR
- Driver License - US - PA
- Driver License - US - RI
- Driver License - US - SC
- Driver License - US - SD
- Driver License - US - TN
- Driver License - US - TX
- Driver License - US - UT
- Driver License - US - VA
- Driver License - US - VT
- Driver License - US - WA
- Driver License - US - WI
- Driver License - US - WV
- Driver License - US - WY
- National ID - Albania
- National Id - Argentina ID
- National ID - Australia
- National Id - Austria - Central Register of Residents
- National Id - Austria Social Security Card - e-card
- National ID - Bahrain
- National Id - Belgium - Citizen Service Number - BSN
- National Id - Belgium - National Registration Number
- National ID - Bosnia and Herzegovina
- National ID - Brazil
- National Id - Brazil - CNPJ
- National Id - Brazil - CPF
- National Id - Bulgaria - Uniform Civil Number
- National Id - Canada - Social Insurance Number - SIN
- National ID - Chile
- National Id - China ID
- National Id - Colombia National ID
- National ID - Costa Rica
- National Id - Croatia - Personal Identification Number
- National ID - Cuba
- National Id - Cyprus - Identity Card
- National Id - Czech - Birth Number
- National Id - Czech - National eID Card
- National Id - Denmark - CPR Number
- National ID - Dominican Republic
- National ID - Ecuador
- National ID - Egypt
- National Id - Estonia - Personal Identification Code
- National Id - Finland - Personal Identity Code - HETU
- National Id - France - INSEE
- National Id - France - Social Security Number - NIR
- National Id - Germany
- National Id - Greece
- National Id - Hong Kong ID
- National Id - Hungary - Personal Identification Number
- National Id - Iceland
- National ID - India
- National ID - Indonesia
- National ID - Iran
- National Id - Ireland - Personal Public Service Number - PPSN
- National ID - Israel
- National Id - Italy - Fiscal Code Card - Codice Fiscale
- National Id - Japan Corporate Number
- National Id - Japan My Number
- National ID - Kazakhstan
- National ID - Kuwait
- National Id - Latvia - Personal Public Service Number - PPSN
- National Id - Liechtenstein
- National Id - Lithuania
- National Id - Luxembourg
- National Id - Malaysia National ID
- National Id - Malta
- National ID - Mexico
- National ID - Moldova
- National ID - Montenegro
- National Id - Netherlands - Citizen Service Number - BSN
- National ID - North Macedonia
- National Id - Norway - Identification Number - Fødselsnummer
- National ID - Pakistan
- National ID - Paraguay
- National ID - Peru
- National ID - Philippines
- National Id - Poland
- National Id - Portugal
- National Id - Romania - Identity Card - CNP
- National ID - Russia
- National ID - Serbia
- National Id - Singapore NRIC
- National Id - Slovakia
- National Id - Slovenia
- National ID - South Africa
- National ID - South Korea
- National Id - Spain - National Identity Document - Documento Nacional de Identidad
- National ID - Sri Lanka
- National Id - Sweden - Personal Identity Number
- National ID - Switzerland
- National Id - Taiwan ID
- National Id - Thailand ID
- National Id - Turkey Identification Number
- National Id - UAE Emirates ID
- National Id - UK National Insurance Number - NINO
- National ID - Uruguay
- National Id - US Social Security Number - SSN
- National ID - Venezuela
- Passport - Australia
- Passport - Austria
- Passport - Belgium
- Passport - Brazil
- Passport - Bulgaria
- Passport - Canada
- Passport - Croatia
- Passport - Cyprus
- Passport - Czech Republic
- Passport - Denmark
- Passport - Estonia
- Passport - Finland
- Passport - France
- Passport - Germany
- Passport - Greece
- Passport - Hungary
- Passport - Iceland
- Passport - Ireland
- Passport - Italy
- Passport - Latvia
- Passport - Liechtenstein
- Passport - Lithuania
- Passport - Luxembourg
- Passport - Malta
- Passport - Netherlands
- Passport - New Zealand
- Passport - Norway
- Passport Number - China
- Passport Number - Singapore
- Passport Number - South Africa
- Passport number - South Korea
- Passport number - Taiwan
- Passport - Poland
- Passport - Portugal
- Passport - Romania
- Passport - Slovakia
- Passport - Slovenia
- Passport - Spain
- Passport - Sweden
- Passport - Switzerland
- Passport - Turkey
- Passport - UK
- Passport - US
- Tax Id - Australia
- Tax Id - Austria
- Tax Id - Belgium
- Tax Id - Brazil
- Tax Id - Bulgaria
- Tax ID - Canada
- Tax ID - China
- Tax ID - Costa Rica
- Tax Id - Cyprus
- Tax Id - Czech Republic
- Tax Id - Denmark
- Tax ID - Dominican Republic
- Tax Id - Estonia
- Tax Id - Finland
- Tax Id - France
- Tax Id - Germany
- Tax Id - Greece
- Tax Id - Hungary
- Tax Id - Iceland
- Tax Id - India - PAN
- Tax Id - Ireland
- Tax Id - Italy
- Tax ID - Japan
- Tax Id - Latvia
- Tax Id - Liechtenstein
- Tax Id - Lithuania
- Tax Id - Luxembourg
- Tax Id - Malta
- Tax Id - Netherlands
- Tax Id - New Zealand
- Tax Id - Norway
- Tax Id - Poland
- Tax Id - Portugal
- Tax Id - Romania
- Tax Id - Slovakia
- Tax Id - Slovenia
- Tax ID - South Africa
- Tax ID - South Korea
- Tax Id - Spain
- Tax Id - Sweden
- Tax Id - Switzerland
- Tax ID - Taiwan
- Tax Id - Turkey
- Tax Id - UK - UTR
- Tax Id - US - TIN
-
-
-
-
- March 2025
- February 2025
- January 2025
- December 2024
- November 2024
- October 2024
- September 2024
- August 2024
- July 2024
- June 2024
- April 2024
- March 2024
- January 2024
- December 2023
- November 2023
- October 2023
- August 2023
- July 2023
- June 2023
- May 2023
- March 2023
- February 2023
- January 2023
- November 2022
- October 2022
- August 2022
- July 2022
- June 2022
- May 2022
- April 2022
- March 2022
- February 2022
- January 2022
- December 2021
- November 2021
- October 2021
- September 2021
- July 2021
- New Features in Enterprise DLP Plugin 5.0
- New Features in Enterprise DLP Plugin 4.0
- New Features in Enterprise DLP Plugin 3.0
- New Features in Enterprise DLP Plugin 1.0
-
- Known Issues in the Enterprise DLP Cloud Service
- Known Issues in Endpoint DLP
-
- Known Issues in Enterprise DLP Plugin 5.0.6
- Known Issues in Enterprise DLP Plugin 5.0.5
- Known Issues in Enterprise DLP Plugin 5.0.4
- Known Issues in Enterprise DLP Plugin 5.0.3
- Known Issues in Enterprise DLP Plugin 5.0.2
- Known Issues in Enterprise DLP Plugin 5.0.1
- Known Issues in Enterprise DLP Plugin 5.0.0
-
- Known Issues in Enterprise DLP Plugin 3.0.10
- Known Issues in Enterprise DLP Plugin 3.0.9
- Known Issues in Enterprise DLP Plugin 3.0.8
- Known Issues in Enterprise DLP Plugin 3.0.7
- Known Issues in Enterprise DLP Plugin 3.0.6
- Known Issues in Enterprise DLP Plugin 3.0.5
- Known Issues in Enterprise DLP Plugin 3.0.4
- Known Issues in Enterprise DLP Plugin 3.0.3
- Known Issues in Enterprise DLP Plugin 3.0.2
- Known Issues in Enterprise DLP Plugin 3.0.1
- Known Issues in Enterprise DLP Plugin 3.0.0
-
- Known Issues in Enterprise DLP Plugin 1.0.8
- Known Issues in Enterprise DLP Plugin 1.0.7
- Known Issues in Enterprise DLP Plugin 1.0.6
- Known Issues in Enterprise DLP Plugin 1.0.5
- Known Issues in Enterprise DLP Plugin 1.0.4
- Known Issues in Enterprise DLP Plugin 1.0.3
- Known Issues in Enterprise DLP Plugin 1.0.2
- Known Issues in Enterprise DLP Plugin 1.0.1
- Enterprise DLP Limitations
- Changes to Default Behavior
-
Set Up Enterprise DLP End User Alerting with Cortex XSOAR
Set up Cortex XSOAR to use Enterprise Data Loss Prevention (E-DLP) End User
Alerting.
On May 7, 2025, Palo Alto Networks is introducing new Evidence Storage and Syslog Forwarding service IP
addresses to improve performance and expand availability for these services
globally.
You must allow these new service IP addresses on your network
to avoid disruptions for these services. Review the Enterprise DLP
Release Notes for more
information.
| Where Can I Use This? | What Do I Need? |
|---|---|
|
Or any of the following licenses that include the Enterprise DLP license
|
Integrate Enterprise Data Loss Prevention (E-DLP) with Cortex XSOAR to use
the Enterprise DLP End User Alerting.
(Slack) To set up Enterprise Data Loss Prevention (E-DLP) End User Alerting with Cortex XSOAR and set up automatic Slack alerts, you need to
integrate your preferred IP address directory service to map IP addresses to
emails to allow for automatic messages to be sent on Slack. After
integration, you must enable Slack, email send integration, and Enterprise DLP with Cortex XSOAR. This chain of integration
allows the DLP cloud service to automate sending Slack messages to team
members who upload a file that matches your data profiles.
(Microsoft Teams) To set up Enterprise Data Loss Prevention (E-DLP) End User Alerting
with Cortex XSOAR and set up automatic Microsoft Teams alerts, you
need to set up integration with Microsoft Teams and Enterprise DLP with
Cortex XSOAR. This is integration allows the DLP cloud
service to automate sending Microsoft Teams messages to team members who
upload a file that matches your data profiles.
(Email) To set up Enterprise Data Loss Prevention (E-DLP) End User Alerting with Cortex XSOAR and set up automatic email alerts, you need to
integrate your preferred IP address directory service and Enterprise DLP with Cortex XSOAR. This is integration allows the DLP cloud
service to automate sending email messages to team members who upload a file
that matches your data profiles.
After you successfully integrate Slack, Microsoft Teams, or your Email provider
and Enterprise DLP with Cortex XSOAR, you need to enable End
User Alerting with Cortex XSOAR functionality on Strata Cloud Manager and configure the End User Alerting settings as needed.
Slack
Set up Cortex XSOAR to use Enterprise Data Loss Prevention (E-DLP) End User Alerting for
Slack.
- Integrate your preferred IP address directory service using one of the following procedures.
- Configure Enterprise DLP authentication.
- Strata Cloud Manager and Prisma Access (Managed by Panorama) (TSG-enabled)Access the Common Services Identity and & Access settings and add a Service Account to generate the Client ID and Client Secret.If you already have a Service Account created, you can Reset Client Secret to recover a lost Client Secret.The Client ID and Client Secret are used for authentication.When you create the Service Account, the Client ID and Client Secret are displayed in the Client Credentials. You can manually copy the Client Credentials or Download CSV File to download the Client Credentials in plaintext locally to your device.

- Panorama (Not TSG-enabled)
- Log in to the DLP app on the hub.If you don’t already have access to the DLP app on the hub, see the hub Getting Started Guide. Only Superusers can access the hub.
- Select API and Create Token.
- Enter a descriptive Token Name and Create the access token.
- Copy the Access Token and Refresh Token and save them in a secure location.

Expand allCollapse all - Enable Enterprise DLP on Cortex XSOAR.
- Strata Cloud Manager and Prisma Access (Managed by Panorama) (TSG-enabled)
- Add the Client Credentials to Cortex XSOAR.
- On Cortex XSOAR, select SettingsIntegrationsCredentials and add a New credential.
- Enter a descriptive Credential Name.
- For the Username, enter the Client ID created in the previous step.
- For the Password, enter the Client Secret created in the previous step.
- Save.
- Select MarketplaceBrowse and search for Enterprise DLP.
- Install the Enterprise DLP content pack.
- Select SettingsIntegrationsInstances and search for Enterprise DLP.Click Add Instance to integrate Enterprise DLP. See Integrate Enterprise DLP on XSOAR for more information.
- Select a descriptive Name.
- For the Incident Type, verify Data Loss
Prevention is selected.If Data Loss Prevention is not displayed, hover your mouse over the field to display the list of available incident types to search for and select Data Loss Prevention.
- for the Mapper, verify that Data Loss Prevention is selected.If Data Loss Prevention is not displayed, hover your mouse over the field to display the list of available incident types to search for and select Data Loss Prevention.
- Click Switch to credentials.
- Enter the Client Credentials generated in the previous step.
- Check (enable) Long running instance.
- (Optional) Modify the automated Slack Bot Message.
- Test to confirm Cortex XSOAR has successfully integrated with
Enterprise DLP.A Success is displayed when Cortex XSOAR successfully integrates with Enterprise DLP.
- Panorama (Not TSG-enabled)
- On Cortex XSOAR, select MarketplaceBrowse and search for Enterprise DLP.
- Install the Enterprise DLP content pack.
- Select SettingsIntegrationsInstances and search for Enterprise DLP.Click Add Instance to integrate Enterprise DLP. See Integrate Enterprise DLP on XSOAR for more information.
- Select a descriptive Name.
- For the Incident Type, verify Data Loss
Prevention is selected.If Data Loss Prevention is not displayed, hover your mouse over the field to display the list of available incident types to search for and select Data Loss Prevention.
- for the Mapper, verify that Data Loss Prevention is selected.If Data Loss Prevention is not displayed, hover your mouse over the field to display the list of available incident types to search for and select Data Loss Prevention.
- Add the Access Token and Refresh Token you created in the previous step.
- Check (enable) Long running instance.
- (Optional) Modify the automated Slack Bot Message.
- Test to confirm Cortex XSOAR has successfully integrated with
Enterprise DLP.A Success is displayed when Cortex XSOAR successfully integrates with Enterprise DLP.
Expand allCollapse all - Configure the DLP Incident Feedback Loop Cortex XSOAR playbook
- In Dashboard & Reports, select Playbooks.
- Select DLP Incident Feedback LoopsPlaybook Triggered.
- Configure the Cortex XSOAR playbook.
- For ApprovalTarget, enter Manager to send an exemption request to the sender's manager. This information is pulled from your preferred IP address directory service.
- For the UserMessageApp, verify Slack is displayed.
- For the ApproverMessageApp, enter Slack.
- (Optional) For the DenyMessage, enter a custom response when a file extension is denied by the sender's manager,
- Save.

- Confirm the Cortex XSOAR integration with Enterprise DLP.
- Strata Cloud Manager andPrisma Access (Managed by Panorama) (TSG-enabled)
- Log in to Strata Cloud Manager.
- Select ManageConfigurationData Loss PreventionSettingsAlertsXSOAR Integration Setup and check (enable) Confirm the status for XSOAR Integration.
- Panorama (Not TSG-enabled)
- Log in to the DLP app on the hub.If you don’t already have access to the DLP app on the hub, see the hub Getting Started Guide. Only Superusers can access the hub.
- Select Settings and check (enable) Confirm the status for XSOAR Integration.
Expand allCollapse all - Configure the End User Alerting with Cortex XSOAR exemption settings.
- Select ManageConfigurationData Loss PreventionSettingsAlertsConfiguration and configure the Exemption Duration.The file that prompted the End User Alerting with Cortex XSOAR notification that was exempted can be uploaded for the duration of the exemption duration. The default is 12 hours.
- Select ManageConfigurationData Loss PreventionSettingsAlertsConfiguration and configure whether to Include Snippets in Message.You can select Off (default) to not include a snippet of the sensitive data or On to include a snippet of the sensitive data in the automated message on Slack.
Microsoft Teams
Set up Cortex XSOAR to use Enterprise Data Loss Prevention (E-DLP) End User Alerting for
Microsoft Teams.
- Set up the prerequisites needed to begin integrating Microsoft Teams with Cortex XSOAR.
- Integrate referred IP address directory service using one of the following procedures.
- Integrate Microsoft Teams with Cortex XSOAR.You can use one of the following methods based on your preferences.
- Configure Enterprise DLP authentication.
- Strata Cloud Manager and Prisma Access (Managed by Panorama) (TSG-enabled)Access the Common Services Identity and & Access settings and add a Service Account to generate the Client ID and Client Secret.If you already have a Service Account created, you can Reset Client Secret to recover a lost Client Secret.The Client ID and Client Secret are used for authentication.When you create the Service Account, the Client ID and Client Secret are displayed in the Client Credentials. You can manually copy the Client Credentials or Download CSV File to download the Client Credentials in plaintext locally to your device.

- Panorama (Not TSG-enabled)
- Log in to the DLP app on the hub.If you don’t already have access to the DLP app on the hub, see the hub Getting Started Guide. Only Superusers can access the hub.
- Select API and Create Token.
- Enter a descriptive Token Name and Create the access token.
- Copy the Access Token and Refresh Token and save them in a secure location.

Expand allCollapse all - Enable Enterprise DLP on Cortex XSOAR.
- Strata Cloud Manager and Prisma Access (Managed by Panorama) (TSG-enabled)
- Add the Client Credentials to Cortex XSOAR.
- On Cortex XSOAR, select SettingsIntegrationsCredentials and add a New credential.
- Enter a descriptive Credential Name.
- For the Username, enter the Client ID created in the previous step.
- For the Password, enter the Client Secret created in the previous step.
- Save.
- Select MarketplaceBrowse and search for Enterprise DLP.
- Install the Enterprise DLP content pack.
- Select SettingsIntegrationsInstances and search for Enterprise DLP.Click Add Instance to integrate Enterprise DLP. See Integrate Enterprise DLP on XSOAR for more information.
- Select a descriptive Name.
- For the Incident Type, verify Data Loss
Prevention is selected.If Data Loss Prevention is not displayed, hover your mouse over the field to display the list of available incident types to search for and select Data Loss Prevention.
- for the Mapper, verify that Data Loss Prevention is selected.If Data Loss Prevention is not displayed, hover your mouse over the field to display the list of available incident types to search for and select Data Loss Prevention.
- Click Switch to credentials.
- Enter the Client Credentials generated in the previous step.
- Check (enable) Long running instance.
- Test to confirm Cortex XSOAR has successfully integrated with
Enterprise DLP.A Success is displayed when Cortex XSOAR successfully integrates with Enterprise DLP.
- Panorama (Not TSG-enabled)
- On Cortex XSOAR, select MarketplaceBrowse and search for Enterprise DLP.
- Install the Enterprise DLP content pack.
- Select SettingsIntegrationsInstances and search for Enterprise DLP.Click Add Instance to integrate Enterprise DLP. See Integrate Enterprise DLP on XSOAR for more information.
- Select a descriptive Name.
- For the Incident Type, verify Data Loss
Prevention is selected.If Data Loss Prevention is not displayed, hover your mouse over the field to display the list of available incident types to search for and select Data Loss Prevention.
- for the Mapper, verify that Data Loss Prevention is selected.If Data Loss Prevention is not displayed, hover your mouse over the field to display the list of available incident types to search for and select Data Loss Prevention.
- Add the Access Token and Refresh Token you created in the previous step.
- Check (enable) Long running instance.
- (Optional) Modify the automated Slack Bot Message.
- Test to confirm Cortex XSOAR has successfully integrated with
Enterprise DLP.A Success is displayed when Cortex XSOAR successfully integrates with Enterprise DLP.
Expand allCollapse all - Configure the DLP Incident Feedback Loop Cortex XSOAR playbook
- In Dashboard & Reports, select Playbooks.
- Select DLP Incident Feedback LoopsPlaybook Triggered.
- Configure the Cortex XSOAR playbook.
- For ApprovalTarget, enter Manager to send an exemption request to the sender's manager. This information is pulled from your preferred IP address directory service.
- For the UserMessageApp, verify Microsoft Teams is displayed.
- For the ApproverMessageApp, enter Microsoft Teams.
- (Optional) For the DenyMessage, enter a custom response when a file extension is denied by the sender's manager,
- Save.

- Confirm the Cortex XSOAR integration with Enterprise DLP.
- Strata Cloud Manager and Prisma Access (Panorama Managed) (TSG-enabled)
- Log in to Strata Cloud Manager.
- Select ManageConfigurationData Loss PreventionSettingsAlertsXSOAR Integration Setup and check (enable) Confirm the status for XSOAR Integration.
- Panorama (Not TSG-enabled)
- Log in to the DLP app on the hub.If you don’t already have access to the DLP app on the hub, see the hub Getting Started Guide. Only Superusers can access the hub.
- Select Settings and check (enable) Confirm the status for XSOAR Integration.
Expand allCollapse all - Configure the End User Alerting with Cortex XSOAR exemption settings.
- Select ManageConfigurationData Loss PreventionSettingsAlertsConfiguration and configure the Exemption Duration.The file that prompted the End User Alerting with Cortex XSOAR notification that was exempted can be uploaded for the duration of the exemption duration. The default is 12 hours.
- Select ManageConfigurationData Loss PreventionSettingsAlertsConfiguration and configure whether to Include Snippets in Message.You can select Off (default) to not include a snippet of the sensitive data or On to include a snippet of the sensitive data in the automated message on Microsoft Teams.
Set up Cortex XSOAR to use Enterprise Data Loss Prevention (E-DLP) End User Alerting for
Email.
- Integrate referred IP address directory service using one of the following procedures.
- Configure Enterprise DLP authentication.
- Strata Cloud Manager and Prisma Access (Managed by Panorama) (TSG-enabled)Access the Common Services Identity and & Access settings and add a Service Account to generate the Client ID and Client Secret.If you already have a Service Account created, you can Reset Client Secret to recover a lost Client Secret.The Client ID and Client Secret are used for authentication.When you create the Service Account, the Client ID and Client Secret are displayed in the Client Credentials. You can manually copy the Client Credentials or Download CSV File to download the Client Credentials in plaintext locally to your device.

- Panorama (Not TSG-enabled)
- Log in to the DLP app on the hub.If you don’t already have access to the DLP app on the hub, see the hub Getting Started Guide. Only Superusers can access the hub.
- Select API and Create Token.
- Enter a descriptive Token Name and Create the access token.
- Copy the Access Token and Refresh Token and save them in a secure location.

Expand allCollapse all - Enable Enterprise DLP on Cortex XSOAR.
- Strata Cloud Manager and Prisma Access (Managed by Panorama) (TSG-enabled)
- Add the Client Credentials to Cortex XSOAR.
- On Cortex XSOAR, select SettingsIntegrationsCredentials and add a New credential.
- Enter a descriptive Credential Name.
- For the Username, enter the Client ID created in the previous step.
- For the Password, enter the Client Secret created in the previous step.
- Save.
- Select MarketplaceBrowse and search for Enterprise DLP.
- Install the Enterprise DLP content pack.
- Select SettingsIntegrationsInstances and search for Enterprise DLP.Click Add Instance to integrate Enterprise DLP. See Integrate Enterprise DLP on XSOAR for more information.
- Select a descriptive Name.
- For the Incident Type, verify Data Loss
Prevention is selected.If Data Loss Prevention is not displayed, hover your mouse over the field to display the list of available incident types to search for and select Data Loss Prevention.
- for the Mapper, verify that Data Loss Prevention is selected.If Data Loss Prevention is not displayed, hover your mouse over the field to display the list of available incident types to search for and select Data Loss Prevention.
- Click Switch to credentials.
- Enter the Client Credentials generated in the previous step.
- Check (enable) Long running instance.
- Test to confirm Cortex XSOAR has successfully integrated with
Enterprise DLP.A Success is displayed when Cortex XSOAR successfully integrates with Enterprise DLP.
- Panorama (Not TSG-enabled)
- On Cortex XSOAR, select MarketplaceBrowse and search for Enterprise DLP.
- Install the Enterprise DLP content pack.
- Select SettingsIntegrationsInstances and search for Enterprise DLP.Click Add Instance to integrate Enterprise DLP. See Integrate Enterprise DLP on XSOAR for more information.
- Select a descriptive Name.
- For the Incident Type, verify Data Loss
Prevention is selected.If Data Loss Prevention is not displayed, hover your mouse over the field to display the list of available incident types to search for and select Data Loss Prevention.
- for the Mapper, verify that Data Loss Prevention is selected.If Data Loss Prevention is not displayed, hover your mouse over the field to display the list of available incident types to search for and select Data Loss Prevention.
- Add the Access Token and Refresh Token you created in the previous step.
- Check (enable) Long running instance.
- (Optional) Modify the automated Slack Bot Message.
- Test to confirm Cortex XSOAR has successfully integrated with
Enterprise DLP.A Success is displayed when Cortex XSOAR successfully integrates with Enterprise DLP.
Expand allCollapse all - Configure the DLP Incident Feedback Loop Cortex XSOAR playbook
- In Dashboard & Reports, select Playbooks.
- Select DLP Incident Feedback LoopsPlaybook Triggered.
- Configure the Cortex XSOAR playbook.
- For ApprovalTarget, enter Manager to send an exemption request to the sender's manager. This information is pulled from your preferred IP address directory service.
- For the UserMessageApp, verify Email is displayed.
- For the ApproverMessageApp, enter Email.
- (Optional) For the DenyMessage, enter a custom response when a file extension is denied by the sender's manager,
- Save.

- Confirm the Cortex XSOAR integration with Enterprise DLP.
- Strata Cloud Manager and Prisma Access (Managed by Panorama) (TSG-enabled)
- Log in to Strata Cloud Manager.
- Select ManageConfigurationData Loss PreventionSettingsAlertsXSOAR Integration Setup and check (enable) Confirm the status for XSOAR Integration.
- Panorama (Not TSG-enabled)
- Log in to the DLP app on the hub.If you don’t already have access to the DLP app on the hub, see the hub Getting Started Guide. Only Superusers can access the hub.
- Select Settings and check (enable) Confirm the status for XSOAR Integration.
Expand allCollapse all - Configure the End User Alerting with Cortex XSOAR exemption settings.
- Select ManageConfigurationData Loss PreventionSettingsAlertsConfiguration and configure the Exemption Duration.The file that prompted the End User Alerting with Cortex XSOAR notification that was exempted can be uploaded for the duration of the exemption duration. The default is 12 hours.
- Select ManageConfigurationData Loss PreventionSettingsAlertsConfiguration and configure whether to Include Snippets in Message.You can select Off (default) to not include a snippet of the sensitive data or On to include a snippet of the sensitive data in the automated message on Microsoft Teams.