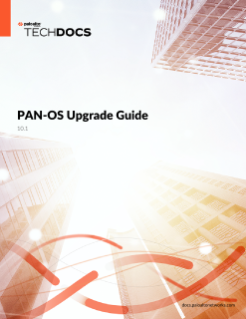Upgrade Firewalls When Panorama Is Not Internet-Connected
Table of Contents
10.1
Expand all | Collapse all
-
-
- Upgrade Panorama with an Internet Connection
- Upgrade Panorama Without an Internet Connection
- Install Content Updates Automatically for Panorama without an Internet Connection
- Upgrade Panorama in an HA Configuration
- Migrate Panorama Logs to the New Log Format
- Upgrade Panorama for Increased Device Management Capacity
- Downgrade from Panorama 10.1
- Troubleshoot Your Panorama Upgrade
-
- What Updates Can Panorama Push to Other Devices?
- Schedule a Content Update Using Panorama
- Panorama, Log Collector, Firewall, and WildFire Version Compatibility
- Upgrade Log Collectors When Panorama Is Internet-Connected
- Upgrade Log Collectors When Panorama Is Not Internet-Connected
- Upgrade a WildFire Cluster from Panorama with an Internet Connection
- Upgrade a WildFire Cluster from Panorama without an Internet Connection
- Upgrade Firewalls When Panorama Is Internet-Connected
- Upgrade Firewalls When Panorama Is Not Internet-Connected
- Upgrade a ZTP Firewall
- Revert Content Updates from Panorama
-
Upgrade Firewalls When Panorama Is Not Internet-Connected
Upgrade firewall software to PAN-OS® 10.1 and install
content updates using Panorama™ when Panorama is not connected to
the internet.
For a list of software and content updates
you can install on firewalls, see Supported
Updates.
- Before you upgrade managed firewalls, ensure that
you are running the appropriate Panorama™ software release on the
Panorama management server and Log Collectors.Palo Alto Networks® highly recommends that Panorama and Log Collectors run the same Panorama software release and that Panorama, Log Collectors, and all managed firewalls run the same content release version.For important software and content compatibility details, see Panorama, Log Collector, Firewall, and WildFire Version Compatibility.Panorama must be running the same (or later) software release as the firewalls but must have the same or an earlier content release version:
- Software release version—If your Panorama management server or Log Collectors are not already running the same or a later software release than the release to which you intend to update firewalls, then you must install the same or a later Panorama release on Panorama and then on Log Collectors (see Install Content and Software Updates for Panorama) before you update any firewalls.
- Content release version—For content release versions, you should ensure that all firewalls are running the latest content release version or, at minimum, are running a later version than is running on Panorama and Log Collectors; if not, then update managed firewalls and then Upgrade Log Collectors When Panorama Is Not Internet-Connected before you update the content release version on the Panorama management server (see Install Content and Software Updates for Panorama).
To check the software and content versions:- Panorama management server—Log in to the Panorama web interface and go to General Information settings (Dashboard).
- Log Collectors—Log in to the CLI of each Log Collector and run the show system info command.
- Save a backup of the current configuration file on each
managed firewall you plan to upgrade.Although the firewall automatically creates a configuration backup, it is a best practice to create and externally store a backup before you upgrade.
- Export Panorama and devices config bundle (PanoramaSetupOperations) to generate and export the latest configuration backup of Panorama and of each managed appliance.
- Save the exported file to a location external to the firewall. You can use this backup to restore the configuration if you have problems with the upgrade.
- Determine which content updates you need to install.
Refer to Release Notes for the
minimum content release version you must install for a PAN-OS® release.Palo Alto Networks highly recommends that Panorama, Log Collectors, and all managed firewalls run the same content release version.For each content update, determine whether you need updates and take note of which content updates you need to download in Step 5.Ensure that Panorama is running the same but not a later content release version than is running on managed firewalls and Log Collectors.
- Determine the software
upgrade path for the firewalls that you intend to update to
Panorama 10.1.Log in to Panorama, select PanoramaManaged Devices, and note the current Software Version for the firewalls you intend to upgrade.You cannot skip installation of any feature release versions in the path from the currently running PAN-OS version to PAN-OS 10.1.0.Review PAN-OS Upgrade Checklist, the known issues and changes to default behavior in the Release Notes and Upgrade/Downgrade Considerations for each release through which you pass as part of your upgrade path.
- Download the content and software
updates to a host that can connect and upload the files to Panorama
either over SCP or HTTPS.By default, you can upload a maximum of two software or content updates of each type to a Panorama appliance and if you download a third update of the same type, Panorama will delete the update for the earliest version of that type. If you need to upload more than two software updates or content updates of a single type, use the set max-num-images count <number> CLI command to increase the maximum number of images that Panorama can store.
- Use a host with internet access to log in to the Palo Alto Networks Customer Support web site.
- Download content updates:
- Click Dynamic Updates in the Resources section.
- Download the latest content release version (or, at a minimum, the same or a later version than you will install or is running on the Panorama management server) and save the file to the host; repeat for each content type you need to update.
- Download software updates:
- Return to the main page of the Palo Alto Networks Customer Support web site and click Software Updates in the Resources section.
- Review the Download column to determine which versions you need to install. The filename of the update packages indicates the model. For example, to upgrade a PA-220 and PA-5260 firewall to PAN-OS 8.0.8, download the PanOS_220-8.0.8, PanOS_3000-8.0.8, and PanOS_5200-8.0.8 images.You can quickly locate specific PAN-OS images by selecting PAN-OS for the PA-<series/model> from the Filter By drop-down.
- Click the appropriate filename and save the file to the host.
- Install content updates on managed firewalls.You must install content updates before software updates.Install the Applications or Applications and Threats update first and then install any other updates (Antivirus, WildFire®, or URL Filtering) as needed, one at a time, and in any sequence.
- Select PanoramaDevice DeploymentDynamic Updates.
- Click Upload, select the update Type, Browse to the appropriate content update file, and click OK.
- Click Install From File, select the update Type, and select the File Name of the content update you just uploaded.
- Select the firewalls on which to install the update.
- Click OK to start the installation.
- Repeat these steps for each content update.
- (Firewalls serving as GlobalProtect™ portals only)
Upload and activate a GlobalProtect agent/app software update on
firewalls.You activate the update on firewalls so that users can download it to their endpoints (client systems).
- Use a host with internet access to log in to the Palo Alto Networks Customer Support website.
- Download the appropriate GlobalProtect agent/app software update.
- On Panorama, select PanoramaDevice DeploymentGlobalProtect Client.
- Click Upload, Browse to the appropriate GlobalProtect agent/app software update on the host to which you downloaded the file, and click OK.
- Click Activate From File and
select the File Name of the GlobalProtect agent/app
update you just uploaded.You can activate only one version of agent/app software at a time. If you activate a new version but some agents require a previous version, you will have to reactivate the earlier version again for those agents to download the previous update.
- Select the firewalls on which to activate the update.
- Click OK to activate.
- Upload PAN-OS software updates.
- Select PanoramaDevice DeploymentSoftware.
- Click Upload, Browse to the appropriate software update file on the host, and click OK.
- Install PAN-OS software updates.To avoid downtime when updating the software on high availability (HA) firewalls, update one HA peer at a time.For active/active firewalls, it doesn’t matter which peer you update first.For active/passive firewalls, you must update the passive peer first, suspend the active peer (fail over), update the active peer, and then return the active peer to a functional state (fail back).(SD-WAN only) To preserve an accurate status for your SD-WAN links, you must upgrade your hub firewalls to PAN-OS 10.1 before you upgrade your branch firewalls. Upgrading branch firewalls before hub firewalls may result in incorrect monitoring data (PanoramaSD-WANMonitoring) and for SD-WAN links to erroneously display as down.
- Perform the steps that apply to your firewall
configuration to install the PAN-OS software update you just uploaded.
- Non-HA firewalls—Click Install in the Action column, select all the firewalls you are upgrading, select Reboot device after install, and click OK.
- Active/active HA firewalls:
- Confirm that the preemption setting is disabled on the first peer that you intend to upgrade (DeviceHigh Availability > Election Settings). If enabled, then edit Election Settings and disable (clear) the Preemptive setting and Commit your change. You need only disable this setting on one firewall in each HA pair but ensure that the commit is successful before you proceed.
- Click Install, disable (clear) Group HA Peers, select either HA peer, select Reboot device after install, and click OK. Wait for the firewall to finish rebooting before you proceed.
- Click Install, disable (clear) Group HA Peers, select the HA peer that you didn’t update in the previous step, Reboot device after install, and click OK.
- Active/passive
HA firewalls—In this example, the active firewall is named fw1
and the passive firewall is named fw2:
- Confirm that the preemption setting is disabled on the first peer that you intend to upgrade (DeviceHigh Availability > Election Settings). If enabled, then edit Election Settings and disable (clear) the Preemptive setting and Commit your change. You need only disable this setting on one firewall in each HA pair but ensure that the commit is successful before you proceed.
- Click Install in the Action column for the appropriate update, disable (clear) Group HA Peers, select fw2, Reboot device after install, and click OK. Wait for fw2 to finish rebooting before you proceed.
- After fw2 finishes rebooting, verify on fw1 (Dashboard > High Availability) that fw2 is still the passive peer (the Local firewall state is active and the Peer—fw2—is passive).
- Access fw1 and Suspend local device (DeviceHigh AvailabilityOperational Commands).
- Access fw2 (Dashboard > High Availability) and verify that the Local firewall state is active and the Peer is suspended.
- Access Panorama, select PanoramaDevice DeploymentSoftware, click Install in the Action column for the appropriate release, disable (clear) Group HA Peers, select fw1, Reboot device after install, and click OK. Wait for fw1 to finish rebooting before you proceed.
- Access fw1 (DeviceHigh AvailabilityOperational Commands), click Make local device functional, and then wait two minutes before you proceed.
- On fw1 (Dashboard> High Availability), verify that the Local firewall state is passive and the Peer (fw2) is active.
- After you complete the above steps for a PAN-OS release update, repeat Step 8 and Step 9 to upload the next PAN-OS release in your upgrade path as needed until all firewalls are running the target PAN-OS 10.1 release.
- Perform the steps that apply to your firewall
configuration to install the PAN-OS software update you just uploaded.
- Verify the software and content versions that are installed
on each managed firewall.
- Select PanoramaManaged Devices.
- Locate the firewall and review the values in the Software Version, Apps and Threat, Antivirus, URL Filtering, and GlobalProtect Client columns.
- If you disabled preemption on one of your HA firewalls before you upgraded, then edit the Election Settings (DeviceHigh Availability) and re-enable the Preemptive setting for that firewall.