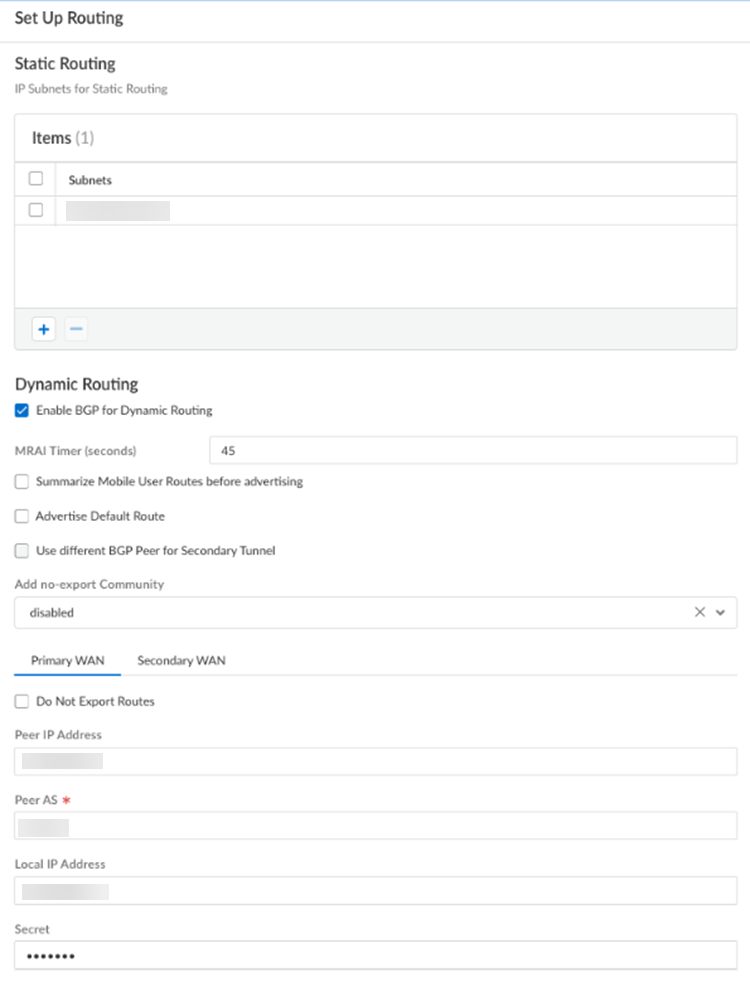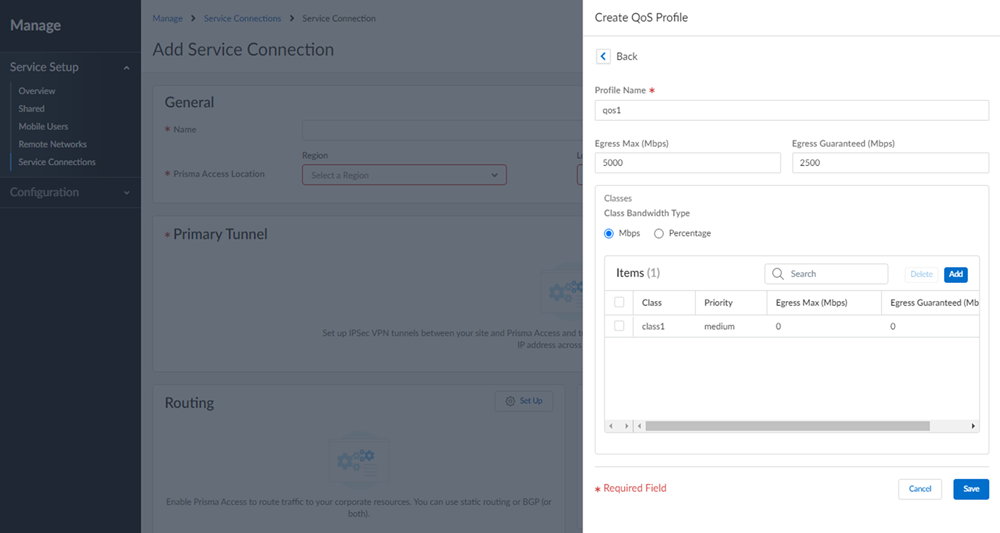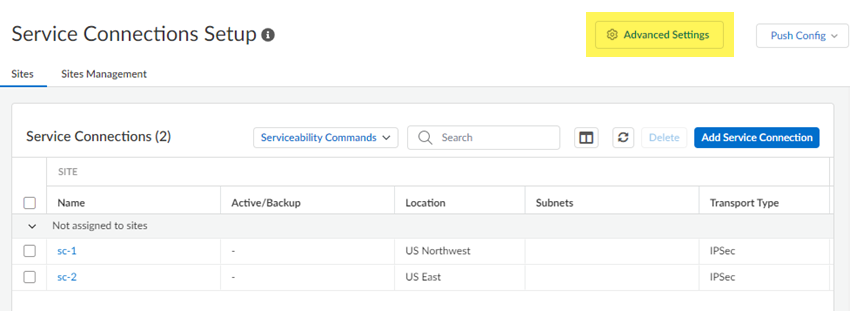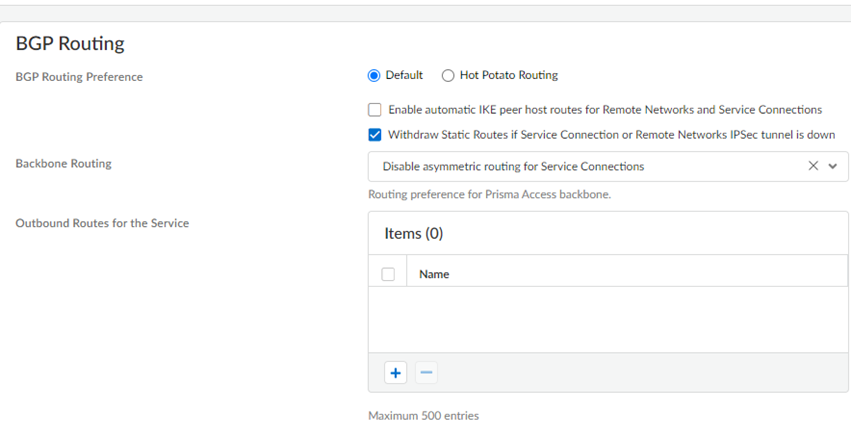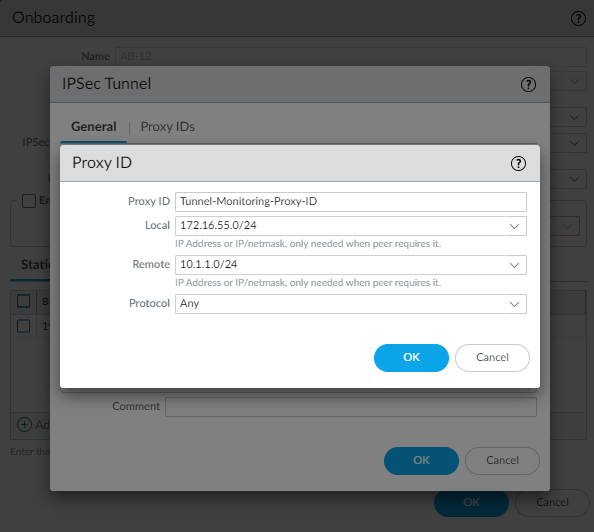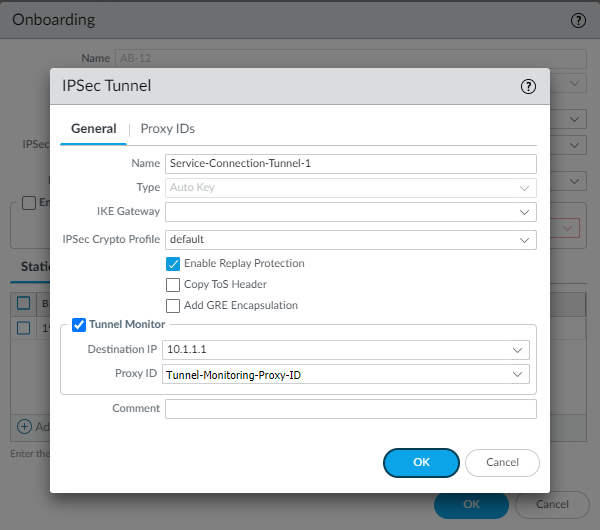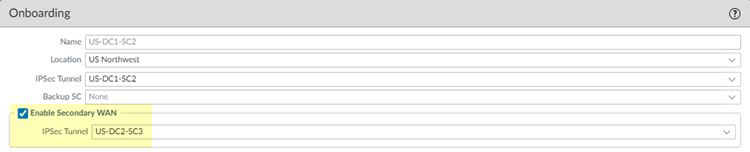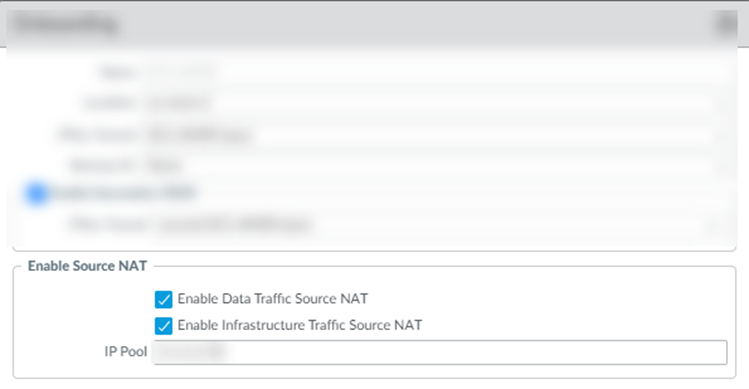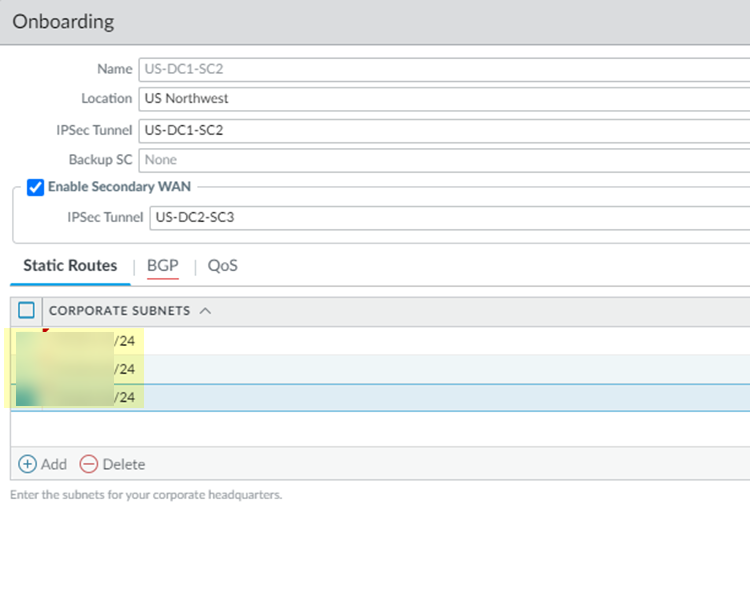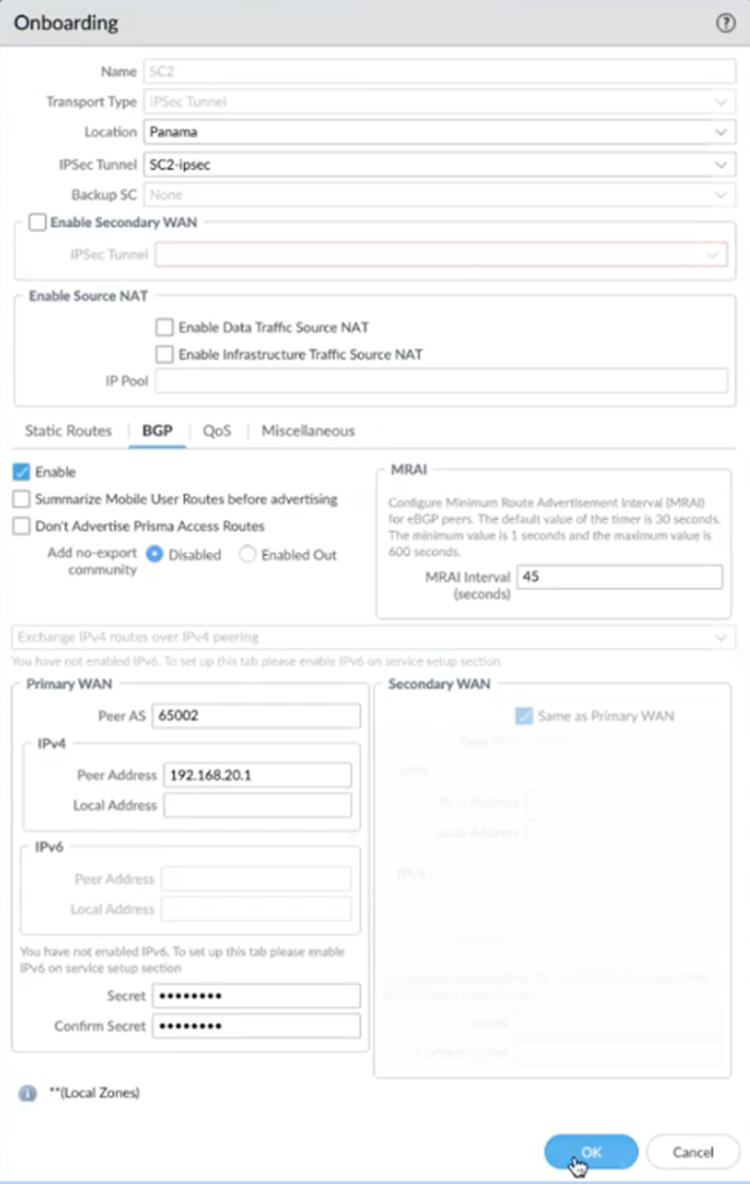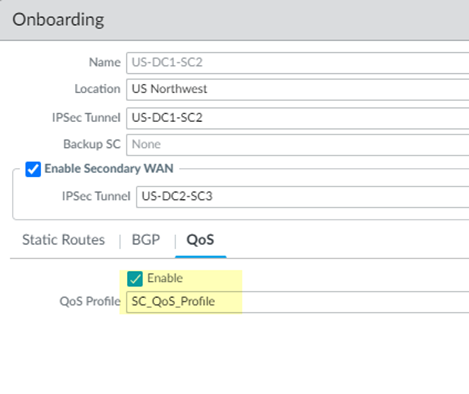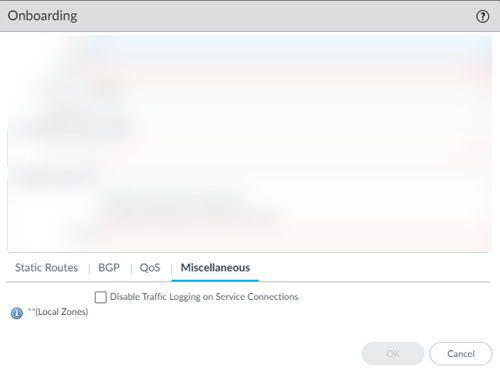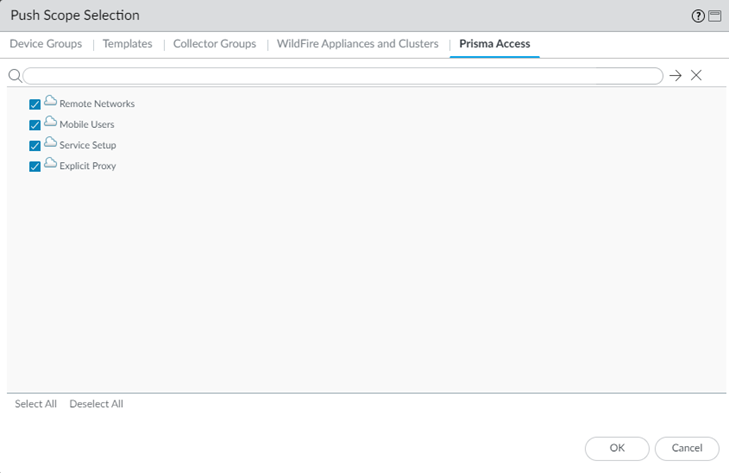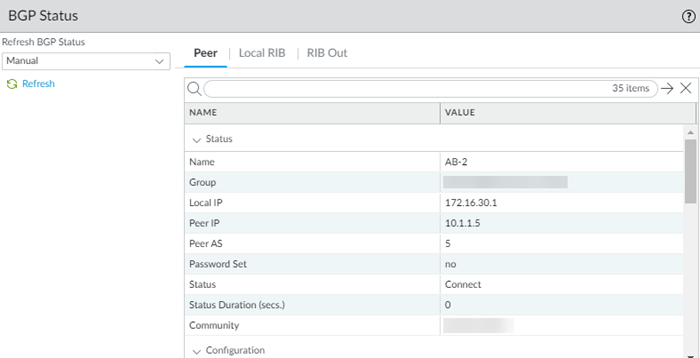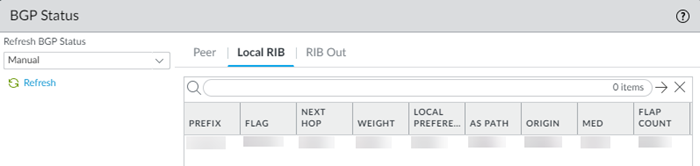Prisma Access
Configure a Service Connection in Prisma Access
Table of Contents
Expand All
|
Collapse All
Prisma Access Docs
-
5.2 Preferred and Innovation
- 5.2 Preferred and Innovation
- 5.1 Preferred and Innovation
- 5.0 Preferred and Innovation
- 4.2 Preferred
- 4.1 Preferred
- 4.0 Preferred
- 3.2 Preferred and Innovation
- 3.1 Preferred and Innovation
- 3.0 Preferred and Innovation
- 2.2 Preferred
-
-
-
-
- Allocate Licenses for Prisma Access (Managed by Strata Cloud Manager)
- Plan Service Connections for Prisma Access (Managed by Strata Cloud Manager) and Add-ons
- Add Additional Locations for Prisma Access (Managed by Strata Cloud Manager) and Add-ons
- Enable Available Add-ons for Prisma Access (Managed by Strata Cloud Manager)
- Search for Subscription Details
- Share a License for Prisma Access (Managed by Strata Cloud Manager) and Add-ons
- Increase Subscription Allocation Quantity
-
- Activate a License for Prisma Access (Managed by Strata Cloud Manager) and Prisma SD-WAN Bundle
- Activate and Edit a License for SASE 5G Through Common Services
-
- Prisma Access Onboarding Workflow
-
4.0 & Later
- 4.0 & Later
- 3.2 Preferred and Innovation
- 3.1 Preferred and Innovation
- 3.0 Preferred and Innovation
- 2.2 Preferred
- Prisma Access China
-
- Set Up Prisma Access
- Configure the Prisma Access Service Infrastructure
- Remote Networks: IPSec Termination Nodes and Service IP Addresses
- Remote Networks: IP Address Changes Related To Bandwidth Allocation
- Remote Networks: Service IP Address and Egress IP Address Allocation
- API Examples for Retrieving Prisma Access IP Addresses
- Get Notifications When Prisma Access IP Addresses Change
- Prisma Access Zones
- DNS for Prisma Access
- High Availability for Prisma Access
-
- Enable ZTNA Connector
- Delete Connector IP Blocks
- Set Up Auto Discovery of Applications Using Cloud Identity Engine
- Private AWS Application Target Discovery
- Security Policy for Apps Enabled with ZTNA Connector
- Monitor ZTNA Connector
- View ZTNA Connector Logs
- Preserve User-ID Mapping for ZTNA Connector Connections with Source NAT
-
- Enable Dynamic Privilege Access for Prisma Access Through Common Services
- Authorize User Group Mapping in Cloud Identity Engine for Dynamic Privilege Access
- Enable the Access Agent
- Set Up the Agent Infrastructure for Dynamic Privilege Access
- Create a Snippet
- Create a Project
- Traffic Steering for Dynamic Privilege Access
- Push the Prisma Access Agent Configuration
- Download the Dynamic Privilege Access Enabled Prisma Access Agent Package
-
- Install the Prisma Access Agent
- Log in to the Dynamic Privilege Access Enabled Prisma Access Agent
- Change Preferences for the Dynamic Privilege Access Enabled Prisma Access Agent
- Connect the Dynamic Privilege Access Enabled Prisma Access Agent to a Different Location
- Switch to a Different Project
- Connect the Dynamic Privilege Access Enabled Prisma Access Agent to a Different Server
- Disable the Dynamic Privilege Access Enabled Prisma Access Agent
- Switch Between the Prisma Access Agent and GlobalProtect App
- View and Monitor Dynamic Privilege Access Users
- View and Monitor Dynamic Privilege Access Projects
- Automatic Tunnel Restoration in Dynamic Privilege Access Prisma Access Agents
- Manage Prisma SASE 5G
- App Acceleration in Prisma Access
-
-
- Planning Checklist for GlobalProtect on Prisma Access
- Set Up GlobalProtect Mobile Users
- GlobalProtect — Customize Tunnel Settings
- GlobalProtect — Customize App Settings
- Ticket Request to Disable GlobalProtect
- GlobalProtect Pre-Logon
- GlobalProtect — Clientless VPN
- Monitor GlobalProtect Mobile Users
- How the GlobalProtect App Selects Prisma Access Locations for Mobile Users
- Allow Listing GlobalProtect Mobile Users
-
- Explicit Proxy Configuration Guidelines
- GlobalProtect in Proxy Mode
- GlobalProtect in Tunnel and Proxy Mode
- Private IP Address Visibility and Enforcement for Agent Based Proxy Traffic
- SAML Authentication for Explicit Proxy
- Set Up Explicit Proxy
- Cloud Identity Engine Authentication for Explicit Proxy Deployments
- Proxy Mode on Remote Networks
- How Explicit Proxy Identifies Users
- Explicit Proxy Forwarding Profiles
- PAC File Guidelines
- Explicit Proxy Best Practices
- Monitor and Troubleshoot Explicit Proxy
- Block Settings for Explicit Proxy
- Use Special Objects to Restrict Explicit Proxy Internet Traffic to Specific IP Addresses
- Access Your Data Center Using Explicit Proxy
- App-Based Office 365 Integration with Explicit Proxy
- Chromebook with Prisma Access Explicit Proxy
- Configure Proxy Chaining with Blue Coat Proxy
- Configure Proxy Chaining on Prisma Access Explicit Proxy
- IP Address Optimization for Explicit Proxy Users- Proxy Deployments
- DNS Resolution for Mobile Users—Explicit Proxy Deployments
- View User to IP Address or User Groups Mappings
- Report Mobile User Site Access Issues
- Enable Mobile Users to Access Corporate Resources
-
-
- Planning Checklist for Remote Networks
- Allocate Remote Network Bandwidth
- Onboard a Remote Network
- Connect a Remote Network Site to Prisma Access
- Enable Routing for Your Remote Network
- Onboard Multiple Remote Networks
- Configure Remote Network and Service Connection Connected with a WAN Link
- Remote Networks—High Performance
- Integrate a Shared Desktop VDI with Prisma Access Using Terminal Server
-
- Multitenancy Configuration Overview
- Plan Your Multitenant Deployment
- Create an All-New Multitenant Deployment
- Enable Multitenancy and Migrate the First Tenant
- Add Tenants to Prisma Access
- Delete a Tenant
- Create a Tenant-Level Administrative User
- Sort Logs by Device Group ID in a Multitenant Deployment
-
- Add a New Compute Location for a Deployed Prisma Access Location
- How BGP Advertises Mobile User IP Address Pools for Service Connections and Remote Network Connections
- Proxy Support for Prisma Access and Strata Logging Service
- Block Incoming Connections from Specific Countries
- Prisma Access for No Default Route Networks
-
-
- Default Routes With Prisma Access Traffic Steering
- Traffic Steering in Prisma Access
- Traffic Steering Requirements
- Default Routes with Traffic Steering Example
- Default Routes with Traffic Steering Direct to Internet Example
- Default Routes with Traffic Steering and Dedicated Service Connection Example
- Prisma Access Traffic Steering Rule Guidelines
- Configure Zone Mapping and Security Policies for Traffic Steering Dedicated Connections
- Configure Traffic Steering in Prisma Access
- Preserve User-ID and Device-ID Mapping for Service Connections with Source NAT
-
- Prisma Access Internal Gateway
-
- Configure Privileged Remote Access Settings
- Set Up the Privileged Remote Access Portal
- Configure Applications for Privileged Remote Access
- Set Up Privileged Remote Access Profiles
- Define Permissions for Accessing Privileged Remote Access Apps
- Configure Split Tunneling for Privileged Remote Access Traffic
- Manage Privileged Remote Access Connections
- Use Privileged Remote Access
-
- Integrate Prisma Access With Other Palo Alto Networks Apps
- Integrate Third-Party Enterprise Browser with Explicit Proxy
- Integrate Third-Party NDRs with Prisma Access
- Juniper Mist Integration for SASE Health
-
-
- Connect your Mobile Users in Mainland China to Prisma Access Overview
- Configure Prisma Access for Mobile Users in China
- Configure Real-Name Registration and Create the VPCs in Alibaba Cloud
- Attach the CEN and Specify the Bandwidth
- Create Linux Instances in the Alibaba Cloud VPCs
- Configure the Router Instances
- Onboard the GlobalProtect Gateway and Configure the Prisma Access Portal
-
-
-
- INC_MU_APP_EXPERIENCE_UNREACHABLE_ ALL_PA_LOCATIONS
- INC_MU_APP_EXPERIENCE_UNREACHABLE_ PER_PA_LOCATION
- INC_RN_APP_EXPERIENCE_UNREACHABLE_ ALL_PA_LOCATIONS
- INC_RN_APP_EXPERIENCE_UNREACHABLE_ ONE_PA_LOCATION
- INC_CIE_AGENT_DISCONNECT
- INC_CIE_DIRECTORY_DISCONNECT
- INC_GLOBALPROTECT_GW_USER_AUTH_ TIMEOUT_FAILURES_COUNT_EXCEEDED_ ABOVE_BASELINE_ALL_PA_LOCATIONS
- INC_GLOBALPROTECT_GW_USER_AUTH_ TIMEOUT_FAILURES_COUNT_EXCEEDED_ ABOVE_BASELINE_PER_PA_LOCATION
- INC_GLOBALPROTECT_PORTAL_AUTH_ TIMEOUT_FAILURES_COUNT_EXCEEDED_ ABOVE_BASELINE_ALL_PA_LOCATIONS
- INC_GLOBALPROTECT_PORTAL_AUTH_ TIMEOUT_FAILURES_COUNT_EXCEEDED_ ABOVE_BASELINE_PER_PA_LOCATION
- INC_MU_AUTH_SERVER_UNREACHABLE_ALL_ PA_LOCATIONS
- INC_MU_AUTH_SERVER_UNREACHABLE_PER_ PA_LOCATION
- INC_MU_DNS_SERVER_UNREACHABLE_ALL_ PA_LOCATIONS
- INC_MU_DNS_SERVER_UNREACHABLE_ PER_PA_LOCATION
- INC_PORTAL_CLIENTLESS_VPN_AUTH_ TIMEOUT_FAILURES_COUNT_EXCEEDED_ ABOVE_BASELINE_ALL_PA_LOCATIONS
- INC_PORTAL_CLIENTLESS_VPN_AUTH_ TIMEOUT_FAILURES_COUNT_EXCEEDED_ ABOVE_BASELINE_PER_PA_LOCATION
- INC_RN_AUTH_SERVER_UNREACHABLE_ALL_ PA_LOCATIONS
- INC_RN_AUTH_SERVER_UNREACHABLE_PER_ PA_LOCATION
- INC_RN_DNS_SERVER_UNREACHABLE_ALL_ PA_LOCATIONS
- INC_RN_DNS_SERVER_UNREACHABLE_PER_ PA_LOCATION
- INC_RN_ECMP_TUNNEL_RTT_EXCEEDED_ BASELINE
- INC_RN_PRIMARY_WAN_TUNNEL_RTT_ EXCEEDED_BASELINE
- INC_RN_SECONDARY_TUNNEL_DOWN
- INC_RN_SECONDARY_WAN_TUNNEL_RTT_ EXCEEDED_BASELINE
- INC_RN_SITE_CAPACITY_PREDICTION
- INC_SC_PRIMARY_WAN_TUNNEL_RTT_ EXCEEDED_BASELINE
- INC_SC_SECONDARY_WAN_TUNNEL_RTT_ EXCEEDED_BASELINE
- INC_SC_SITE_CAPACITY_PREDICTION
-
- INC_CERTIFICATE_EXPIRY
- INC_GP_CLIENT_VERSION_UNSUPPORTED
- INC_MU_IP_POOL_BLOCK_UTILIZATION_ EXCEEDED_CAPACITY
- INC_MU_IP_POOL_BLOCK_UTILIZATION_ EXCEEDED_THRESHOLD
- INC_PA_INFRA_DEGRADATION
- INC_PA_SERVICE_DEGRADATION_PA_LOCATION
- INC_PA_SERVICE_DEGRADATION_RN_ SITE_CONNECTIVITY
- INC_PA_SERVICE_DEGRADATION_SC_ CONNECTIVITY
- INC_RN_ECMP_BGP_DOWN
- INC_RN_ECMP_BGP_FLAP
- INC_RN_ECMP_PROXY_TUNNEL_DOWN
- INC_RN_ECMP_PROXY_TUNNEL_FLAP
- INC_RN_ECMP_TUNNEL_DOWN
- INC_RN_ECMP_TUNNEL_FLAP
- INC_RN_PRIMARY_WAN_BGP_FLAP
- INC_RN_PRIMARY_WAN_PROXY_TUNNEL_DOWN
- INC_RN_PRIMARY_WAN_PROXY_TUNNEL_FLAP
- INC_RN_PRIMARY_WAN_TUNNEL_DOWN
- INC_RN_PRIMARY_WAN_TUNNEL_FLAP
- INC_RN_SECONDARY_WAN_BGP_DOWN
- INC_RN_SECONDARY_WAN_BGP_FLAP
- INC_RN_SECONDARY_WAN_PROXY_TUNNEL_DOWN
- INC_RN_SECONDARY_WAN_PROXY_TUNNEL_FLAP
- INC_RN_SECONDARY_WAN_TUNNEL_DOWN
- INC_RN_SECONDARY_WAN_TUNNEL_FLAP
- INC_RN_SITE_DOWN
- INC_RN_SITE_LONG_DURATION_CAPACITY_ EXCEEDED_THRESHOLD
- INC_RN_SITE_LONG_DURATION_EXCEEDED_ CAPACITY
- INC_RN_SPN_LONG_DURATION_CAPACITY_EXCEEDED _THRESHOLD
- INC_RN_SPN_LONG_DURATION_EXCEEDED_ CAPACITY
- INC_SC_PRIMARY_WAN_BGP_DOWN
- INC_SC_PRIMARY_WAN_BGP_FLAP
- INC_SC_PRIMARY_WAN_PROXY_TUNNEL_DOWN
- INC_SC_PRIMARY_WAN_PROXY_TUNNEL_FLAP
- INC_SC_PRIMARY_WAN_TUNNEL_DOWN
- INC_SC_PRIMARY_WAN_TUNNEL_FLAP
- INC_SC_SECONDARY_WAN_BGP_DOWN
- INC_SC_SECONDARY_WAN_BGP_FLAP
- INC_SC_SECONDARY_WAN_PROXY_TUNNEL_DOWN
- INC_SC_SECONDARY_WAN_PROXY_TUNNEL_FLAP
- INC_SC_SECONDARY_WAN_TUNNEL_DOWN
- INC_SC_SECONDARY_WAN_TUNNEL_FLAP
- INC_SC_SITE_DOWN
- INC_SC_SITE_LONG_DURATION_CAPACITY_ EXCEEDED_THRESHOLD
- INC_SC_SITE_LONG_DURATION_EXCEEDED_ CAPACITY
- INC_ZTNA_CONNECTOR_APP_STATUS_DOWN
- INC_ZTNA_CONNECTOR_APP_STATUS_DOWN_PARTIAL
- INC_ZTNA_CONNECTOR_CPU_HIGH
- INC_ZTNA_CONNECTOR_MEMORY_HIGH
- INC_ZTNA_CONNECTOR_TUNNEL_DOWN
-
- AL_CIE_AGENT_DISCONNECT
- AL_CIE_DIRECTORY_DISCONNECT
- AL_MU_IP_POOL_CAPACITY
- AL_MU_IP_POOL_USAGE
- AL_RN_ECMP_BGP_DOWN
- AL_RN_ECMP_BGP_FLAP
- AL_RN_PRIMARY_WAN_BGP_DOWN
- AL_RN_PRIMARY_WAN_BGP_FLAP
- AL_RN_PRIMARY_WAN_TUNNEL_DOWN
- AL_RN_PRIMARY_WAN_TUNNEL_FLAP
- AL_RN_SECONDARY_WAN_BGP_DOWN
- AL_RN_SECONDARY_WAN_BGP_FLAP
- AL_RN_SECONDARY_WAN_TUNNEL_DOWN
- AL_RN_SECONDARY_WAN_TUNNEL_FLAP
- AL_RN_SITE_DOWN
- AL_RN_SITE_LONG_DURATION_CAPACITY_ EXCEEDED_THRESHOLD
- AL_RN_SITE_LONG_DURATION_EXCEEDED_ CAPACITY
- AL_RN_SPN_LONG_DURATION_CAPACITY_ EXCEEDED_THRESHOLD
- AL_SC_PRIMARY_WAN_BGP_DOWN
- AL_SC_PRIMARY_WAN_BGP_FLAP
- AL_SC_PRIMARY_WAN_TUNNEL_DOWN
- AL_SC_PRIMARY_WAN_TUNNEL_FLAP
- AL_SC_SECONDARY_WAN_BGP_DOWN
- AL_SC_SECONDARY_WAN_BGP_FLAP
- AL_SC_SECONDARY_WAN_TUNNEL_DOWN
- AL_SC_SECONDARY_WAN_TUNNEL_FLAP
- AL_SC_SITE_DOWN
- AL_SC_SITE_LONG_DURATION_CAPACITY_ EXCEEDED_THRESHOLD
- AL_SC_SITE_LONG_DURATION_EXCEEDED_CAPACITY
- AL_ZTNA_CONNECTOR_APP_STATUS_DOWN
- AL_ZTNA_CONNECTOR_APP_STATUS_DOWN_PARTIAL
- AL_ZTNA_CONNECTOR_CPU_HIGH
- AL_ZTNA_CONNECTOR_MEMORY_HIGH
- AL_ZTNA_CONNECTOR_TUNNEL_DOWN
- New Features in Incidents and Alerts
- Known Issues
Configure a Service Connection in Prisma Access
Start configuring your service connections for Prisma
Access.
| Where Can I Use This? | What Do I Need? |
|---|---|
|
|
Create service connections to allow Prisma Access to perform the following tasks:
- Allow access to the resources in your HQ or data center.If you have corporate resources that your remote networks and mobile users need to access, you must enable Prisma Access to access the corresponding corporate network. Before you begin to configure a service connection, gather the following information for each of your HQ or data centers to which you want Prisma Access to be able to connect.
- IPSec-capable firewall, router, or SD-WAN device connection at your corporate site.
- IPSec settings for terminating the primary VPN tunnel from Prisma Access to the IPSec-capable device on your corporate network.
- IPSec settings for terminating the secondary VPN tunnel from Prisma
Access to the IPSec-capable device on your corporate network.If you have an existing template that contains IPSec tunnel, Tunnel Monitoring, and IPSec Crypto Profile configurations, you can add that template to the template stack to simplify the process of creating the IPSec tunnels. Or, you can edit the Service_Conn_Template that gets created automatically and create the IPSec configurations required to create the IPSec tunnel back to the corporate site. Prisma Access also provides you with a set of predefined IPSec templates for some commonly-used network devices, and a generic template for any device that is not included in the predefined templates.
- List of IP subnetworks at the site.
- List of internal domains that Prisma Access must be able to resolve.
- IP address of a corporate access node at your network’s site to which
Prisma Accesscan send ICMP ping requests for IPSec tunnel monitoring.Make sure that this address is reachable by ICMP from the entire Prisma Access infrastructure subnet.
- Network reachability settings for the service infrastructure
subnet.Make the entire service infrastructure subnet reachable from the HQ or data center. Prisma Access uses IP addresses for all control plane traffic from this subnet.
- (For Prisma Access (Managed by Panorama) only) The service account for your authentication, if required for access.
- (For Prisma Access (Managed by Panorama) only) The routing type (either static or dynamic (BGP)) to use with service connections.
- (For Prisma Access (Managed by Panorama) only) To route users to the resources they need, you must provide the routes to the resources. You can do this in one or more of the following ways:
- Define a static route to each subnetwork or specific resource that you want your users to be able to access.
- Configure BGP between your service connection locations and Prisma Access.
- Use a combination of both methods
Expand allCollapse all - Allow remote networks and mobile users to communicate with each other.Even if you do not need your Prisma Access users to connect to your HQ or data center, you might need to allow your mobile users to access your remote network sites. Service connections are required for this use case because, while all remote network sites are fully meshed, the mobile user infrastructure is not. Minimally configuring a service connection establishes the hub-and-spoke network mobile users need to access a branch network.To improve network efficiency, place service connections close to the remote network or networks that mobile users access most frequently.
Expand all
Collapse all
Configure a Service Connection in Prisma Access (Strata Cloud Manager)
Configure service connections for Prisma Access (Managed by Strata Cloud Manager).
To configure a service connection for Prisma Access (Managed by Strata Cloud Manager) to allow access
to private apps or internal corporate resources, complete the following steps.
- Select WorkflowsPrisma Access SetupService Connectionsand Add Service Connection.
- Give the service connection a descriptive Name.
- Select the Prisma Access Location where your HQ or data center is located.
- (Optional) Enable source NAT for Mobile Users—GlobalProtect IP pool addresses, IP addresses in the Infrastructure subnet, or both.You can specify a subnet at one or more service connections that are used to NAT traffic between Prisma Access GlobalProtect mobile users and private applications and resources at a data center.
- Data Traffic source NAT—Performs NAT on Mobile User IP address pool addresses so that they are not advertised to the data center, and only the subnets you specify at the service connections are advertised and routed in the data center.
- Infrastructure Traffic source NAT—Performs NAT on addresses from the Infrastructure subnet so that they are not advertised to the data center, and only those subnets you specify at the service connections are advertised and routed in the data center.
- User-ID—When selected, Prisma Access uses this service connection for identity redistribution.User-ID Redistribution Management—Sometimes, granular controls are needed for user-ID redistribution in particularly large scale Prisma Access deployments. User-ID Redistribution Management lets you manually disable the default identity redistribution behavior for certain service connections by removing the check mark in the User ID column, and then select specific service connections to be used for identity redistribution. It's not necessary to do this for most configurations. Contact Palo Alto Networks support to activate this functionality.
- Source NAT Pool—Specify the IP address pool used to perform NAT on the mobile user IP address pool, Infrastructure subnet, or both.
- Use a private IP (RFC 1918) subnet or a suitable subnet that is routable in your routing domain.
- Make sure that the subnet does not overlap with the Mobile Users—GlobalProtect IP address pool, the Infrastructure subnet, or any other source NAT addresses used for this tenant.
- Enter a subnet between /25 and /32.
Expand allCollapse all
- Select an IPSec Tunnel. If you have not yet set up a primary or secondary IPSec Tunnel, Set Up and follow the steps below.
- Give the tunnel a descriptive Name.
- Select the Branch Device Type for the IPSec device and the HQ or data center that you’re using to establish the tunnel with Prisma Access.
- For the Branch Device IP Address, choose to use either a Static IP address that identifies the tunnel endpoint or a Dynamic IP address.If you set the Branch Device IP Address to Dynamic, you must also add the IKE ID for the HQ or data center (IKE Local Identification) or for Prisma Access (IKE Peer Identification) to enable the IPSec peers to authenticate.Because you don't have the values to use for the Prisma Access IKE ID (IKE Peer Identification) until the service connection is fully deployed, you would typically want to set the IKE ID for the HQ or data center (IKE Local Identification) rather than the Prisma Access IKE ID.
- Turn on Tunnel Monitoring.Enter a Tunnel Monitoring Destination IP address on the HQ or data center network for Prisma Access to determine whether the tunnel is up and, if your branch IPSec device uses a policy-based VPN, enter the associated Proxy ID.The tunnel monitoring IP address you enter is automatically added to the list of branch subnetworks.
- Save the tunnel settings.
- To add or adjust routing and Quality of Service settings, go to WorkflowsPrisma Access SetupService Connectionsand Add Service Connection. Set Up or Edit the Routing or QoS settings.
- Configure static routes.
- For static routes to route traffic to and from your HQ or data center, Add the IP subnets or IP addresses that you want to secure at the branch.If you make any changes to the IP subnets on your HQ or data center network, you must manually update the static routes.
- Configure dynamic routing.
- For dynamic routing to advertise HQ or data center subnets, Enable BGP for Dynamic Routing.
- (Optional) Select an MRAI Timer value.BGP routing offers a timer you can use to tailor BGP routing convergence in your network called the Minimum Route Advertisement Interval (MRAI). MRAI acts to rate-limit updates on a per-destination basis, and the BGP routers wait for at least the configured MRAI time before sending an advertisement for the same prefix. A smaller number gives you faster convergence time but creates more advertisements in your network. A larger number decreases the number of advertisements that can be sent, but can also make routing convergence slower. You decide the number to put in your network for the best balance between faster routing convergence and fewer advertisements.Configure an MRAI range of between 1 and 600 seconds, with a default value of 30 seconds.
- To reduce the number of mobile user IP subnet advertisements over BGP to your customer premises equipment (CPE), specify Prisma Access to summarize the subnets before it advertises them by selecting Summarize Mobile User Routes before advertising.By default, Prisma Access advertises the mobile users IP address pools in blocks of /24 subnets; if you summarize them, Prisma Access advertises the pool based on the subnet you specified. For example, Prisma Access advertises a public user mobile IP pool of 10.8.0.0/20 using the /20 subnet, rather than dividing the pool into subnets of 10.8.1.0/24, 10.8.2.0/24, 10.8.3.0/24, and so on, before advertising them. Summarizing these advertisements can reduce the number of routes stored in CPE routing tables. For example, you can use IP pool summarization with cloud VPN gateways (Virtual Private Gateways (VGWs) or Transit Gateways (TGWs)) that can accept a limited number of routes.
- (Optional) to have Prisma Access originate a default route advertisement for the remote network using eBGP, select Advertise the Default Route. Be sure that your network does not have another default route being advertised by BGP, or you could introduce routing issues in your network.
- (Optional) If you configured a secondary WAN and you need to change the peer address for the secondary (backup) BGP peer, select Use different BGP Peer for Secondary Tunnel and enter a unique Peer and, optionally, Local IP address for the secondary WAN.
- To add a community from service connections to the outbound prefixes from the eBGP peers at the customer premises equipment (CPE), set Add no-export community to Enabled Out. This capability is Disabled by default.Do not select Enabled In or Enabled Both as these choices are not supported.
- (Optional) Select Do Not Export Routes to prevent Prisma Access from forwarding routes into the HQ or data center.By default, Prisma Access advertises all BGP routing information, including local routes and all prefixes it receives from other service connections, remote networks, and mobile user subnets. Select this check box to prevent Prisma Access from sending any BGP advertisements, but still use the BGP information it receives to learn routes from other BGP neighbors.Because Prisma Access does not send BGP advertisements, if you select this option you must configure static routes on your on-premises equipment to establish routes back to Prisma Access.
- Enter the Peer IP Address assigned as the Router ID of the eBGP router on the HQ or data center network.
- Enter the Peer AS, the autonomous system (AS) for your network.Use and RFC 6996-compliant BGP Private AS number.
- Enter the Local IP Address that Prisma Access uses as its Local IP address for BGP.A local address is only required if your HQ or data center device requires it for BGP peering to be successful. Make sure the address you specify does not conflict or overlap with IP addresses in the infrastructure subnet or subnets in the remote network.
- Enter a Secret password to authenticate BGP peer communications.
- Select Confirm Secret.

- (Optional) Configure QoS.To start, add a QoS Profile to define the QoS classes that will shape traffic between the HQ or data center and Prisma Access. You’ll then create a QoS policy rule and add the profile to the rule, to enforce QoS on matching HQ or data center traffic.

- Enter a name for your QoS Profile.
- Select Create New.
- Set the maximum throughput (in Mbps) for traffic leaving the HQ or data center service connection as the Egress Max.You can specify a value up to the maximum licensed bandwidth of your HQ or data center.
- Set the guaranteed bandwidth as the Egress Guaranteed (in Mbps).Any traffic that exceeds the Egress Guaranteed value is best effort but not guaranteed. Any bandwidth that is guaranteed but unused remains available to all traffic.
- Define each QoS Class and attach it to a policy rule.A QoS class determines the priority and bandwidth for traffic matching a QoS policy rule. There are up to eight definable QoS classes in a single QoS Profile. Unless otherwise configured, traffic that does not match a QoS class is assigned a class of 4.
- Configure the Priority of a QoS Class.Priorities include real-time, high, medium, or low.
- Configure the Egress Max value.The egress max value for a QoS class, or the combined egress max values for multiple QoS classes, must not exceed the egress max value for the QoS Profile.
- Configure the Egress Guaranteed value.The guaranteed bandwidth assigned to the QoS class isn't reserved for that class; unused bandwidth remains available to all traffic. Any class traffic that exceeds the egress-guaranteed value is best effort but not guaranteed.
- Configure Advanced Settings for your service connection.

- Specify the BGP Routing Preferences to use with service connections.You can specify network preferences to use either your organization’s network, or the Prisma Access network, to process the service connection traffic.
- Default—Prisma Access uses default routing in its internal network.
- Hot potato routing—Prisma Access hands off service connection traffic to your organization’s WAN as quickly as possible.
Changing the Prisma Access service connection routing method requires a thorough understanding of your organization’s topology and routing devices, along with an understanding of how Prisma Access routing works. We recommend that you read Routing for Service Connection Traffic carefully before changing the routing method from default. - Withdraw Static Routes if Service Connection or Remote Network IPSec tunnel is down if you want Prisma Access to remove static routes when a tunnel goes down without a backup tunnel.Prisma Access removes the route in the following situations:
- The primary tunnel goes down and there is no secondary tunnel.
- If a primary and secondary tunnel is configured, but both go down.
You cannot apply this change if tunnel monitoring is not enabled. - Configure the Backbone Routing to use for the service connections.By default, the Prisma Access backbone requires that you have a symmetric network path for the traffic returning from the data center or headquarters location by way of a service connection. If you want to use ECMP or another load balancing mechanism for service connections from your CPE, you can enable asymmetric flows through the Prisma Access backbone.
- Select Disable asymmetric routing for Service Connections to require symmetric flows across the service connection backbone.
- Select Allow asymmetric routing for Service Connections to allow Prisma Access to use asymmetric flows across the service connection backbone.
- If you have multiple service connections to a location, you can take advantage of load balancing in your Prisma Access deployment by selecting Allow asymmetric routing and load sharing across Service Connections (the default setting). However, load balancing is done on a best-effort basis, and load balancing will fail if one of the service connections goes down.When you select Allow asymmetric routing and load sharing across Service Connections, Prisma Access enables network redundancy between the GlobalProtect portals and gateways and service connections. This functionality provides redundant network paths between the mobile user dataplane and service connections in different compute locations. Enabling redundancy provides users with more resilient access to resources behind service connections in a data center or headquarters locations. Because a service connection is required for mobile users to access resources from remote networks, users also have more resiliency in accessing resources in remote network locations.
- (Optional) Specify Outbound Routes for the Service by adding up to 500 prefixes for which Prisma Access adds static routes on all service connections and remote network connections. Prisma Access then routes traffic to these prefixes over the internet.

More IKE Options
Based on the IPSec device type you selected, Prisma Access provides a recommended
set of ciphers and a key lifetime for the IKE Phase 1 key exchange process
between the device at your HQ/DC and Prisma Access. You can use the recommended
settings, or customize the settings as needed for your environment.
- Select an IKE Protocol Version for your IPSec device and Prisma Access to use for IKE negotiation.If you select IKEv1 Only Mode, Prisma Access can use only the IKEv1 protocol for the negotiation. If you select IKEv2 Only Mode, Prisma Access can use only the IKEv2 protocol for the negotiation. If you select IKEv2 Preferred Mode, Prisma Access uses the IKEv2 protocol only if your IPSec device also supports IKEv2. If your IPSec device does not support IKEv2, Prisma Access falls back to using the IKEv1 protocol.
- Add an IKEv1 Crypto Profile to customize the IKE crypto settings that define the encryption and authentication algorithms used for the key exchange process in IKE Phase 1.Prisma Access automatically uses a default IKE Crypto profile based on the Branch Device Type that’s being used to establish this tunnel.
- Encryption—Specify the encryption algorithm used in the IKE SA negotiation.Prisma Access supports the following encryption algorithms: 3des (168 bits), aes-128-cbc (128 bits), aes-192-cbc (192 bits), aes-256-cbc (256 bits), and DES (56 bits). You can also select null (no encryption).
- Authentication—Specify the authentication algorithm used in the IKE SA negotiation.Prisma Access supports the following authentication algorithms: sha1 (160 bits), sha256 (256 bits), sha384 (384 bits), sha512 (512 bits), and md5 (128 bits). You can also select null (no authentication).
- DH Group—Specify the Diffie-Hellman (DH) groups used to generate symmetrical keys for IKE in the IKE SA negotiation. The Diffie-Hellman algorithm uses the private key of one party and the public key of the other to create a shared secret, which is an encrypted key that both VPN tunnel peers share.Prisma Access supports the following DH groups: Group 1 (768 bits), Group 2 (1,024 bits—default), Group 5 (1,536 bits), Group 14 (2,048 bits), Group 19 (256-bit elliptic curve group), and Group 20 (384-bit elliptic curve group). For the strongest security, select the group with the highest number.
- Lifetime—Specify the unit and amount of time for which the IKE Phase 1 key is valid (default is 8 hours). For IKEv1, the security association (SA) isn't actively re-keyed before the key lifetime expires. The IKEv1 Phase 1 re-key triggers only when the SA expires. For IKEv2, the SA must be re-keyed before the key lifetime expires. If the SA isn't re-keyed upon expiration, the SA must begin a new Phase 1 key.
- IKEv2 Authentication Multiple—Specify the value that is multiplied by the key lifetime to determine the authentication count (range is 0-50; default is 0). The authentication count is the number of times that the security processing node can perform IKEv2 IKE SA re-key before it must start over with IKEv2 reauthentication. The default value of 0 disables the reauthentication feature.
- Enable IKE Passive Mode so that Prisma Access only response to IKE connections and does not initiate them.
- IKE NAT Traversal is turned on by default.This means that UDP encapsulation is used on IKE and UDP protocols, enabling them to pass-through network address translation (NAT) devices that are between the IPSec VPN tunnel endpoints.
More IPSec Options
Based on the IPSec device type you selected, Prisma Access provides a recommended
set of IPSec protocol and key lifetime settings to secure data within the IPSec
tunnel between your IPSec device and Prisma Access in IKE Phase 2 for the
security association (SA). You can use the recommended settings, or customize
the settings as needed for your environment.
- Customize the IPSec Crypto Profile to define how data is secured within the tunnel when Auto Key IKE automatically generates keys for the IKE SAs during IKE Phase 2.Prisma Access automatically configures a default IPSec Crypto profile based on the Branch Device Type vendor. You can either use the default profile or create a custom profile.
- IPSec Protocol—Secure the data that traverses the VPN tunnel. The Encapsulating Security Payload (ESP) protocol encrypts the data, authenticates the source, and verifies the data integrity. The Authentication Header (AH) protocol authenticates the source and verifies the data integrity.If you use ESP as the IPSec protocol, also specify the Encryption algorithm used in the IPSec SA negotiation.Prisma Access supports the following encryption algorithms: aes-256-gcm (256 bits), aes-256-cbc (256 bits), aes-192-cbc (192 bits), aes-128-gcm (128 bits), aes-128-cbc (128 bits), 3des (168 bits), and DES (56 bits). You can also select null (no encryption).
- Authentication—Specify the authentication algorithm used in the IPSec SA negotiation.Prisma Access supports the following authentication algorithms: sha1 (160 bits), sha256 (256 bits), sha384 (384 bits), sha512 (512 bits), and md5 (128 bits). If you set the IPSec Protocol to ESP, you can also select none (no authentication).
- DH Group—Specify the Diffie-Hellman (DH) groups for IKE in the IPSec security association (SA) negotiation.Prisma Access supports the following DH groups: Group 1 (768 bits), Group 2 (1,024 bits—default), Group 5 (1,536 bits), Group 14 (2,048 bits), Group 19 (256-bit elliptic curve group), and Group 20 (384-bit elliptic curve group). For the strongest security, select the group with the highest number. If you don’t want to renew the key that Prisma Access creates during IKE phase 1, select no-pfs (no perfect forward secrecy). If you select this option, Prisma Access reuses the current key for the IPSec SA negotiation.
- Lifetime—Specify the unit and amount of time during which the negotiated key is valid (default is 1 hour).
- Lifesize—Specify the unit and amount of data that the key can use for encryption.
Verify Service Connection Status
To verify that the service connection has been successfully set up, select WorkflowsPrisma Access SetupService Connections and check that the Status is
OK.
If the status isn't OK, hover over the Status icon to view
any errors.

The Sites area allows you to view all onboarded service
connections, along with their status and other details about them.
Site
- Name—The name of the service connection.
- Active/Backup—The active and backup locations of the service connection.
- Subnets—The assigned infrastructure subnets of the service connection.
Status
- Tunnel—The operational status of the connection between Prisma Access and your service connection.
- Config—The status of your last configuration push to service. If the local configuration and the configuration in the cloud match, the Config Status is In sync. If you have made a change locally, and not yet pushed the configuration to the cloud, this may display the status Out of sync. Hover over the status indicator for more detailed information. After committing and pushing the configuration to Prisma Access, the Config Status changes to In sync.
Prisma Access
- Location—The location where the service connection is deployed.
- Service IP—The IP address of the service connection.
- EBGP Router—The IP address of the EBGP Router in the service connection.
Links
- BGP IPv4—The status of the BGP IPv4 routing in the service connection.
- BGP IPv6—The status of the BGP IPv6 routing in the service connection.
- IPSec Tunnel—The IPSec tunnel of your service connection. The first IPSec tunnel you establish will be the (Primary) tunnel. If you established a second IPSec tunnel it will be the (Secondary) tunnel.
- Peer IP Address—The gateway IP address of the service connection.
Configure a Service Connection in Prisma Access (Panorama)
Configure service connections for Prisma Access (Managed by Panorama).
To configure a service connection for Prisma
Access Panorama to allow access to private apps or internal corporate
resources, complete the following steps.
Do not use CLI to onboard and configure service connections.
If you require the use of CLI to onboard service connections, reach out to your Palo
Alto Networks team.
- Select PanoramaCloud ServicesConfigurationService Connection.
- Add a new service connection to one of your corporate network sites.
- Specify a Name for the corporate site.
- Select the Location closest to where the site is located.See this section for a list of Prisma Access locations.Locations denoted with two asterisks are Local Zones. These locations place compute, storage, database, and infrastructure services close to large population and industry centers; however, they also have some limitations. To add a local zone, reach out to your Palo Alto Networks representative.
- Select or add a new IPSec Tunnel configuration to access the firewall, router, or SD-WAN device at the corporate location:
- If you're using an existing IPSec Tunnel configuration, select it from the drop-down. Note that the tunnel you're creating for each service connection connects Prisma Access to the IPSec-capable device at each corporate location. The peer addresses in the IKE Gateway configuration must be unique for each tunnel. You can, however, reuse some of the other common configuration elements, such as crypto profiles.The IPSec Tunnel you select must use Auto Key exchange and IPv4 only. In addition, make sure that the IPSec tunnel, IKE gateway, and crypto profile names are 31 characters or less.
- To create a new IPSec Tunnel configuration:Click New IPSec Tunnel, give it a Name and configure the IKE Gateway, IPSec Crypto Profile, and Tunnel Monitoring settings.
- If the IPSec-capable device at your HQ or data center location uses policy-based VPN:on the Proxy IDs tab, Add a proxy ID that matches the settings configured on your local IPSec device to ensure that Prisma Access can successfully establish an IPSec tunnel with your local device.
- To detect and neutralize against reply attacks:Leave Enable Replay Protection.
- To preserve the original ToS information:Select Copy TOS Header to copy the Type of Service (ToS) header from the inner IP header to the outer IP header of the encapsulated packets.
- To enable tunnel monitoring for the service connection:Select Tunnel Monitor:
- Enter a Destination IP address.Specify an IP address at your HQ or data center site to which Prisma Access can send ICMP ping requests for IPSec tunnel monitoring. Make sure that this address is reachable by ICMP from the entire Prisma Access infrastructure subnet.
- If you use tunnel monitoring with a peer device that uses multiple proxy IDs, specify a Proxy ID or add a New Proxy ID that allows access from the infrastructure subnet to your HQ or data center site.The following figure shows a proxy ID with the service infrastructure subnet (172.16.55.0/24 in this example) as the Local IP subnet and the HQ or data center’s subnet (10.1.1.0/24 in this example) as the Remote subnet.
 The following figure shows the Proxy ID you created being applied to the tunnel monitor configuration by specifying it in the Proxy ID field.
The following figure shows the Proxy ID you created being applied to the tunnel monitor configuration by specifying it in the Proxy ID field.
Expand allCollapse all You must configure a static route on your CPE to the Tunnel Monitor IP Address for tunnel monitoring to function. To find the destination IP address to use for tunnel monitoring from your data center or HQ network to Prisma Access, select PanoramaCloud ServicesStatusNetwork Details, click the Service Infrastructure radio button, and find the Tunnel Monitor IP Address.
You must configure a static route on your CPE to the Tunnel Monitor IP Address for tunnel monitoring to function. To find the destination IP address to use for tunnel monitoring from your data center or HQ network to Prisma Access, select PanoramaCloud ServicesStatusNetwork Details, click the Service Infrastructure radio button, and find the Tunnel Monitor IP Address.
Expand allCollapse all - BGP and hot potato routing deployments only—Select a service connection to use as the preferred backup (Backup SC).You can select any service connection that you have already added. Prisma Access uses the Backup SC you select as the preferred service connection in the event of a link failure. Selecting a backup service connection can prevent asymmetric routing issues if you have onboarded more than two service connections. This choice is available in hot potato routing mode only.

- If you have a secondary WAN link at this location, select Enable Secondary WAN and then select or configure an IPSec Tunnel the same way you did to set up the primary IPSec tunnel.If the primary WAN link goes down, Prisma Access detects the outage and establishes a tunnel to the headquarters or data center location over the secondary WAN link. If the primary WAN link becomes active, the link switches back to the primary link.Configuring a secondary WAN isn't supported in the following deployments:
- If your secondary WAN is set up in active/active mode with the primary IPSec tunnel.
- If your customer premises equipment (CPE) is set up in an Equal Cost Multipath (ECMP) configuration with the primary and secondary IPSec tunnel.
If you use static routes, tunnel failover time is less than 15 seconds from the time of detection, depending on your WAN provider.If you configure BGP routing and have enabled tunnel monitoring, the shortest default hold time to determine that a security parameter index (SPI) is failing is the tunnel monitor, which removes all routes to a peer when it detects a tunnel failure for 15 consecutive seconds. In this way, the tunnel monitor determines the behavior of the BGP routes. If you do not configure tunnel monitoring, the hold timer determines the amount of time that the tunnel is down before removing the route. Prisma Access uses the default BGP HoldTime value of 90 seconds as defined by RFC 4271, which is the maximum wait time before Prisma Access removes a route for an inactive SPI. If the peer BGP device has a shorter configured hold time, the BGP hold timer uses the lower value.When the secondary tunnel is successfully installed, the secondary route takes precedence until the primary tunnel comes back up. If the primary and secondary are both up, the primary route takes priority.If you use a different BGP peer for the secondary (backup) connection, Prisma Access does not honor the Multi-Exit Discriminator (MED) attributes advertised by the CPE. This caveat applies if you use multiple BGP peers on either remote network connections or service connections. - (Optional) Enable source NAT for Mobile Users—GlobalProtect IP pool addresses, IP addresses in the Infrastructure subnet, or both.You can specify a subnet at one or more service connections that are used to NAT traffic between Prisma Access GlobalProtect mobile users and private applications and resources at a data center.
- Enable Data Traffic source NAT—Performs NAT on Mobile User IP address pool addresses so that they are not advertised to the data center, and only the subnets you specify at the service connections are advertised and routed in the data center.
- Enable Infrastructure Traffic source NAT—Performs NAT on addresses from the Infrastructure subnet so that they are not advertised to the data center, and only those subnets you specify at the service connections are advertised and routed in the data center.
- User-ID—When selected, Prisma Access uses this service connection for identity redistribution.User-ID Redistribution Management—Sometimes, granular controls are needed for user-ID redistribution in particularly large scale Prisma Access deployments. User-ID Redistribution Management lets you manually disable the default identity redistribution behavior for certain service connections by removing the check mark in the User ID column, and then select specific service connections to be used for identity redistribution. It's not necessary to do this for most configurations. Contact Palo Alto Networks support to activate this functionality.
- IP Pool—Specify the IP address pool used to perform NAT on the mobile user IP address pool, Infrastructure subnet, or both.Use a private IP (RFC 1918) subnet or a suitable subnet that is routable in your routing domain, and does not overlap with the Mobile Users—GlobalProtect IP address pool or the Infrastructure subnet. Enter a subnet between /25 and /32.

- Enable routing to the subnetworks or individual IP addresses at the corporate site that your users will need access to.Prisma Access uses this information to route requests to the appropriate site. The networks at each site can't overlap with each other or with IP address pools that you designated for the service infrastructure or for the Prisma Access for Users IP pools. You can configure Static Routes, BGP, or a combination of both.To configure Static Routes:
- On the Static Routes tab, click Add and enter the subnetwork address (for example, 172.168.10.0/24) or individual IP address of a resource, such as a DNS server (for example, 10.32.5.1/32) that your remote users will need access to.
- Repeat for all subnets or IP addresses that Prisma Access will need access to at this location.

To configure BGP:- On the BGP tab, select Enable.When you enable BGP, Prisma Access sets the time-to-live (TTL) value for external BGP (eBGP) to 8 to accommodate any extra hops that might occur between the Prisma Access infrastructure and your customer premises equipment (CPE) that terminates the eBGP connection.Prisma Access does not accept BGP default route advertisements for either service connections or remote network connections.
- (Optional) Select from the following choices:
- To add a no-export community for Corporate Access Nodes (Service Connections) to the outbound prefixes from the eBGP peers at the customer premises equipment (CPE), set Add no-export community to Enabled Out. This capability is Disabled by default.Don't use this capability in hot potato routing mode.
- To prevent the Prisma Access BGP peer from forwarding routes into your organization’s network. Don’t Advertise Prisma Access Routes.By default, Prisma Access advertises all BGP routing information, including local routes and all prefixes it receives from other service connections, remote networks, and mobile user subnets. Select this check box to prevent Prisma Access from sending any BGP advertisements, but still use the BGP information it receives to learn routes from other BGP neighbors.Since Prisma Access does not send BGP advertisements if you select this option, you must configure static routes on the on-premises equipment to establish routes back to Prisma Access.
- To reduce the number of mobile user IP subnet advertisements over BGP to your customer premises equipment (CPE), specify Prisma Access to summarize the subnets before it advertises them by selecting Summarize Mobile User Routes before advertising.By default, Prisma Access advertises the mobile users IP address pools in blocks of /24 subnets; if you summarize them, Prisma Access advertises the pool based on the subnet you specified. For example, Prisma Access advertises a public user mobile IP pool of 10.8.0.0/20 using the /20 subnet, rather than dividing the pool into subnets of 10.8.1.0/24, 10.8.2.0/24, 10.8.3.0/24, and so on, before advertising them. Summarizing these advertisements can reduce the number of routes stored in CPE routing tables. For example, you can use IP pool summarization with cloud VPN gateways (Virtual Private Gateways (VGWs) or Transit Gateways (TGWs)) that can accept a limited number of routes.If you have hot potato routing enabled and you enable route summarization, Prisma Access no longer prepends AS-PATHs, which might cause asymmetric routing. Be sure that your return traffic from the data center or headquarters location has guaranteed symmetric return before you enable route summarization with hot potato routing.
- (Optional) Select an
MRAI timer value. BGP routing offers a timer you can use to tailor BGP routing convergence in your network called the Minimum Route Advertisement Interval (MRAI). MRAI acts to rate-limit updates on a per-destination basis, and the BGP routers wait for at least the configured MRAI time before sending an advertisement for the same prefix. A smaller number gives you faster convergence time but creates more advertisements in your network. A larger number decreases the number of advertisements that can be sent, but can also make routing convergence slower. You decide the number to put in your network for the best balance between faster routing convergence and fewer advertisements.Configure an MRAI range of between 1 and 600 seconds, with a default value of 30 seconds.
- Enter the IP address assigned as the Router ID of the eBGP router on the data center/HQ network for which you're configuring this service connection as the Peer Address.
- Enter the Peer AS, which is the autonomous system (AS) to which the firewall virtual router or BGP router at your data center/HQ network belongs.
- (Optional) Enter an address that Prisma Access uses as its Local IP address for BGP.Specifying a Local Address is useful where the device on the other side of the connection (such as an Amazon Web Service (AWS) Virtual Private Gateway) requires a specific local IP address for BGP peering to be successful. Make sure that the address you specify does not conflict or overlap with IP addresses in the Infrastructure subnet or subnets in the service connection.You must configure a static route on your CPE to the BGP Local Address.If you use IPV6 support for your service connection, you can configure IPv6 addresses as well as IPv4 addresses. You also need to enable IPv6 networking globally in your Prisma Access infrastructure before you can use IPv6 addressing.
- (Optional) Enter and confirm a Secret passphrase to authenticate BGP peer communications.

- (Optional) If you configured a Secondary WAN and you need to change the Peer Address or Local Address for the secondary (backup) BGP peer, deselect Same as Primary WAN and enter a unique Peer and, optionally, Local IP address for the secondary WAN.In some deployments (for example, when using BGP to peer with an AWS VPN gateway), the BGP peer for the primary and secondary WAN might be different. In those scenarios, you can choose to set a different BGP peer for the secondary WAN.For BGP deployments with secondary WANs, Prisma Access sets both the primary and secondary tunnels in an UP state, but follows normal BGP active-backup behavior for network traffic. Prisma Access sets the primary tunnel as active and sends and receives traffic through that tunnel only; if the primary tunnel fails, Prisma Access detects the failure using BGP rules, sets the secondary tunnel as active, and uses only the secondary tunnel to send and receive traffic.
- (Optional) Enable Quality of Service for the service connection and specify a QoS profile or add a New QoS Profile.You can create QoS Profiles to shape QoS traffic for remote network and service connections and apply those profiles to traffic that you marked with PAN-OS security policies, traffic that you marked with an on-premises device, or both PAN-OS-marked and on-premises-marked traffic. See QoS for Remote Networks for details.

- (Optional) Configure Miscellaneous settings.
- (Optional) Disable Traffic Logging on Service Connections to disable logging on the service connections for your Prisma Access deployment.If the majority of the traffic flows logged by the service connections are asymmetric, disabling service connection logging might be required to reduce the consumption of Strata Logging Service logging storage. If your deployment does not have asymmetric flows via the service connections, you don't need to disable logging.

- Commit your changes to Panorama and push the configuration changes to Prisma Access.
- Click CommitCommit and Push.
- Edit Selections and, in the Prisma Access tab, make sure that Service Setup is selected in the Push Scope, then click OK.

- Click Commit and Push.
- Add more service connections by repeating Step 2 through Step 11.
- Configure the IPSec tunnel or tunnels from your IPSec-capable device on your corporate network back to Prisma Access.
- To determine the IP address of the tunnel within Prisma Access, select PanoramaCloud ServicesStatusNetwork Details, click the Service Connection radio button, and note the Service IP Address for the site.The Service IP Address is the public-facing address that you will need to connect to when you create the tunnel from your IPSec-capable device back to the service connection.

- On your IPSec-capable device at the corporate location, configure an IPSec tunnel that connects to the Service IP Address within Prisma Access and commit the change on that device so that the tunnel can be established.
Verify Service Connection Status
To verify that the service connection has been successfully set up, select
Panorama > Cloud Services > Status > Status and check
that the Status is OK.
If you created a service connection with placeholder values to enable
communication between mobile users and users at remote networks, you do not
need to verify the service connection status.
The Deployment Status area allows you to view the progress
of onboarding and deployment jobs before they complete, as well as see more
information about the status of completed jobs.
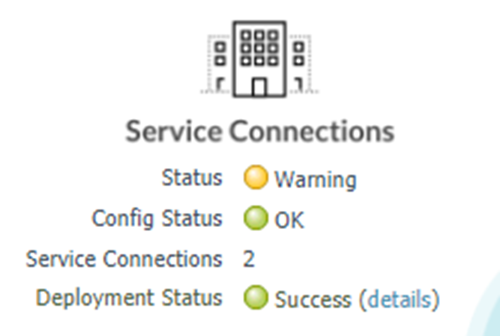
If the status is not OK, hover over the Status icon to
view any errors.
To see a graphical representation of the service connection along with status
details, select Service Connection on the
Monitor tab.

Select a region to get more detail about that region.

Click the tabs below the map to see additional information about the service
connections.
Status tab:
- Location—The location where your service connection is deployed.
- Remote Peer—The corporate location to which this s service infrastructure is setting up an IPSec tunnel.
- Allocated Bandwidth—The number of service connections you have allocated multiplied by 300 Mbps.This number does not reflect the available service connection bandwidth.While each service connection provides approximately 1 Gbps of throughput, the actual throughput is dependent on several factors, including:
- Traffic mix (for example, frame size)
- Latency and packet loss between the service connection and the headquarters location or data center
- Service provider performance limits
- Customer termination device performance limits
- Other customer data center traffic
- ECMP—If you have equal cost multipath (ECMP) configured for this service connection. Since ECMP is not used for service connections, this status is Disabled.
- Config Status—The status of your last configuration push to the service. If the local configuration and the configuration in the cloud match, the Config Status is In sync. If you have made a change locally, and not yet pushed the configuration to the cloud, this may display the status Out of sync. Hover over the status indicator for more detailed information. After committing and pushing the configuration to Prisma Access, the Config Status changes to In sync.
- BGP Status—Displays information about the BGP state between the firewall or router at your corporate/headquarters location and Prisma Access where the service connection is established. Although you might temporarily see the status pass through the various BGP states (Idle, Active, Open send, Open pend, Open confirm, most commonly, the BGP status shows:
- Connect—The router at your data center/headquarters is trying to establish the BGP peer relationship with Prisma Access.
- Established—The BGP peer relationship has been established.
This field will also show if the BGP connection is in an error state:- Warning—There has not been a BGP status update in more than eight minutes. This may indicate an outage on the firewall.
- Error—The BGP status is unknown.
- Tunnel Status—The operational status of the connection between Prisma Access and your service connection.
Statistics tab:
- Location—The location where your service connection is deployed.
- Remote Peer—The corporate location to which the service connection is setting up an IPSec tunnel.
- Ingress Bandwidth (Mbps)—The bandwidth from the HQ/data center location to Prisma Access.
- Ingress Peak Bandwidth (Mbps)—The peak load from the HQ/data center location into the cloud service.
- Egress Bandwidth (Mbps)—The bandwidth from Prisma Access into the HQ/data center location.
- Egress Peak Bandwidth (Mbps)—The peak load from Prisma Access into the HQ/data center location.
- QoS—Select this button to display a graphic chart that shows a real-time and historical QoS statistics, including the number of dropped packets per class. This chart displays only for service connections or remote network connections that have QoS enabled.
If you configured BGP, you can check its status by selecting PanoramaCloud ServicesStatusNetwork DetailsService ConnectionShow BGP Status.

The BGP Status dialog displays. This table provides you with the following
information:
- Peer—Routing information for the BGP peer, including status, total number of routes, configuration, and runtime statistics and counters. The total number of routes display in the bgpAfiIpv4-unicast Counters area, in the Incoming Total and Outgoing Total fields.

- Local RIB—BGP routes that Prisma Access uses locally. Prisma Access selects this information from the BGP RIB-In table, which stores the information sent by neighboring networking devices, applies local BGP import policies and routing decisions, and stores the Local RIB information in the Routing Information Base (RIB).Note that only the first 256 entries are shown. To view additional entries, enter a subnet or IP address in the Filter field and click Apply Filter to view a subset of the routing entries up to a maximum of 256.

- RIB Out—Routing information that Prisma Access advertises to its peers through BGP update messages.