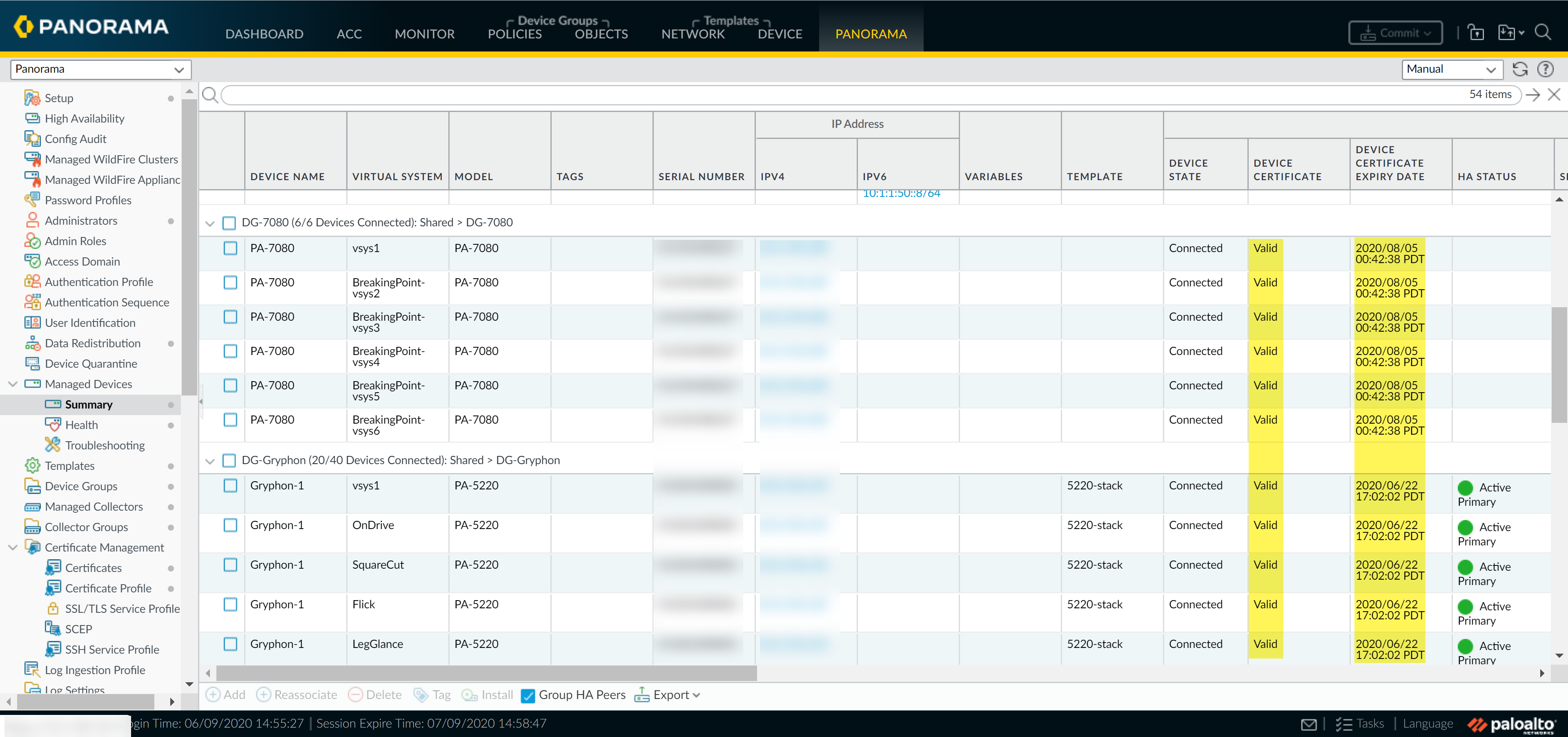Install the Device Certificate for Multiple Managed Firewalls
Table of Contents
10.0 (EoL)
Expand all | Collapse all
-
- Determine Panorama Log Storage Requirements
-
- Setup Prerequisites for the Panorama Virtual Appliance
- Perform Initial Configuration of the Panorama Virtual Appliance
- Set Up The Panorama Virtual Appliance as a Log Collector
- Set Up the Panorama Virtual Appliance with Local Log Collector
- Set up a Panorama Virtual Appliance in Panorama Mode
- Set up a Panorama Virtual Appliance in Management Only Mode
-
- Preserve Existing Logs When Adding Storage on Panorama Virtual Appliance in Legacy Mode
- Add a Virtual Disk to Panorama on an ESXi Server
- Add a Virtual Disk to Panorama on vCloud Air
- Add a Virtual Disk to Panorama on Alibaba Cloud
- Add a Virtual Disk to Panorama on AWS
- Add a Virtual Disk to Panorama on Azure
- Add a Virtual Disk to Panorama on Google Cloud Platform
- Add a Virtual Disk to Panorama on Hyper-V
- Add a Virtual Disk to Panorama on KVM
- Add a Virtual Disk to Panorama on Oracle Cloud Infrastructure (OCI)
- Mount the Panorama ESXi Server to an NFS Datastore
-
- Increase CPUs and Memory for Panorama on an ESXi Server
- Increase CPUs and Memory for Panorama on vCloud Air
- Increase CPUs and Memory for Panorama on Alibaba Cloud
- Increase CPUs and Memory for Panorama on AWS
- Increase CPUs and Memory for Panorama on Azure
- Increase CPUs and Memory for Panorama on Google Cloud Platform
- Increase CPUs and Memory for Panorama on Hyper-V
- Increase CPUs and Memory for Panorama on KVM
- Increase CPUs and Memory for Panorama on Oracle Cloud Infrastructure (OCI)
- Complete the Panorama Virtual Appliance Setup
-
- Convert Your Evaluation Panorama to a Production Panorama with Local Log Collector
- Convert Your Evaluation Panorama to a Production Panorama without Local Log Collector
- Convert Your Evaluation Panorama to VM-Flex Licensing with Local Log Collector
- Convert Your Evaluation Panorama to VM-Flex Licensing without Local Log Collector
- Convert Your Production Panorama to an ELA Panorama
-
- Register Panorama
- Activate a Panorama Support License
- Activate/Retrieve a Firewall Management License when the Panorama Virtual Appliance is Internet-connected
- Activate/Retrieve a Firewall Management License when the Panorama Virtual Appliance is not Internet-connected
- Activate/Retrieve a Firewall Management License on the M-Series Appliance
- Install the Panorama Device Certificate
-
- Panorama, Log Collector, Firewall, and WildFire Version Compatibility
- Install Updates for Panorama in an HA Configuration
- Install Updates for Panorama with an Internet Connection
- Install Updates for Panorama When Not Internet-Connected
- Install Updates Automatically for Panorama without an Internet Connection
- Migrate Panorama Logs to the New Log Format
-
- Migrate from a Panorama Virtual Appliance to an M-Series Appliance
- Migrate a Panorama Virtual Appliance to a Different Hypervisor
- Migrate from an M-Series Appliance to a Panorama Virtual Appliance
- Migrate from an M-100 Appliance to an M-500 Appliance
- Migrate from an M-100 or M-500 Appliance to an M-200 or M-600 Appliance
-
- Configure an Admin Role Profile
- Configure an Access Domain
-
- Configure a Panorama Administrator Account
- Configure Local or External Authentication for Panorama Administrators
- Configure a Panorama Administrator with Certificate-Based Authentication for the Web Interface
- Configure an Administrator with SSH Key-Based Authentication for the CLI
- Configure RADIUS Authentication for Panorama Administrators
- Configure TACACS+ Authentication for Panorama Administrators
- Configure SAML Authentication for Panorama Administrators
-
- Add a Firewall as a Managed Device
-
- Add a Device Group
- Create a Device Group Hierarchy
- Create Objects for Use in Shared or Device Group Policy
- Revert to Inherited Object Values
- Manage Unused Shared Objects
- Manage Precedence of Inherited Objects
- Move or Clone a Policy Rule or Object to a Different Device Group
- Push a Policy Rule to a Subset of Firewalls
- Manage the Rule Hierarchy
- Manage the Master Key from Panorama
- Redistribute Data to Managed Firewalls
-
- Add Standalone WildFire Appliances to Manage with Panorama
- Remove a WildFire Appliance from Panorama Management
-
-
- Configure a Cluster and Add Nodes on Panorama
- Configure General Cluster Settings on Panorama
- Remove a Cluster from Panorama Management
- Configure Appliance-to-Appliance Encryption Using Predefined Certificates Centrally on Panorama
- Configure Appliance-to-Appliance Encryption Using Custom Certificates Centrally on Panorama
- View WildFire Cluster Status Using Panorama
- Upgrade a Cluster Centrally on Panorama with an Internet Connection
- Upgrade a Cluster Centrally on Panorama without an Internet Connection
-
-
- Manage Licenses on Firewalls Using Panorama
-
- Supported Updates
- Schedule a Content Update Using Panorama
- Upgrade Log Collectors When Panorama Is Internet-Connected
- Upgrade Log Collectors When Panorama Is Not Internet-Connected
- Upgrade Firewalls When Panorama Is Internet-Connected
- Upgrade Firewalls When Panorama Is Not Internet-Connected
- Upgrade a ZTP Firewall
- Revert Content Updates from Panorama
-
- Preview, Validate, or Commit Configuration Changes
- Enable Automated Commit Recovery
- Compare Changes in Panorama Configurations
- Manage Locks for Restricting Configuration Changes
- Add Custom Logos to Panorama
- Use the Panorama Task Manager
- Reboot or Shut Down Panorama
- Configure Panorama Password Profiles and Complexity
-
-
- Verify Panorama Port Usage
- Resolve Zero Log Storage for a Collector Group
- Replace a Failed Disk on an M-Series Appliance
- Replace the Virtual Disk on an ESXi Server
- Replace the Virtual Disk on vCloud Air
- Migrate Logs to a New M-Series Appliance in Log Collector Mode
- Migrate Logs to a New M-Series Appliance in Panorama Mode
- Migrate Logs to a New M-Series Appliance Model in Panorama Mode in High Availability
- Migrate Logs to the Same M-Series Appliance Model in Panorama Mode in High Availability
- Migrate Log Collectors after Failure/RMA of Non-HA Panorama
- Regenerate Metadata for M-Series Appliance RAID Pairs
- View Log Query Jobs
- Troubleshoot Commit Failures
- Troubleshoot Registration or Serial Number Errors
- Troubleshoot Reporting Errors
- Troubleshoot Device Management License Errors
- Troubleshoot Automatically Reverted Firewall Configurations
- Complete Content Update When Panorama HA Peer is Down
- View Task Success or Failure Status
- Downgrade from Panorama 10.0
End-of-Life (EoL)
Install the Device Certificate for Multiple Managed Firewalls
Install the device certificate for multiple managed firewalls
from the Panorama™ management server.
In PAN-OS 10.0 and later releases, you must
install the device certificate for managed firewalls from the Panorama
management server. The managed firewalls must have internet access
to successfully install the device certificate.
- Register Panorama and managed firewalls with the Palo Alto Networks Customer Support Portal (CSP).
- Log in to the Panorama Web Interface as an admin user.
- Configure the Network Time Protocol (NTP) server.An NTP server is required validate the device certification expiration date, ensure the device certificate does not expire early or become invalid.
- Select DeviceSetupServices and select the Template.
- Select one of the following depending on your platform:
- For multi-virtual system platforms, select Global and edit the Services section.
- For single virtual system platforms, edit the Services section.
- Select NTP and enter the hostname pool.ntp.org as the Primary NTP Server or enter the IP address of your primary NTP server.
- (Optional) Enter a Secondary NTP Server address.
- (Optional) To authenticate time updates from
the NTP server(s), for Authentication Type,
select one of the following for each server.
- None (default)—Disables NTP authentication.
- Symmetric Key—Firewall uses symmetric key exchange (shared secrets) to authenticate time updates.
- Key ID—Enter the Key ID (1-65534)
- Algorithm—Select the algorithm to use in NTP authentication (MDS or SHA1)
- Click OK to save your configuration changes.
- Select Commit and Commit and Push your configuration changes to your managed firewalls.
- Select PanoramaManaged DevicesSummary.
- Select Request OTP From CSPSelect all devices without a certificate.
- Copy the entire OTP request token.
- Generate the One Time Password (OTP) for managed firewalls.
- Log in to the Customer Support Portal.
- Select AssetsDevice Certificates and Generate OTP.
- For the Device Type, select Generate OTP for Panorama managed firewalls.
- Paste the OTP request you copied in the previous step and Generate OTP.
- Click Done and wait a few minutes for the OTP to successfully generate. You can refresh the page if the new OTP is not displayed.
- Copy to Clipboard or Download the
OTP.
![]()
- Log in to the Panorama Web Interface as an admin user.
- Select PanoramaManaged DevicesSummary and Upload OTP.
- Paste the OTP you generated and click Upload.
- Verify that the Device Certificate column
displays as Valid and that the Device
Certificate Expiry Date displays an expiration date.
![]()