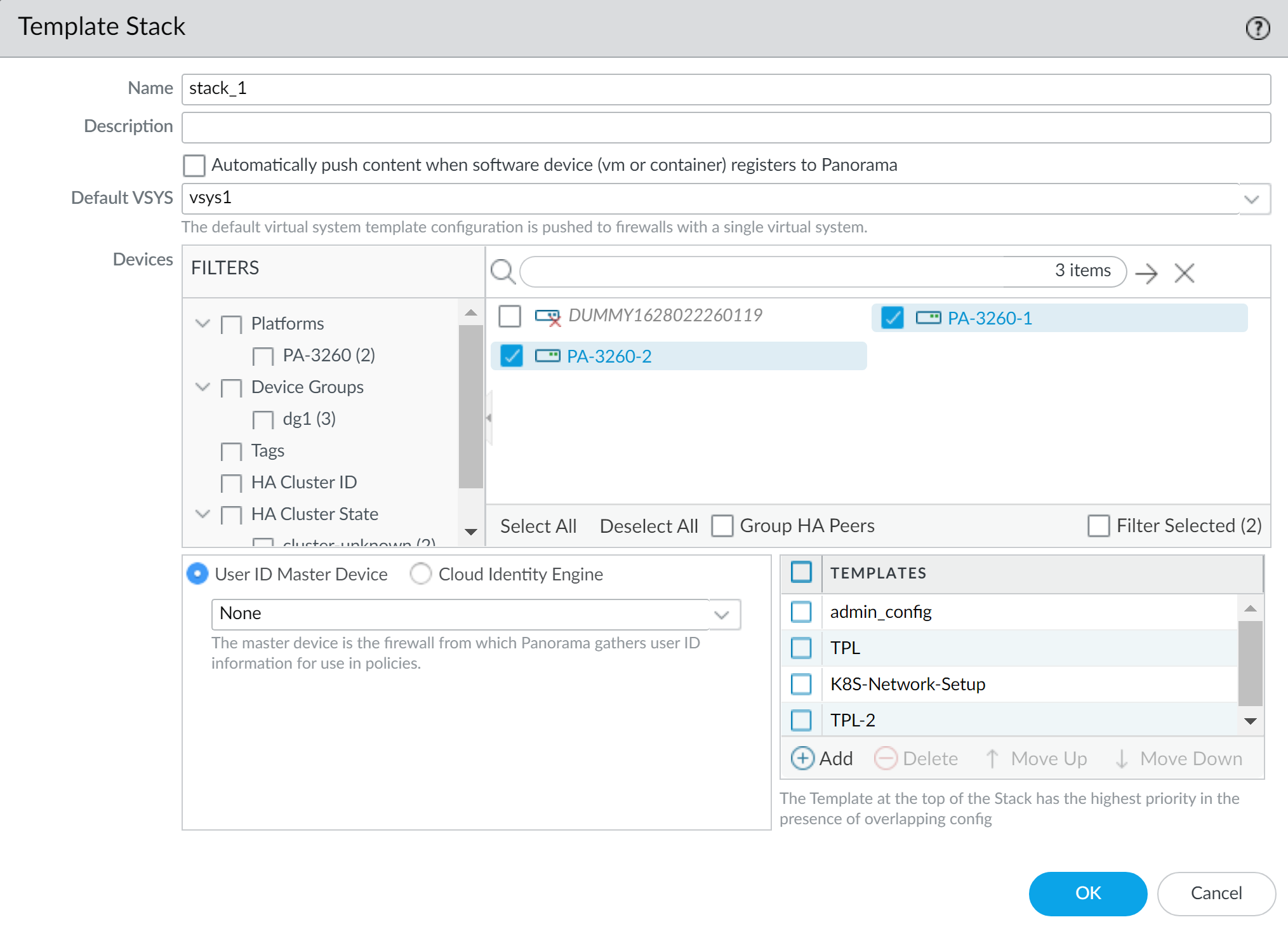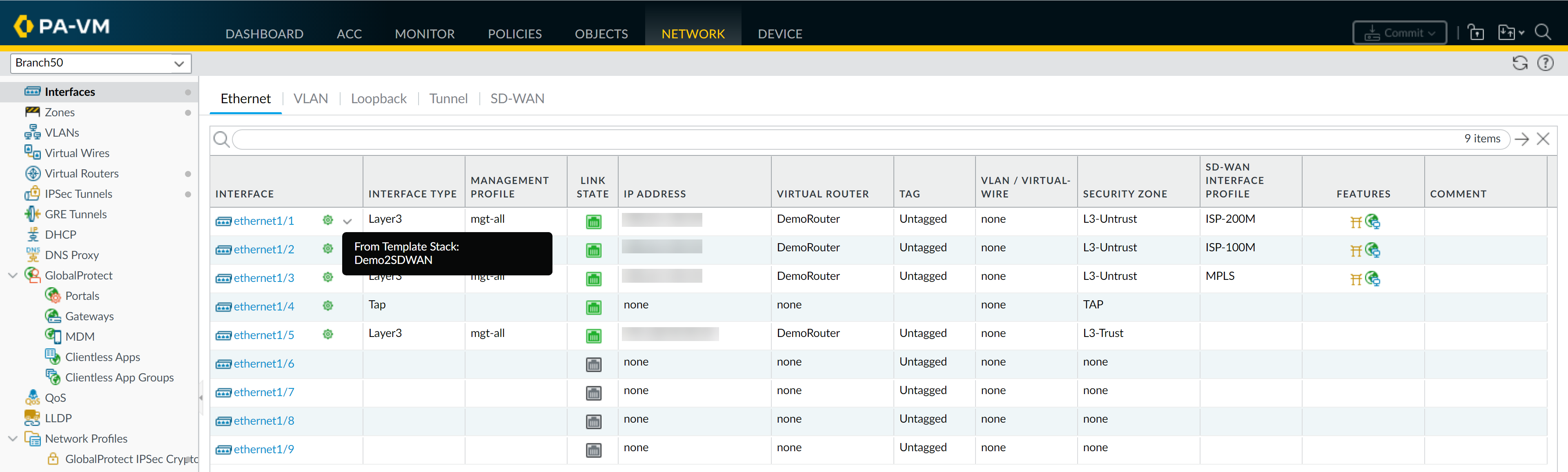Configure a Template Stack
Table of Contents
Expand all | Collapse all
-
- Determine Panorama Log Storage Requirements
-
- Setup Prerequisites for the Panorama Virtual Appliance
- Perform Initial Configuration of the Panorama Virtual Appliance
- Set Up The Panorama Virtual Appliance as a Log Collector
- Set Up the Panorama Virtual Appliance with Local Log Collector
- Set up a Panorama Virtual Appliance in Panorama Mode
- Set up a Panorama Virtual Appliance in Management Only Mode
-
- Preserve Existing Logs When Adding Storage on Panorama Virtual Appliance in Legacy Mode
- Add a Virtual Disk to Panorama on an ESXi Server
- Add a Virtual Disk to Panorama on vCloud Air
- Add a Virtual Disk to Panorama on Alibaba Cloud
- Add a Virtual Disk to Panorama on AWS
- Add a Virtual Disk to Panorama on Azure
- Add a Virtual Disk to Panorama on Google Cloud Platform
- Add a Virtual Disk to Panorama on KVM
- Add a Virtual Disk to Panorama on Hyper-V
- Add a Virtual Disk to Panorama on Oracle Cloud Infrastructure (OCI)
- Mount the Panorama ESXi Server to an NFS Datastore
-
- Increase CPUs and Memory for Panorama on an ESXi Server
- Increase CPUs and Memory for Panorama on vCloud Air
- Increase CPUs and Memory for Panorama on Alibaba Cloud
- Increase CPUs and Memory for Panorama on AWS
- Increase CPUs and Memory for Panorama on Azure
- Increase CPUs and Memory for Panorama on Google Cloud Platform
- Increase CPUs and Memory for Panorama on KVM
- Increase CPUs and Memory for Panorama on Hyper-V
- Increase the CPUs and Memory for Panorama on Oracle Cloud Infrastructure (OCI)
- Complete the Panorama Virtual Appliance Setup
-
- Convert Your Evaluation Panorama to a Production Panorama with Local Log Collector
- Convert Your Evaluation Panorama to a Production Panorama without Local Log Collector
- Convert Your Evaluation Panorama to VM-Flex Licensing with Local Log Collector
- Convert Your Evaluation Panorama to VM-Flex Licensing without Local Log Collector
- Convert Your Production Panorama to an ELA Panorama
-
- Register Panorama
- Activate a Panorama Support License
- Activate/Retrieve a Firewall Management License when the Panorama Virtual Appliance is Internet-connected
- Activate/Retrieve a Firewall Management License when the Panorama Virtual Appliance is not Internet-connected
- Activate/Retrieve a Firewall Management License on the M-Series Appliance
- Install the Panorama Device Certificate
- Install the Device Certificate for a Dedicated Log Collector
-
- Migrate from a Panorama Virtual Appliance to an M-Series Appliance
- Migrate a Panorama Virtual Appliance to a Different Hypervisor
- Migrate from an M-Series Appliance to a Panorama Virtual Appliance
- Migrate from an M-500 Appliance to an M-700 Appliance
- Migrate from an M-600 Appliance to an M-700 Appliance
- Migrate from an M-100 Appliance to an M-500 Appliance
- Migrate from an M-100 or M-500 Appliance to an M-200 or M-600 Appliance
-
- Configure an Admin Role Profile
- Configure an Admin Role Profile for Selective Push to Managed Firewalls
- Configure an Access Domain
-
- Configure a Panorama Administrator Account
- Configure Local or External Authentication for Panorama Administrators
- Configure a Panorama Administrator with Certificate-Based Authentication for the Web Interface
- Configure an Administrator with SSH Key-Based Authentication for the CLI
- Configure RADIUS Authentication for Panorama Administrators
- Configure TACACS+ Authentication for Panorama Administrators
- Configure SAML Authentication for Panorama Administrators
- Configure Tracking of Administrator Activity
-
- Add a Firewall as a Managed Device
-
- Add a Device Group
- Create a Device Group Hierarchy
- Create Objects for Use in Shared or Device Group Policy
- Revert to Inherited Object Values
- Manage Unused Shared Objects
- Manage Precedence of Inherited Objects
- Move or Clone a Policy Rule or Object to a Different Device Group
- Push a Policy Rule to a Subset of Firewalls
- Device Group Push to a Multi-VSYS Firewall
- Manage the Rule Hierarchy
- Manage the Master Key from Panorama
- Schedule a Configuration Push to Managed Firewalls
- Redistribute Data to Managed Firewalls
-
- Plan the Transition to Panorama Management
- Migrate a Firewall to Panorama Management and Reuse Existing Configuration
- Migrate a Firewall to Panorama Management and Push a New Configuration
- Migrate a Firewall HA Pair to Panorama Management and Reuse Existing Configuration
- Migrate a Firewall HA Pair to Panorama Management and Push a New Configuration
- Load a Partial Firewall Configuration into Panorama
- Localize a Panorama Pushed Configuration on a Managed Firewall
-
- Configure a Managed Collector
- Monitor Managed Collector Health Status
- Configure Log Forwarding to Panorama
- Configure Syslog Forwarding to External Destinations
- Forward Logs to Strata Logging Service
- Verify Log Forwarding to Panorama
- Modify Log Forwarding and Buffering Defaults
- Configure Log Forwarding from Panorama to External Destinations
-
- Add Standalone WildFire Appliances to Manage with Panorama
- Remove a WildFire Appliance from Panorama Management
-
-
- Configure a Cluster and Add Nodes on Panorama
- Configure General Cluster Settings on Panorama
- Remove a Cluster from Panorama Management
- Configure Appliance-to-Appliance Encryption Using Predefined Certificates Centrally on Panorama
- Configure Appliance-to-Appliance Encryption Using Custom Certificates Centrally on Panorama
- View WildFire Cluster Status Using Panorama
-
-
- Preview, Validate, or Commit Configuration Changes
- Commit Selective Configuration Changes for Managed Devices
- Push Selective Configuration Changes to Managed Devices
- Enable Automated Commit Recovery
- Compare Changes in Panorama Configurations
- Manage Locks for Restricting Configuration Changes
- Add Custom Logos to Panorama
- Use the Panorama Task Manager
- Reboot or Shut Down Panorama
- Configure Panorama Password Profiles and Complexity
-
-
- Verify Panorama Port Usage
- Resolve Zero Log Storage for a Collector Group
- Replace a Failed Disk on an M-Series Appliance
- Replace the Virtual Disk on an ESXi Server
- Replace the Virtual Disk on vCloud Air
- Migrate Logs to a New M-Series Appliance in Log Collector Mode
- Migrate Logs to a New M-Series Appliance in Panorama Mode
- Migrate Logs to a New M-Series Appliance Model in Panorama Mode in High Availability
- Migrate Logs to the Same M-Series Appliance Model in Panorama Mode in High Availability
- Migrate Log Collectors after Failure/RMA of Non-HA Panorama
- Regenerate Metadata for M-Series Appliance RAID Pairs
- View Log Query Jobs
- Troubleshoot Registration or Serial Number Errors
- Troubleshoot Reporting Errors
- Troubleshoot Device Management License Errors
- Troubleshoot Automatically Reverted Firewall Configurations
- View Task Success or Failure Status
- Generate a Stats Dump File for a Managed Firewall
- Recover Managed Device Connectivity to Panorama
- Restore an Expired Device Certificate
Configure a Template Stack
A template stack is configurable and allows
you to combine multiple templates to push full configurations to
your managed firewalls. While templates are modular portions of
your firewall configuration that you can reuse across different
stacks, you can also configure the template stack to fill in the
remaining configurations that you need to apply across all firewalls
assigned to the stack. Panorama supports up to 1,024 template stacks
and each stack can have up to 8 templates assigned to it. You can
reference objects configured in a template stack from a template
belonging to the temple stack. The template stack inherits configuration
objects from the templates you add and is based on how you order
templates in the template stack. You can also override template
setting in the template stack to create a template stack
configuration object. For details and planning, see Templates
and Template Stacks.
Add
a Template to configure interfaces, VLANs, Virtual Wires,
IPSec Tunnels, DNS Proxy and Virtual Systems. These objects must
be configured and pushed from a template, and not a template stack.
Once pushed from a template, you can override these objects, except
for Virtual Systems, in the template stack.
- Plan the templates and their order in the stack.Add a Template you plan to assign to the template stack.When planning the priority order of templates within the stack (for overlapping settings), you must check the order to prevent misconfiguration. For example, consider a stack in which the ethernet1/1 interface is of type Layer 3 in Template_A but of type Layer 2 with a VLAN in Template_B. If Template_A has a higher priority, Panorama will push ethernet1/1 as type Layer 3 but assigned to a VLAN.Also note that a template configuration can’t reference a configuration in another template even if both templates are in the same stack. For example, a zone configuration in Template_A can’t reference a zone protection profile in Template_B.
- Create a template stack.
- Select PanoramaTemplates and Add Stack.Panorama supports only Add Stack to create a new template stack. You cannot clone an existing template stack.
- Enter a unique Name to identify the stack.
- (Optional) Add a Description for the template stack.
- (Optional) Check (enable) Automatically push content when software device registers to Panorama.This setting is supported for VM-Series and CN-Series firewalls only. You must add the Panorama Public IP address to the Management Interface (PanoramaSetupInterfacesManagement) to automatically push the Antivirus and Application and Threats content versions to VM-Series and CN-Series firewalls.VM-Series firewalls deployed on NSX and hardware firewalls are not supported.Enable this setting to automatically push the Antivirus and Applications and Threats content versions installed on Panorama to your VM-Series and CN-Series firewalls on first connection to Panorama. Panorama attempts to push the installed dynamic content versions one time and does not attempt any subsequent pushes of the installed Antivirus and Application and Threats content versions if the initial push fails for any reason.For example, you add a VM-Series firewall to Panorama management and enable Auto Push on 1st Connect to automatically push the device group and template stack configuration to the VM-Series firewall on first connection. However, the template stack contains an invalid configuration and the push to the VM-Series firewall fails. In this scenario, the automatic content push to the VM-Series firewall also fails because the configuration push and dynamic content version push are included in the same push operation to the VM-Series firewall.When leveraging auto-scale, enabling this setting allows you to maintain existing images for VM-Series and CN-Series firewalls leveraging dynamic content in their configurations, such as in policies and AppID. This helps eliminate the operational overhead required to update VM-Series and CN-Series firewall images when new dynamic content update versions are introduced.
- For each of the templates the stack will combine (up to 8), Add and select the template. The dialog lists the added templates in order of priority with respect to duplicate settings, where values in the higher templates override those that are lower in the list. To change the order, select a template and Move Up or Move Down.

- In the Devices section, select firewalls to assign them to the stack. For firewalls with multiple virtual systems, you can’t assign individual virtual systems, only an entire firewall. You can assign any firewall to only one template stack.Whenever you add a new managed firewall to Panorama, you must assign it to the appropriate template stack; Panorama does not automatically assign new firewalls to a template or template stack. When you push configuration changes to a template, Panorama pushes the configuration to every firewall assigned to the template stack.
- (Optional) Select Group HA Peers to display a single check box for firewalls that are in a high availability (HA) configuration. Icons indicate the HA state: green for active and yellow for passive. The firewall name of the secondary peer is in parentheses.For active/passive HA, add both peers to the same template so that both will receive the configurations. For active/active HA, whether you add both peers to the same template depends on whether each peer requires the same configurations. For a list of the configurations that PAN-OS synchronizes between HA peers, see High Availability Synchronization.
- Click OK to save the template stack.
- (Optional) Configure a Template or Template Stack Variable.
- Edit the Network and Device settings, as necessary.Renaming a vsys is allowed only on the local firewall. If you rename a vsys on Panorama, the result is an entirely new vsys or the new vsys name gets mapped to the wrong vsys on the firewall.In an individual firewall context, you can override settings that Panorama pushes from a stack in the same way you override settings pushed from a template, see Override a Template or Template Stack Value.
- Filter the tabs to display only the mode-specific settings you want to edit:While Panorama pushes mode-specific settings only to firewalls that support those modes, this selective push doesn’t adjust mode-specific values. For example, if a template has firewalls in Federal Information Processing Standards (FIPS) mode and an IKE Crypto profile that uses non-FIPS algorithms, the template push will fail. To avoid such errors, use the Mode drop-down in the Network and Device tabs to filter mode-specific features and value options.
- In the Mode drop-down, select or clear the Multi VSYS, Operational Mode, and VPN Mode filter options.
- Set all the Mode options to reflect the mode configuration of a particular firewall by selecting it in the Device drop-down.
- Set up your interfaces and network connectivity. For example, Configure Zones and Interfaces to segment your network to manage and control traffic passing through your firewall.
- Edit the settings as needed.
- Select CommitCommit and Push, Edit Selections in the Push Scope, select Templates, select the firewalls assigned to the template stack, and then Commit and Push your changes to the Panorama configuration and to the template stack.
- Verify that the template stack works as expected.
- Select a device assigned to the template stack from the Context drop-down.
- Select a tab to which you pushed configuration changes using the template stack.
- Values pushed from the template stack display a template icon () to indicate that settings in the section have values pushed from a template stack. Hover your mouse over the stack to view which template stack from which the value was pushed.


- Troubleshoot Connectivity to Network Resources to verify your firewalls can access your network resources.