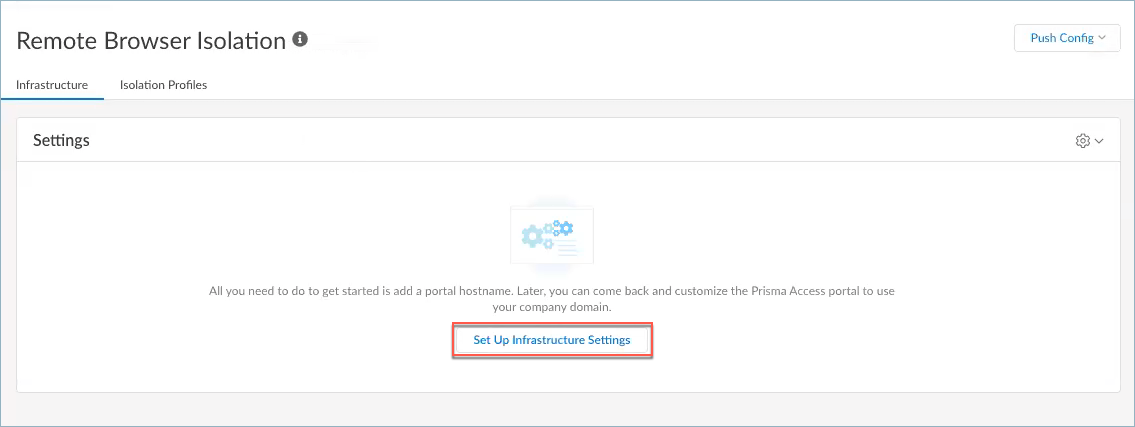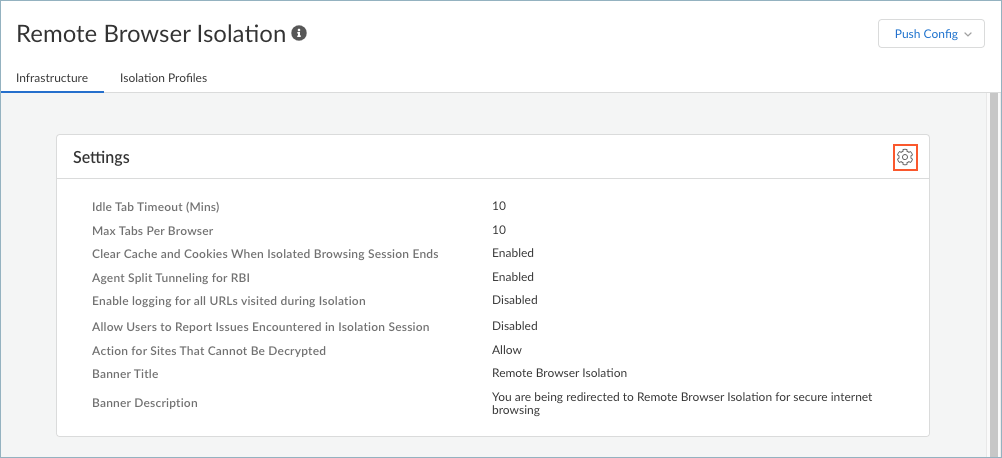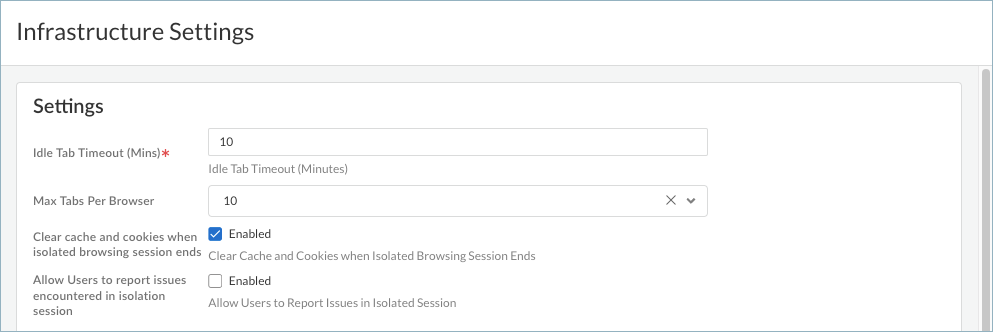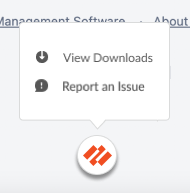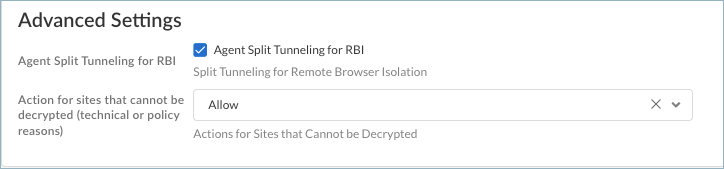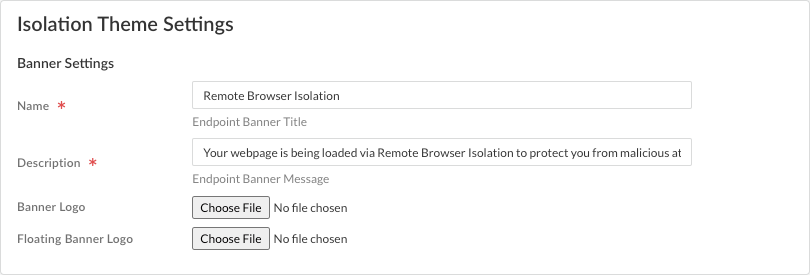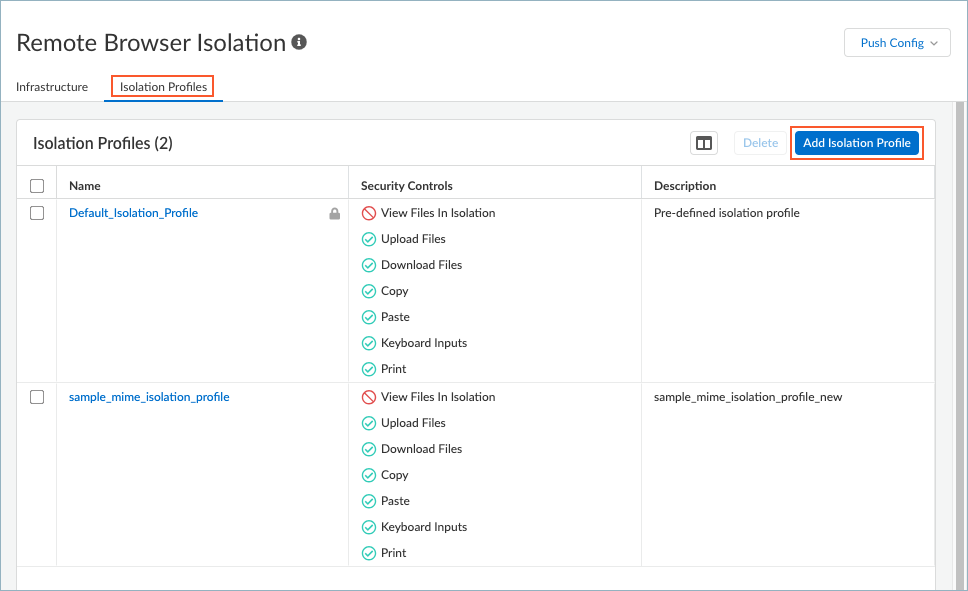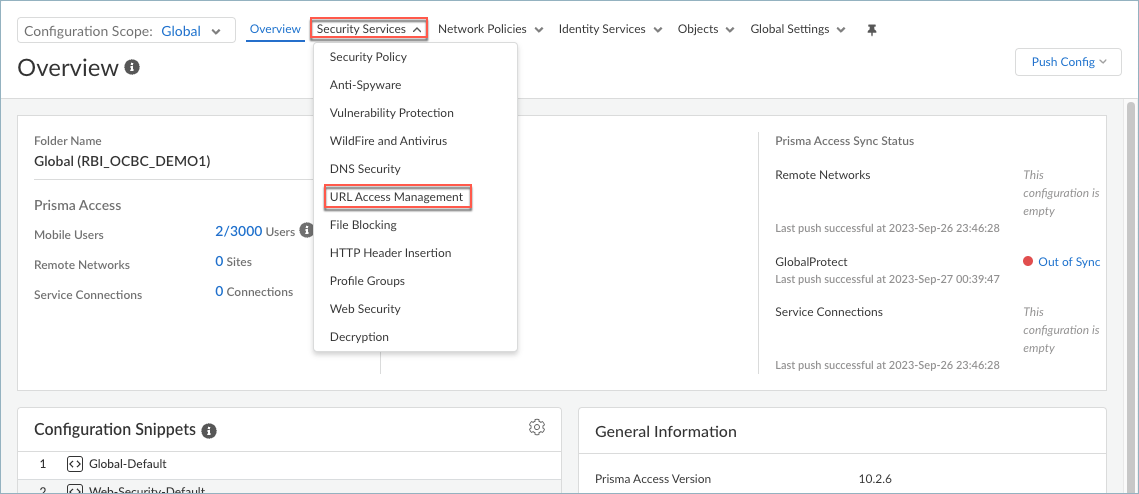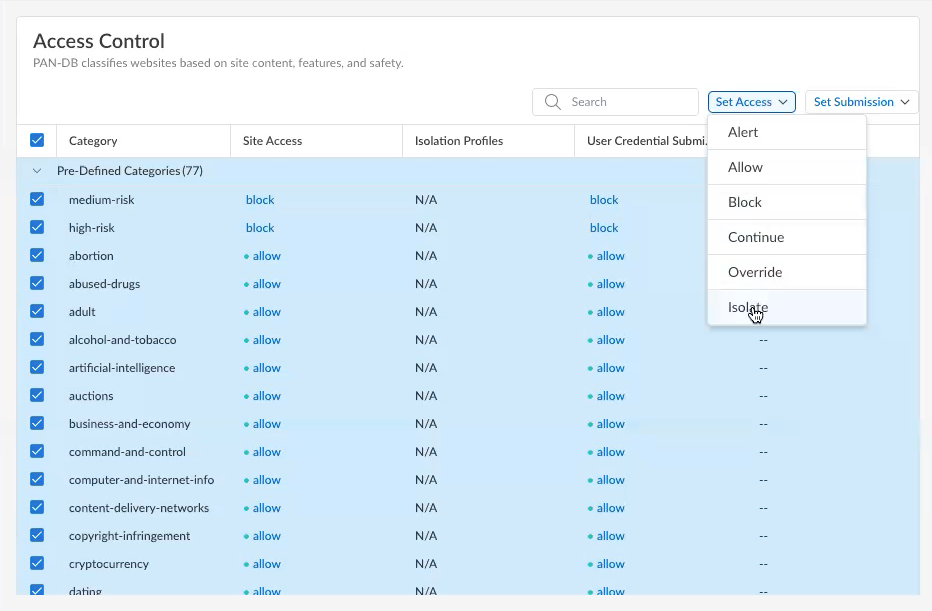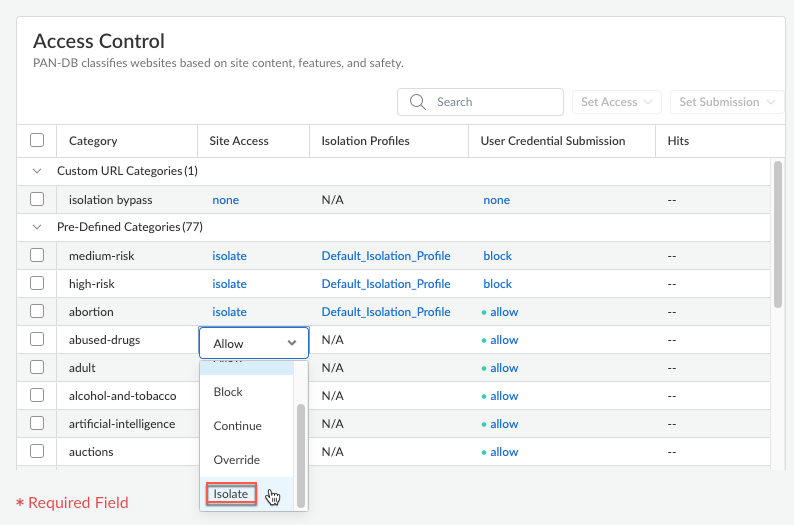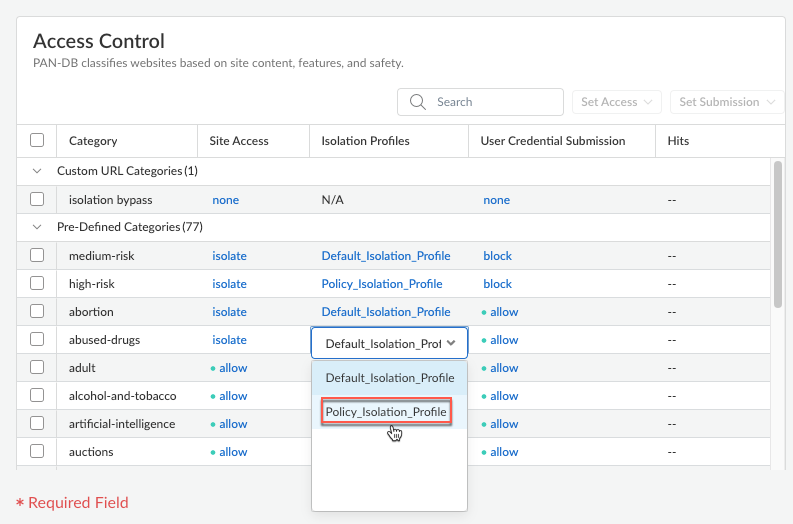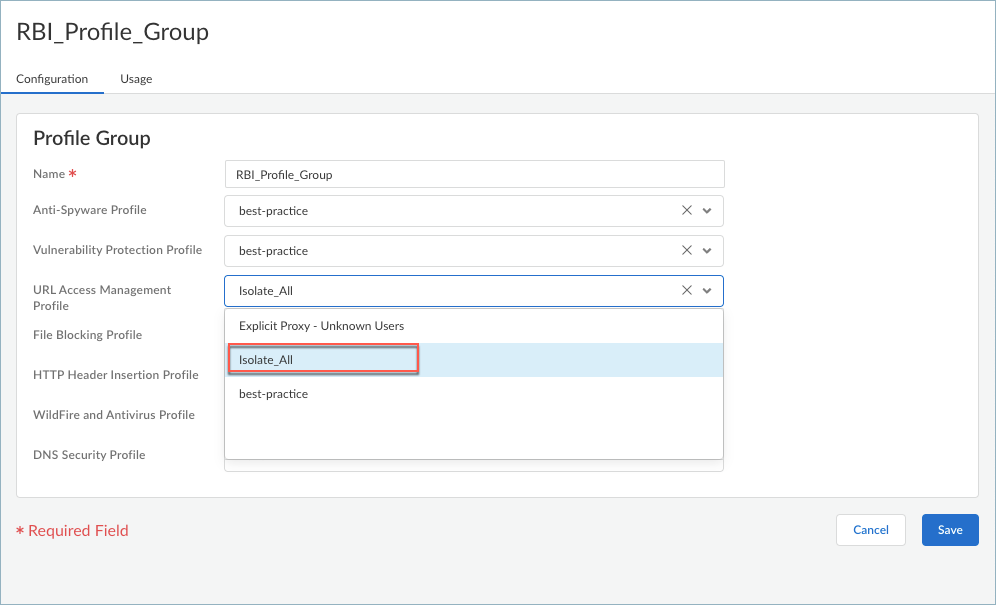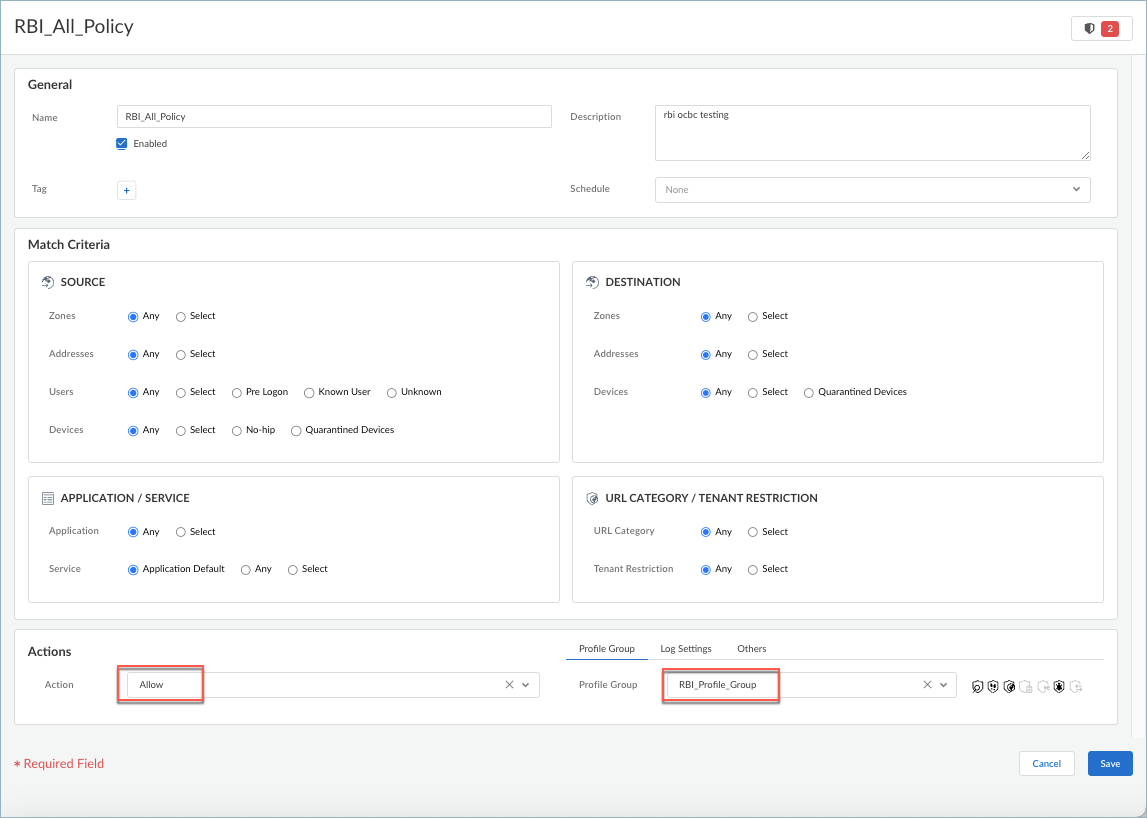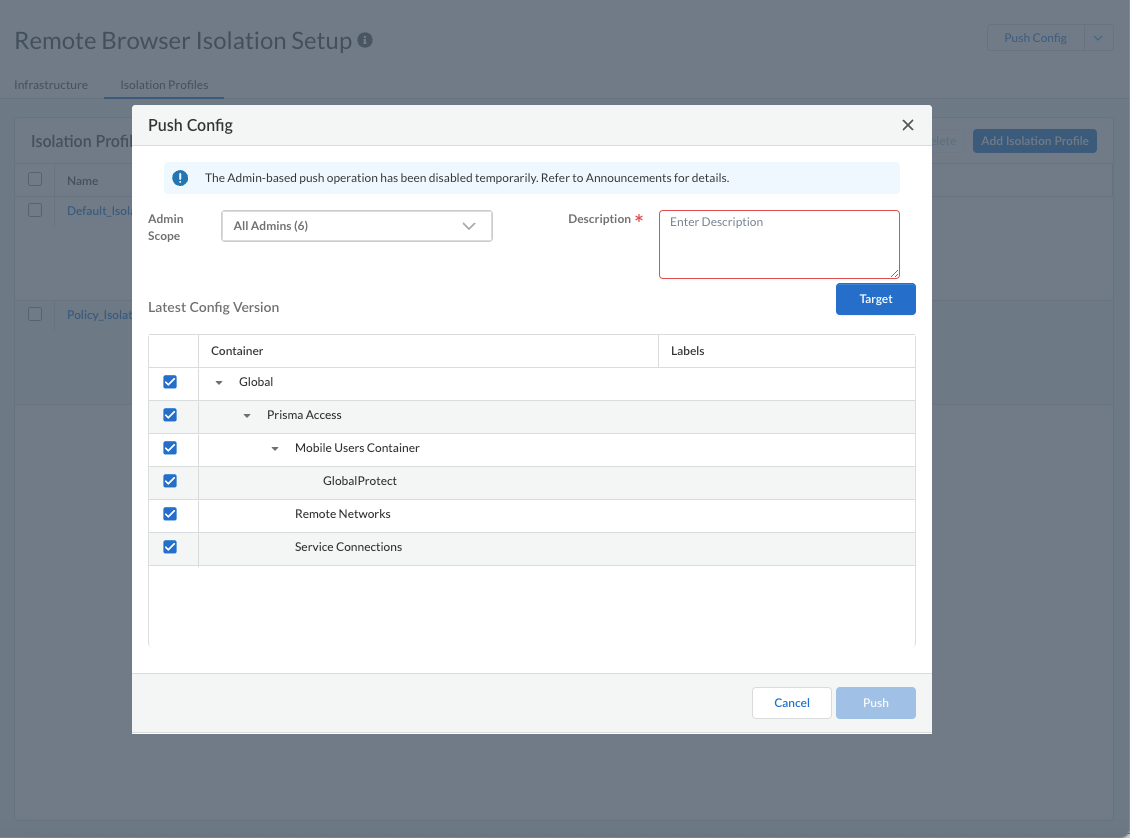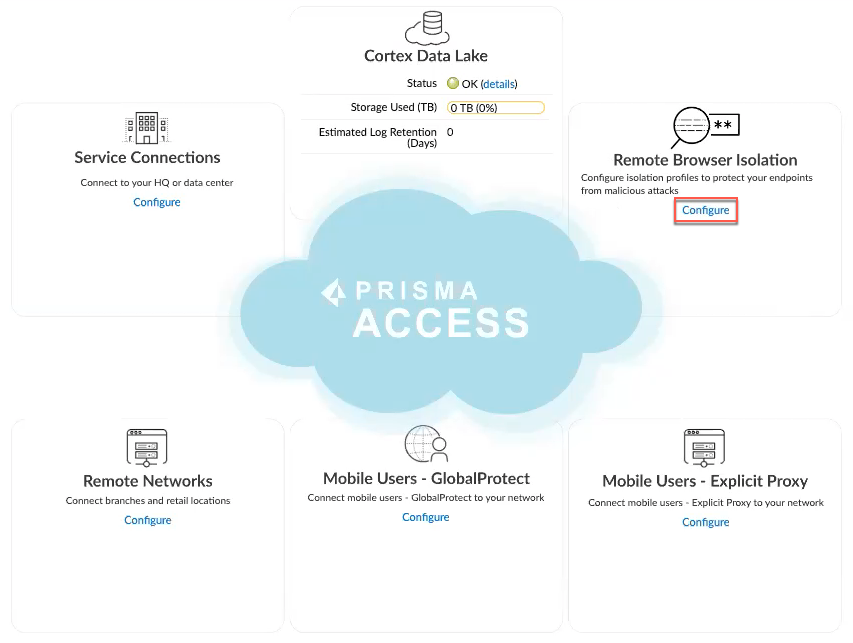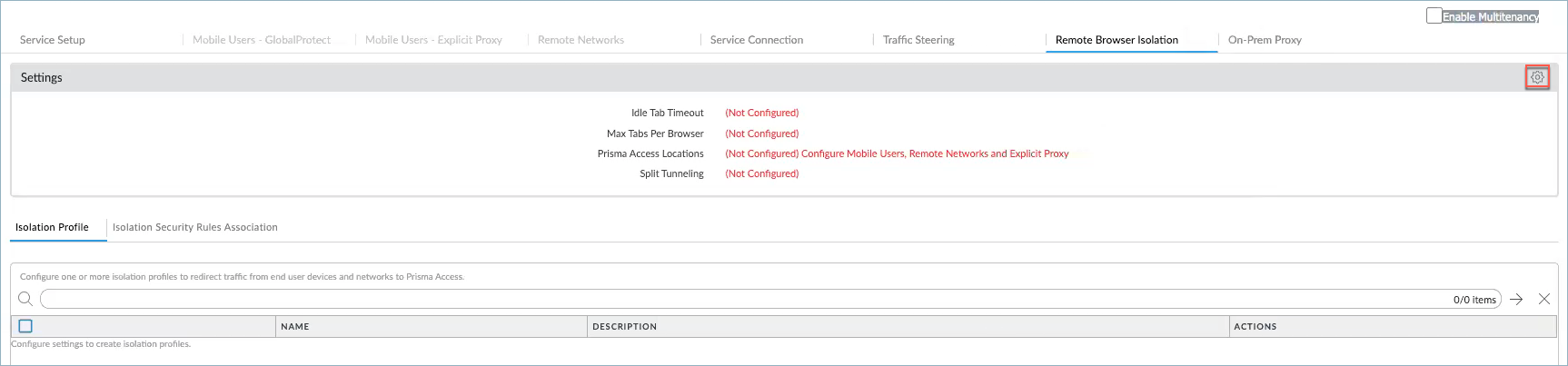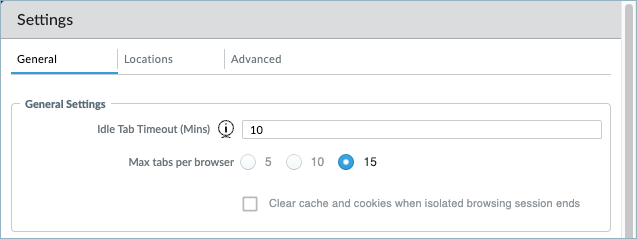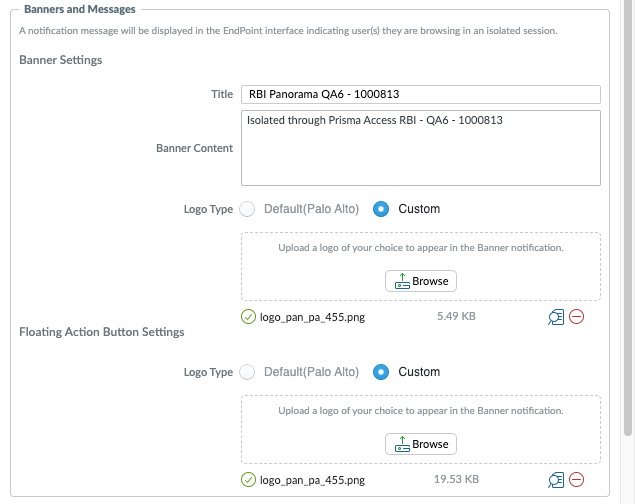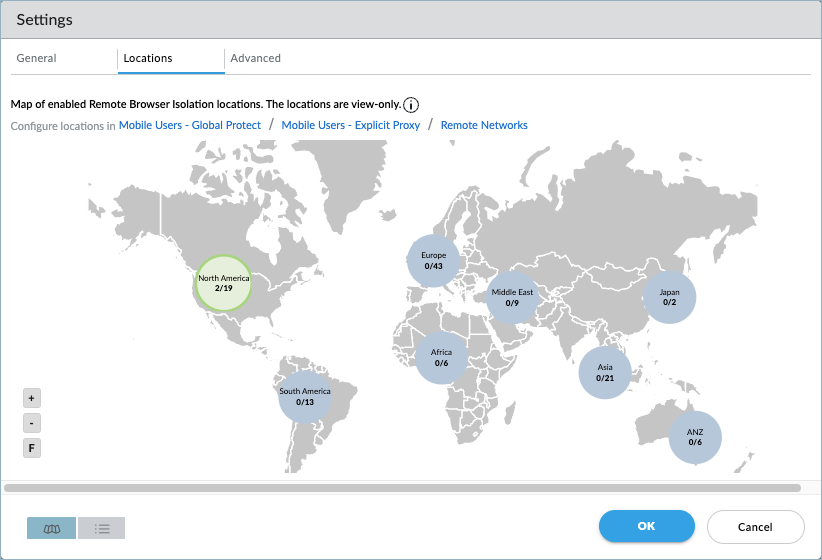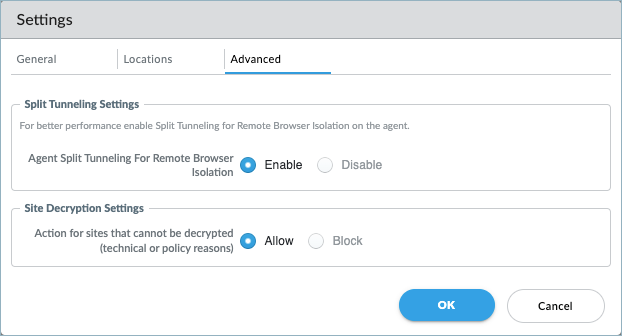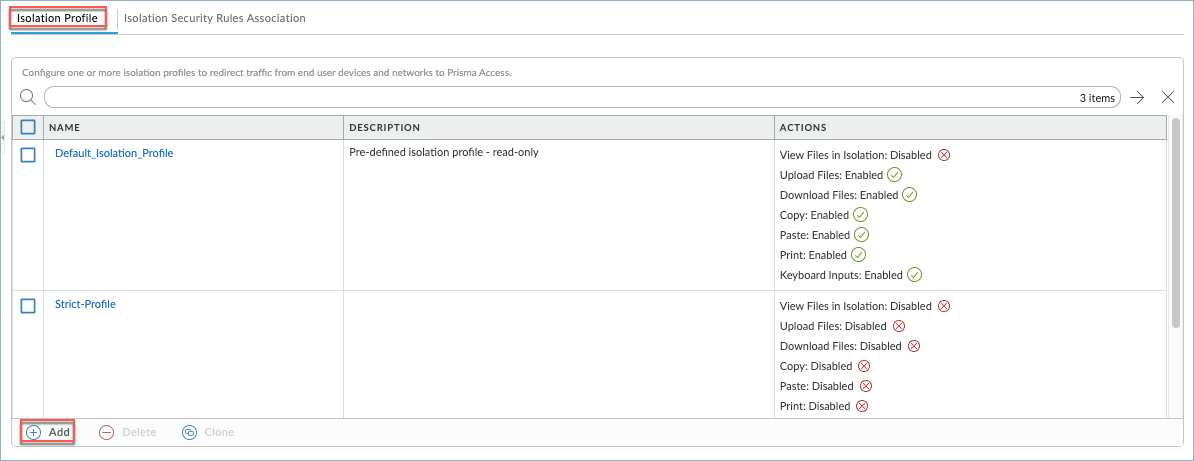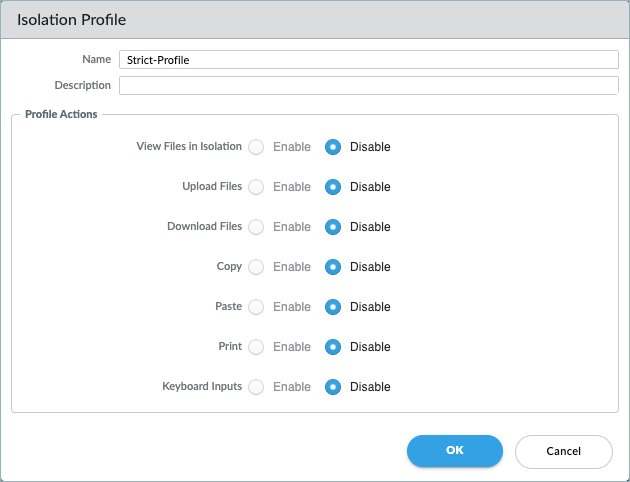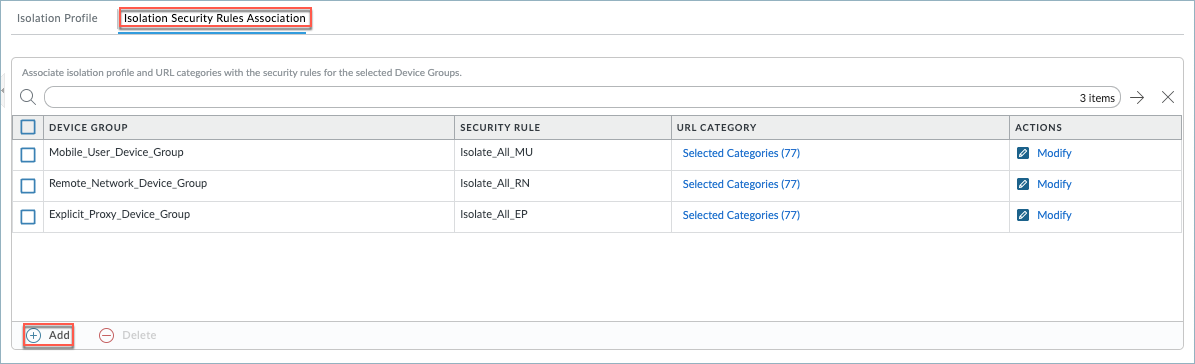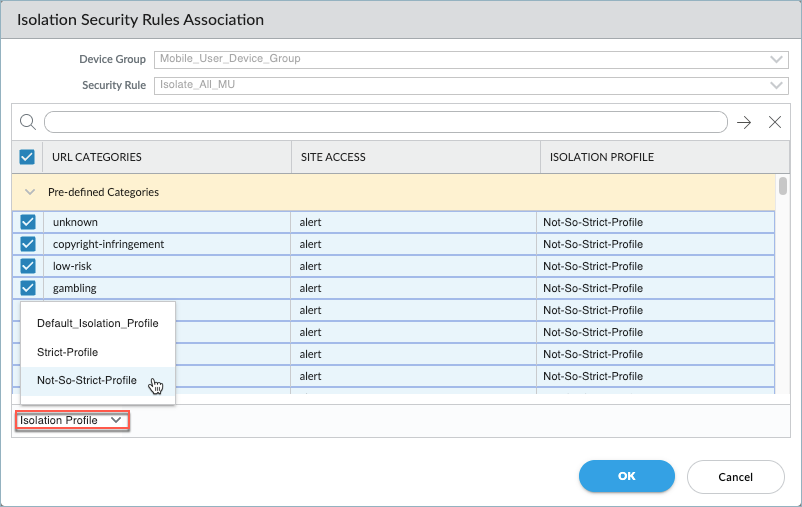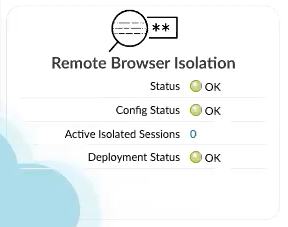Remote Browser Isolation
Configure Remote Browser Isolation
Table of Contents
Configure Remote Browser Isolation
Learn how to configure Remote Browser Isolation using Strata Cloud Manager or Panorama Managed
Prisma Access.
| Where Can I Use This? | What Do I Need? |
|---|---|
|
|
To onboard your end users to RBI, you need to configure RBI using Strata Cloud Manager Managed Prisma Access or Panorama Managed
Prisma Access and push the
configuration to the endpoints.
In this procedure, you will:
- Set up the infrastructure settings for RBI that define the session and browser appearance during isolated browsing
- Set up isolation profiles that define what browser actions a user can or cannot perform
- Use the existing policy framework in Prisma Access to quickly and easily define the URLs or websites (including categories) that a user can access using RBI
Instructions for configuring RBI on Strata Cloud Manager and Panorama Managed
Prisma Access are provided.
Configure Remote Browser Isolation (Strata Cloud Manager)
Learn how to configure Remote Browser Isolation using Strata Cloud Manager.
You can secure your end users' browsing experience by configuring Remote Browser Isolation (RBI) to isolate their browser traffic.
Configure RBI by completing the following steps:
- Before you can begin to configure RBI, ensure that you:
- Purchase a valid Prisma Access license with a Mobile Users or Remote Networks license subscription.
- Purchase and activate the Remote Browser Isolation license.
- Configure at least one Prisma Access connection method, such as GlobalProtect, Explicit Proxy, or Remote Networks, otherwise you won't be able to enable RBI.
- Enable decryption so that Prisma Access can decrypt and inspect traffic to determine what needs to be isolated according to the policies that you configured.
In Strata Cloud Manager, go to the Remote Browser Isolation Setup page by selecting WorkflowsPrisma Access SetupRemote Browser Isolation.The Remote Browser Isolation Setup page is available only if you purchased and activated the Remote Browser Isolation license.Alternatively, you can select ManageConfigurationNGFW and Prisma AccessSecurity ServicesURL Access Management. Then, select Settings, open the Third Party Remote Browser Isolation Settings, and click Configure Remote Browser Isolation.The Configure Remote Browser Isolation button is available only if you purchased and activated the Remote Browser Isolation license.Set up the infrastructure settings for RBI that will define the browser behavior and appearance during isolated browsing sessions.- If you're setting up RBI for the first time, select InfrastructureSet Up Infrastructure Settings.
![]() Otherwise, edit the Settings and select Customize.
Otherwise, edit the Settings and select Customize.![]() Define the browser behavior during an isolated browsing session.
Define the browser behavior during an isolated browsing session.![]()
-
Idle Tab Timeout (Mins)—Specify the duration that elapses before a browser tab will time out due to user inactivity. The default timeout value is 10 minutes. The range is 5-20 minutes.The inactivity timer starts from the user's last action, such as mouse click, scrolling, navigation, file upload or download, and stopping video or audio. Just moving the cursor isn't considered an activity.
-
Max Tabs Per Browser—Select the maximum number of tabs that the user can open per browser. You can choose either 5, 10, or 15 maximum tabs. The default is 10.When the number of tabs exceeds the maximum, the users will be prompted to close existing tabs if they want to open more tabs for browsing.
-
Clear cache and cookies when isolated browsing session ends—Enable this setting to clear the browser's cache and cookies when the user ends the isolated browsing session (by closing the browser). Clearing the cache and cookies can potentially help resolve some browser issues by speeding page loads or removing website tracking data.
- Allow users to report issues encountered in isolation sessions—When this setting is Enabled, mobile users can report issues that they encountered during isolated browsing. The users can click the floating action button and select Report an issue.
![]()
Set up advanced settings for isolated browsing, such as split tunnel settings.![]()
- Agent Split Tunneling for RBI—To further improve the user experience while in isolation, enable split tunneling, which allows the remote browser to connect directly to endpoints for quicker access.This setting is enabled by default and applies only to mobile user connections such as GlobalProtect and Explicit Proxy. For Remote Networks, all traffic goes through the tunnel to Prisma Access. For Explicit Proxy, you need to exclude the RBI domain in the PAC file by adding the following statements:
if (shExpMatch(host, "*.rbi.io")) return "DIRECT";
The RBI split tunnel configuration is not viewable in the split tunnel configuration area of GlobalProtect. RBI uses split tunneling based on the domain and application, and the configuration is FQDN-based. For split tunneling to work, you must enable Split DNS to enable mobile users to direct their DNS queries for applications and resources over the tunnel or outside the tunnel in addition to network traffic. - Action for sites that cannot be decrypted (technical or policy reason)—Prisma Access needs to decrypt encrypted websites so that it can inspect traffic to determine which websites to isolate according to the policies that you configured.Choose whether to Allow or Block access to websites that can't be decrypted due to technical or policy reasons.
Set up theme settings for the isolated browsing session. When a user enters an isolated browsing session, a notification banner appears for about five seconds in the browser to let them know that they are entering isolation. You can customize this notification to align with your organization's look and feel.The following is an example of a notification banner:![]() Here's where you set up the isolation theme:
Here's where you set up the isolation theme:![]()
- Name—Enter the name that will appear on the notification banner when the user enters an isolated session on their browser. (Required field)
- Description—Enter the text that goes on the notification banner. (Required field)
- Banner Logo—Choose File to upload a graphics file that will appear as the logo for the banner. If you do not upload a file, the Palo Alto Networks logo will be used by default. You can upload only one file. The valid file formats are JPG and PNG.
- Floating Banner Logo—Choose File to upload a graphics file that will appear in the floating action button that users can click to invoke an action such as reporting an issue. If you do not upload a file, the Palo Alto Networks logo will be used by default. You can upload only one file. The valid file formats are JPG and PNG. The image should be 42x42 pixels in size to render well in RBI.
![]()
Save your infrastructure settings.Set up one or more isolation profiles that define what browser actions users can perform during an isolated session.- From the Remote Browser Isolation Setup page, select Isolation Profiles.A default isolation profile is provided for you. You can create custom isolation profiles when you Add Isolation Profile.
![]() Enter a Name and Description for the isolation profile.Select the security controls that you want to put in place for the browser. You can allow or prohibit a user from doing the following actions:
Enter a Name and Description for the isolation profile.Select the security controls that you want to put in place for the browser. You can allow or prohibit a user from doing the following actions:- View files in isolation
- Upload files
- Download files
- Copy content
- Paste content
- Use the keyboard for input
- Print content
By selecting an action, the action will be enabled and allowed for the user in isolation.![]() Save your isolation profile settings.Create or update a URL access management profile and attach the isolation profile to it.
Save your isolation profile settings.Create or update a URL access management profile and attach the isolation profile to it.- From Strata Cloud Manager, select ManageConfigurationNGFW and Prisma Access.Select Security ServicesURL Access Management.
![]() Edit an existing URL access management profile by selecting the profile name or Add Profile to create a new one.If you are adding a profile, enter a Name and Description for the profile, select the check box next to the Category column heading, and select Set AccessIsolate.This action automatically sets the Site Access to isolate, and associates the Default_Isolation_Profile to all the URL categories.
Edit an existing URL access management profile by selecting the profile name or Add Profile to create a new one.If you are adding a profile, enter a Name and Description for the profile, select the check box next to the Category column heading, and select Set AccessIsolate.This action automatically sets the Site Access to isolate, and associates the Default_Isolation_Profile to all the URL categories.![]() If necessary, change the Access Control for specific website categories.
If necessary, change the Access Control for specific website categories.- Search for a URL category or scroll to a category.
- If you are editing an existing URL management profile, click the Site Access drop-down for a URL category and select Isolate to permit isolated browsing of websites in that category.
![]() For websites that belong in multiple URL categories, the effective URL category action is the highest priority match action across all these categories. The priority in descending order is as follows: BlockIsolateOverrideContinueAlertAllow. Therefore, for RBI to work, you need to set the action to Isolate for all categories that match a website.For example, cnn.com belongs in both the news and low-risk categories. If the news category is set to Block and the low-risk category is set to Isolate, the cnn.com website will be blocked because the Block action overrides the Isolate action. For isolated browsing to work for cnn.com, you must set both categories to the Isolate action.
For websites that belong in multiple URL categories, the effective URL category action is the highest priority match action across all these categories. The priority in descending order is as follows: BlockIsolateOverrideContinueAlertAllow. Therefore, for RBI to work, you need to set the action to Isolate for all categories that match a website.For example, cnn.com belongs in both the news and low-risk categories. If the news category is set to Block and the low-risk category is set to Isolate, the cnn.com website will be blocked because the Block action overrides the Isolate action. For isolated browsing to work for cnn.com, you must set both categories to the Isolate action. - After you select the site access, the Default_Isolation_Profile is automatically attached to the URL category. If you created additional isolation profiles that control the browser actions in isolation mode, you can attach a different profile by clicking the Isolation Profile drop-down and selecting an available profile.
![]()
Save your settings.Create a security policy rule that uses the URL access management profile that you set up for isolation.- From Strata Cloud Manager, select ManageConfigurationNGFW and Prisma Access.If you have not done so already, create a profile group.
- Select Security ServicesProfile Groups and Add Profile Group.
- Enter the Name of the profile group.
- Select the security profiles that you want to use, and ensure that you select the URL Access Management Profile that you want to use for isolation.
![]()
- Save your changes.
Associate the profile group to a security rule. If you have not done so already, create a security rule.- Select Security ServicesSecurity RulesAdd RulePre Rules.
- Enter the Name for the security rule.
- Select a source zone for the Match Criteria.
- Select a destination zone and address for the Match Criteria.
- Select an Application.
- Select the Allow action and select the Profile Group that you created for isolation.You can use the groups that you created or populated in Cloud Identity Engine for user and user group mapping for RBI.
![]()
You can also create a web security rule where you can control the access for websites in URL categories based on the isolation profile that you set up previously.- From Strata Cloud Manager, select ManageConfigurationNGFW and Prisma Access.Select Security ServicesWeb SecurityAdd Policy.Enter the Name for the custom web access policy.Add the Allowed URL Categories for isolated browsing. For example, to allow websites in the Entertainment and Arts category for isolated browsing, click + and select Entertainment and Arts.Click None in the Additional Action column and select Isolate.
![]() In the Isolation Profile column, use the default isolation profile or select an isolation profile that you created.Save your changes.Push the configuration to your mobile users or remote networks by selecting Push ConfigPush, selecting the Target for the configuration, and Push.
In the Isolation Profile column, use the default isolation profile or select an isolation profile that you created.Save your changes.Push the configuration to your mobile users or remote networks by selecting Push ConfigPush, selecting the Target for the configuration, and Push.![]()
Configure Remote Browser Isolation (Panorama)
Learn how to configure Remote Browser Isolation using Panorama Managed Prisma Access.You can secure your end users' browsing experience by configuring Remote Browser Isolation (RBI) to isolate their browser traffic.Configure RBI by completing the following steps:- Before you can begin to configure RBI, ensure that you:
- Purchase a valid Prisma Access license with a Mobile Users or Remote Networks license subscription.
- Purchase and activate the Remote Browser Isolation license.
- Configure at least one Prisma Access connection method, such as GlobalProtect, Explicit Proxy, or Remote Networks, otherwise you won't be able to enable RBI.
- Enable decryption so that Prisma Access can decrypt and inspect traffic to determine what needs to be isolated according to the policies that you configured.
Follow the instructions to configure a URL filtering profile and apply it to a security rule.When configuring the URL filtering profile, you can select alert or allow under Site Access for a URL category, and then attach an isolation profile to the URL category and associate it to a security policy.![]() If you are setting up RBI for the first time in Panorama Managed Prisma Access, select PanoramaCloud ServicesStatusRemote Browser IsolationConfigure.The Configure button is available only if you purchased the Remote Browser Isolation license.
If you are setting up RBI for the first time in Panorama Managed Prisma Access, select PanoramaCloud ServicesStatusRemote Browser IsolationConfigure.The Configure button is available only if you purchased the Remote Browser Isolation license.![]() If you set up RBI previously and want to edit the configuration, select PanoramaCloud ServicesConfigurationRemote Browser Isolation.Set up the infrastructure settings for RBI that will define the browser behavior and appearance during isolated browsing sessions.
If you set up RBI previously and want to edit the configuration, select PanoramaCloud ServicesConfigurationRemote Browser Isolation.Set up the infrastructure settings for RBI that will define the browser behavior and appearance during isolated browsing sessions.- Edit the Settings.
![]() Selecting the General tab to start defining the browser behavior during an isolated browsing session by
Selecting the General tab to start defining the browser behavior during an isolated browsing session by- Configure general browser settings:
![]()
- Idle Tab Timeout (Mins)—Specify the duration that elapses before a browser tab will time out due to user inactivity. The default timeout value is 10 minutes. The range is 5-20 minutes.The inactivity timer starts from the user's last action, such as mouse click, scrolling, navigation, file upload or download, and stopping video or audio. Just moving the cursor isn't considered an activity.
- Max Tabs Per Browser—Select the maximum number of tabs that the user can open per browser. You can choose either 5, 10, or 15 maximum tabs. The default is 10.When the number of tabs exceeds the maximum, the users will be prompted to close existing tabs if they want to open more tabs for browsing.
- Clear cache and cookies when isolated browsing session ends—Enable this setting to clear the browser's cache and cookies when the user ends the isolated browsing session (by closing the browser). Clearing the cache and cookies can potentially help resolve some browser issues by speeding page loads or removing website tracking data.
- Set up theme settings for the isolated browsing session. When a
user enters an isolated browsing session, a notification banner
appears for about five seconds in the browser to let them know
that they are entering isolation. You can customize this
notification to align with your organization's look and
feel.The following is an example of a notification banner:
![]() Here’s where you specify what goes on the banner:
Here’s where you specify what goes on the banner:![]()
- Title—Enter the name that will appear on the notification banner when the user enters an isolated session on their browser.
- Banner Content—Enter the text that goes on the notification banner.
- Logo Type (Banner)—Select the type of logo that will appear on the banner. The default logo is the Palo Alto Networks icon. To customize the logo, click Custom and Browse to upload a graphics file of your choice. You can upload only one file. The valid file formats are JPG and PNG.
- Logo Type (Floating Action Button)—Select the type of logo that will appear on the floating action button on the isolation browser. The floating action button provides a list of actions that the user can perform, such as reporting an issue. The user can drag the button to different locations on the browser.The Default logo for the floating action button is the Palo Alto Networks icon. To customize the logo, click Custom and Browse to upload a graphics file of your choice. You can upload only one file. The valid file formats are JPG and PNG. The image should be 42x42 pixels in size to render well in RBI.The following image shows an example of the floating action button:
![]()
- Enable Allow users to report issues encountered in isolated sessions? if you want your end users to report issues they encountered during isolated browsing. The users can click the floating action button and select Report an issue.
Review a map of the RBI locations by selecting the Locations tab. The locations shown are the same as the GlobalProtect, Explicit Proxy, and Remote Network locations that you have already set up.If you did not set up any locations, you can click the links on the map to navigate to the relevant configuration pages.![]() Set up advanced settings for isolated browsing, such as split tunnel settings, by selecting the Advanced tab.
Set up advanced settings for isolated browsing, such as split tunnel settings, by selecting the Advanced tab.![]()
- Agent Split Tunneling for RBI—To further improve the user experience while in isolation, enable split tunneling, which allows the remote browser to connect directly to endpoints for quicker access.This setting is enabled by default and applies only to mobile user connections such as GlobalProtect and Explicit Proxy. For Remote Networks, all traffic goes through the tunnel to Prisma Access. For Explicit Proxy, you need to exclude the RBI domain in the PAC file by adding the following statements:
if (shExpMatch(host, "*.rbi.io")) return "DIRECT";
The RBI split tunnel configuration is not viewable in the split tunnel configuration area of GlobalProtect. RBI uses split tunneling based on the domain and application, and the configuration is FQDN-based. For split tunneling to work, you must enable Split DNS to enable mobile users to direct their DNS queries for applications and resources over the tunnel or outside the tunnel in addition to network traffic. - Action for sites that cannot be decrypted (technical or policy reason)—Prisma Access needs to decrypt encrypted websites so that it can inspect traffic to determine which websites to isolate according to the policies that you configured.Choose whether to Allow or Block access to websites that can't be decrypted due to technical or policy reasons.
Set up one or more isolation profiles that define what browser actions users can perform during an isolated session.- From the Remote Browser Isolation configuration page, select Isolation Profile.A default isolation profile is provided for you. You can Add a custom isolation profile.
![]() Enter a Name and Description for the isolation profile.Select the security controls for the browser. You can allow or prohibit a user from doing the following actions:
Enter a Name and Description for the isolation profile.Select the security controls for the browser. You can allow or prohibit a user from doing the following actions:- View files in isolation
- Upload files
- Download files
- Copy content
- Paste content
- Use the keyboard for input
- Print content
By selecting a security control, the browser action will be allowed for the user in isolation.![]() Click OK to save your isolation profile.Attach an isolation profile to a security rule to which you applied a URL Filtering profile containing categories for isolated browsing.
Click OK to save your isolation profile.Attach an isolation profile to a security rule to which you applied a URL Filtering profile containing categories for isolated browsing.- From the Remote Browser Isolation configuration page, select Isolation Security Rules Association.Add a device group and associate an isolation profile and URL categories with the security rules for the device group.
![]() If you want to update an existing device group, select the check box next to the device group name and select Modify in the Actions column.Select a predefined Device Group and a predefined Security Rule for the selected device group.Search for or scroll to the URL categories that you want to associate with the device group and select the check boxes next to the URL categories.To quickly configure the access control for all URL categories, select the check box next to the URL Categories table heading. All the URL categories will be selected.To attach an isolation profile to the security rule, click Isolation Profile and select an available isolation profile. Ensure that the Site Access for a URL category is set to alert or allow.
If you want to update an existing device group, select the check box next to the device group name and select Modify in the Actions column.Select a predefined Device Group and a predefined Security Rule for the selected device group.Search for or scroll to the URL categories that you want to associate with the device group and select the check boxes next to the URL categories.To quickly configure the access control for all URL categories, select the check box next to the URL Categories table heading. All the URL categories will be selected.To attach an isolation profile to the security rule, click Isolation Profile and select an available isolation profile. Ensure that the Site Access for a URL category is set to alert or allow.![]() All the selected URL categories will be associated with the selected isolation profile.Click OK to save your settings.Commit and push your configuration changes to the cloud firewall.After the configuration has been pushed successfully, you can view the status of the RBI configuration in the PanoramaCloud ServicesStatus page.
All the selected URL categories will be associated with the selected isolation profile.Click OK to save your settings.Commit and push your configuration changes to the cloud firewall.After the configuration has been pushed successfully, you can view the status of the RBI configuration in the PanoramaCloud ServicesStatus page.![]()