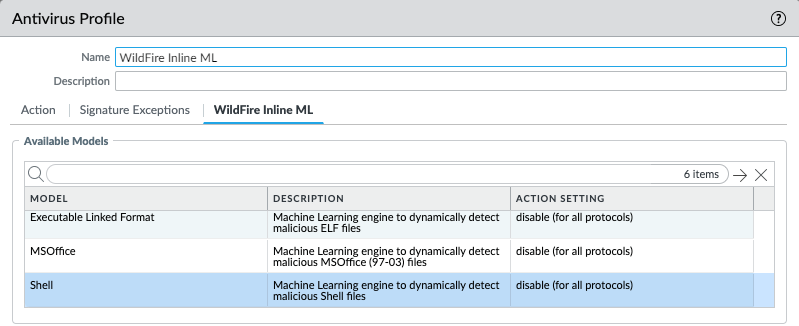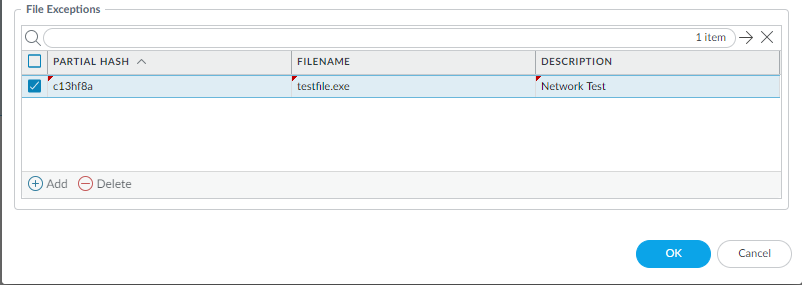Shell Script Analysis Support for Wildfire Inline ML
Table of Contents
Expand all | Collapse all
-
- Mach-O Support for WildFire Inline ML
- Advanced WildFire Public Sector Cloud
- Advanced WildFire Government Cloud
- WildFire Spain Cloud
- WildFire Saudi Arabia Cloud
- WildFire Israel Cloud
- WildFire South Korea Cloud
- WildFire Qatar Cloud
- WildFire France Cloud
- WildFire Taiwan Cloud
- WildFire Indonesia Cloud
- WildFire Poland Cloud
- WildFire Switzerland Cloud
- Advanced WildFire Support for Intelligent Run-time Memory Analysis
- Shell Script Analysis Support for Wildfire Inline ML
- Standalone WildFire API Subscription
- WildFire India Cloud
- MSI, IQY, and SLK File Analysis
- MS Office Analysis Support for Wildfire Inline ML
- WildFire Germany Cloud
- WildFire Australia Cloud
- Executable and Linked Format (ELF) Analysis Support for WildFire Inline ML
- Global URL Analysis
- WildFire Canada Cloud
- WildFire UK Cloud
- HTML Application and Link File Analysis
- Recursive Analysis
- Perl Script Analysis
- WildFire U.S. Government Cloud
- Real Time WildFire Verdicts and Signatures for PDF and APK Files
- Batch File Analysis
- Real Time WildFire Verdicts and Signatures for PE and ELF Files
- Real Time WildFire Verdicts and Signatures for Documents
- Script Sample Analysis
- ELF Malware Test File
- Email Link Analysis Enhancements
- Sample Removal Request
- Updated WildFire Cloud Data Retention Period
- DEX File Analysis
- Network Traffic Profiling
- Additional Malware Test Files
- Dynamic Unpacking
- Windows 10 Analysis Environment
- Archive (RAR/7z) and ELF File Analysis
- WildFire Analysis of Blocked Files
- WildFire Phishing Verdict
Shell Script Analysis Support for Wildfire Inline ML
To access the new shell script analysis
classification engine for WildFire Inline ML, be
sure to download and install the latest PAN-OS content release.
PAN-OS Applications and Threats content release 8543 and later allows
firewalls operating PAN-OS 10.x and later to detect and prevent
malicious shell scripts from entering your network in real-time.
For more information about the update, refer to the Applications
and Threat Content Release Notes.
To download the release
notes, log in to the Palo Alto Networks Support Portal, click Dynamic
Updates and select the release notes listed under Apps + Threats.
WildFire Inline ML now
supports a new shell script (.sh) analysis engine. This enables
you to configure your firewall to detect and prevent malicious shell
scripts from entering your network in real-time by locally applying
machine learning (ML) analytics. WildFire Inline ML dynamically
detects malicious scripts by evaluating various file details to
formulate a high probability classification of a file. This protection
extends to currently unknown as well as future variants of threats
that match characteristics that Palo Alto Networks identified as
malicious. If you do not have WildFire Inline ML enabled on your
firewall, refer to WildFire Inline ML for
more information.
- Update your existing Antivirus Security profile
to enable the shell script analysis and classification engine.
- Select an existing Antivirus Profile or Add a new one (Objects > Security Profiles > Antivirus).
- Configure your Antivirus profile.
- Select WildFire Inline ML and apply an Action Setting for the new WildFire inline ML model. This enforces WildFire inline ML Actions settings for each protocol on a per-model basis. In addition to the currently available classification engines, Shell should now be available. If this model is unavailable, verify that you have content release 8543 or later installed on the firewall.
![]()
- enable (inherit per-protocol actions)—WildFire inspects traffic according to your selections in the WildFire Inline ML Action column in the decoders section of the Action tab.
- alert-only (override more strict actions to alert)—WildFire inspects traffic according to your selections in the WildFire Inline ML Action column in the decoders section of the Action tab and overrides any action with a severity level higher than alert (drop, reset-client, reset-server, reset-both) alert, which allows traffic to pass while still generating and saving an alert in the threat logs.
- disable (for all protocols)—WildFire allows traffic to pass without any policy action.
- Click OK to exit the Antivirus Profile configuration dialog and Commit your new settings.
- (Optional) Add file exceptions to your Antivirus
Security profile if you encounter false-positives. This is typically
done for users who are not forwarding files to WildFire for analysis.
You can add the file exception details directly to the exception
list or by specifying a file from the threat logs.If your firewall WildFire Analysis security profile is configured to forward shell scripts, false-positives are automatically corrected as they are received. If you continue to see ml-virus alerts for scripts that have been classified as benign by WildFire Analysis, please contact Palo Alto Networks Support.
- Add file exceptions directly to the exceptions list.
- Select Objects > Security Profiles > Antivirus.
- Select an Antivirus profile for which you want to exclude specific files and then select WildFire Inline ML.
- Add the hash, filename, and description of the file that you want to exclude from enforcement.
![]()
- Click OK to save the Antivirus profile and then Commit your changes.
- Add file exceptions from threat logs entries.
- Select Monitor > Logs > Threat and filter the logs for the ml-virus threat type. Select a threat log for a file for which you wish to create a file exception.
- Go to the Detailed Log View and scroll to Details and then Create Exception.
- Add a Description and click OK to add the file exception.
- You can find the new file exception in the File Exceptions list (ObjectsSecurity ProfilesAntivirusWildFire Inline ML.
- (Optional) See Configure WildFire Inline ML for information about testing your firewall’s connection to the inline ML cloud service and viewing related logs.