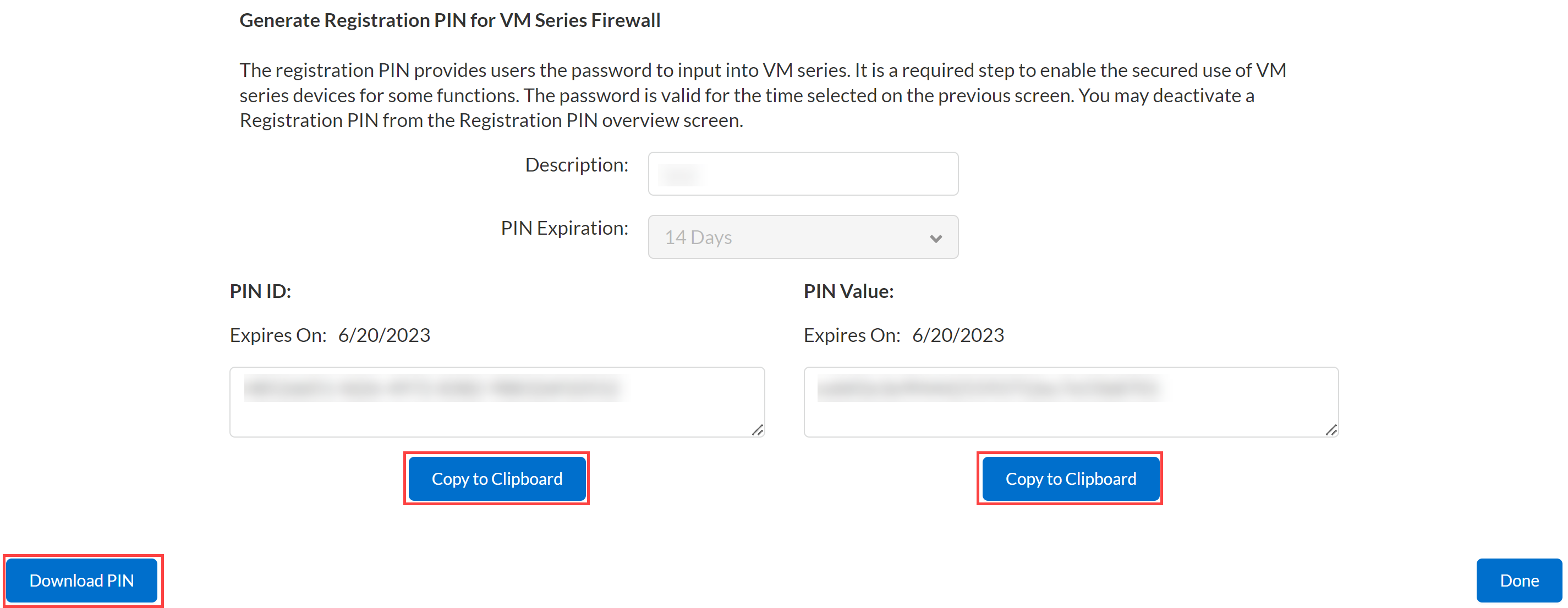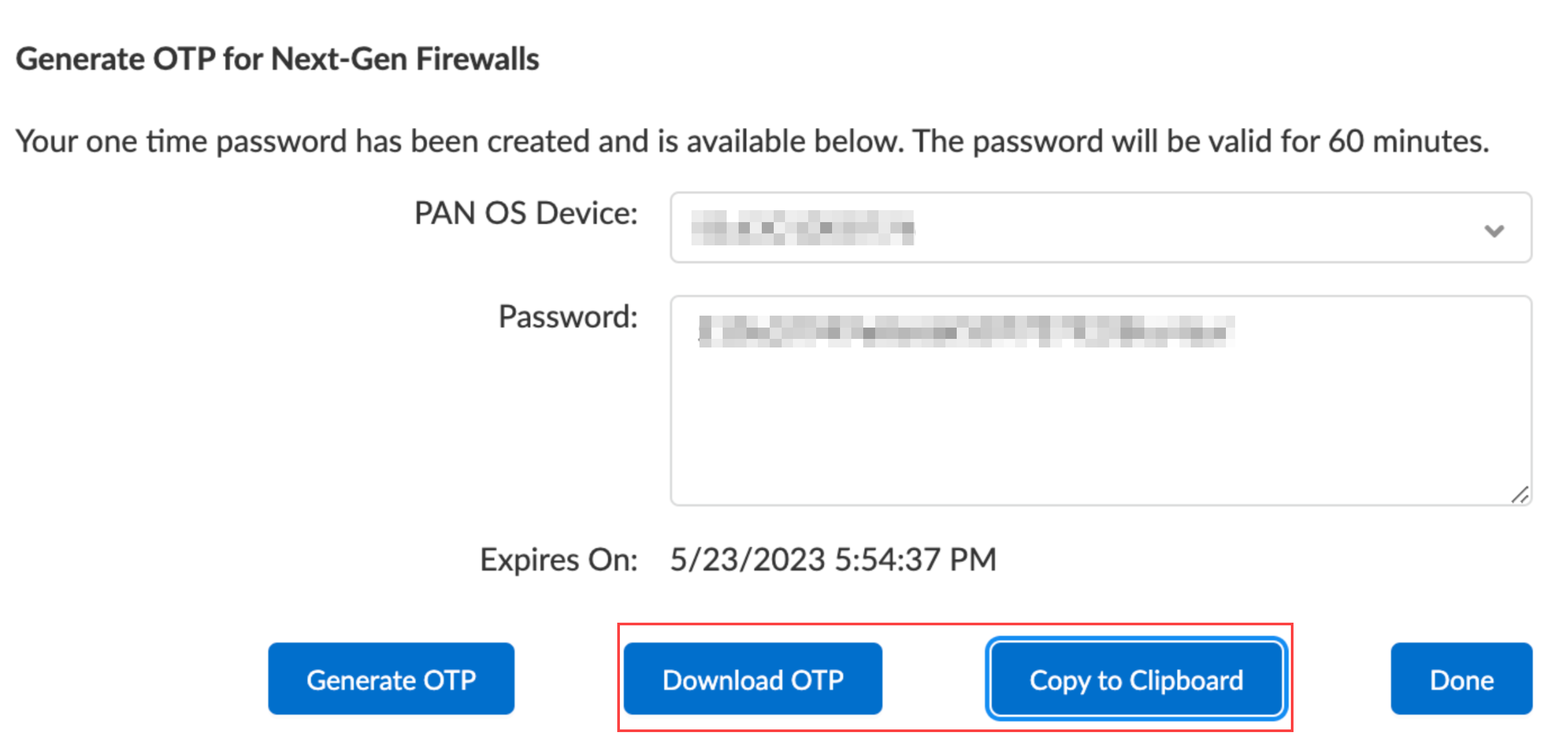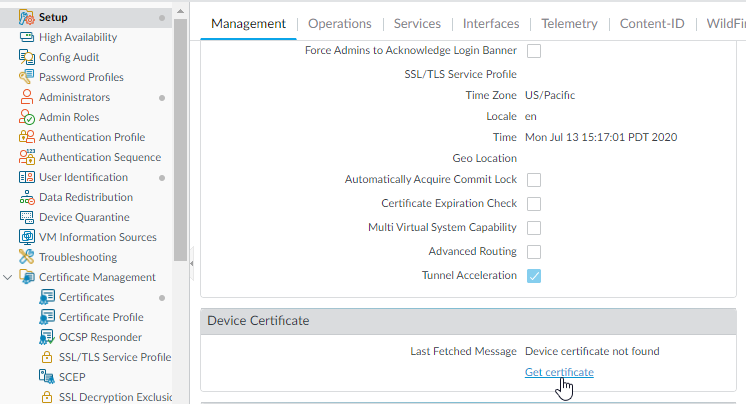Install a Device Certificate on the VM-Series Firewall
Table of Contents
PAN.OS 11.1 & Later
Expand all | Collapse all
-
- VM-Series Deployments
- VM-Series in High Availability
- IPv6 Support on Public Cloud
- Enable Jumbo Frames on the VM-Series Firewall
- Hypervisor Assigned MAC Addresses
- Custom PAN-OS Metrics Published for Monitoring
- Interface Used for Accessing External Services on the VM-Series Firewall
- PacketMMAP and DPDK Driver Support
- Enable NUMA Performance Optimization on the VM-Series
- Enable ZRAM on the VM-Series Firewall
-
- Licensing and Prerequisites for Virtual Systems Support on VM-Series
- System Requirements for Virtual Systems Support on VM-Series
- Enable Multiple Virtual Systems Support on VM-Series Firewall
- Enable Multiple Virtual Systems Support on VM-Series in Panorama Console
- Enable Multiple Virtual Systems Support Using Bootstrap Method
-
- VM-Series Firewall Licensing
- Create a Support Account
- Serial Number and CPU ID Format for the VM-Series Firewall
- Use Panorama-Based Software Firewall License Management
-
- Activate Credits
- Create a Deployment Profile
- Activate the Deployment Profile
- Manage a Deployment Profile
- Register the VM-Series Firewall (Software NGFW Credits)
- Provision Panorama
- Migrate Panorama to a Software NGFW License
- Transfer Credits
- Renew Your Software NGFW Credits
- Deactivate License (Software NGFW Credits)
- Delicense Ungracefully Terminated Firewalls
- Set the Number of Licensed vCPUs
- Customize Dataplane Cores
- Migrate a Firewall to a Flexible VM-Series License
-
- Generate Your OAuth Client Credentials
- Manage Deployment Profiles Using the Licensing API
- Create a Deployment Profile Using the Licensing API
- Update a Deployment Profile Using the Licensing API
- Get Serial Numbers Associated with an Authcode Using the API
- Deactivate a VM-Series Firewall Using the API
- What Happens When Licenses Expire?
-
- Supported Deployments on VMware vSphere Hypervisor (ESXi)
-
- Plan the Interfaces for the VM-Series for ESXi
- Provision the VM-Series Firewall on an ESXi Server
- Perform Initial Configuration on the VM-Series on ESXi
- Add Additional Disk Space to the VM-Series Firewall
- Use VMware Tools on the VM-Series Firewall on ESXi and vCloud Air
- Use vMotion to Move the VM-Series Firewall Between Hosts
- Use the VM-Series CLI to Swap the Management Interface on ESXi
- Configure Link Aggregation Control Protocol
-
-
- Supported Deployments of the VM-Series Firewall on VMware NSX-T (North-South)
- Components of the VM-Series Firewall on NSX-T (North-South)
-
- Install the Panorama Plugin for VMware NSX
- Enable Communication Between NSX-T Manager and Panorama
- Create Template Stacks and Device Groups on Panorama
- Configure the Service Definition on Panorama
- Deploy the VM-Series Firewall
- Direct Traffic to the VM-Series Firewall
- Apply Security Policy to the VM-Series Firewall on NSX-T
- Use vMotion to Move the VM-Series Firewall Between Hosts
- Extend Security Policy from NSX-V to NSX-T
-
- Components of the VM-Series Firewall on NSX-T (East-West)
- VM-Series Firewall on NSX-T (East-West) Integration
- Supported Deployments of the VM-Series Firewall on VMware NSX-T (East-West)
-
- Install the Panorama Plugin for VMware NSX
- Enable Communication Between NSX-T Manager and Panorama
- Create Template Stacks and Device Groups on Panorama
- Configure the Service Definition on Panorama
- Launch the VM-Series Firewall on NSX-T (East-West)
- Add a Service Chain
- Direct Traffic to the VM-Series Firewall
- Apply Security Policies to the VM-Series Firewall on NSX-T (East-West)
- Use vMotion to Move the VM-Series Firewall Between Hosts
-
- Install the Panorama Plugin for VMware NSX
- Enable Communication Between NSX-T Manager and Panorama
- Create Template Stacks and Device Groups on Panorama
- Configure the Service Definition on Panorama
- Launch the VM-Series Firewall on NSX-T (East-West)
- Create Dynamic Address Groups
- Create Dynamic Address Group Membership Criteria
- Generate Steering Policy
- Generate Steering Rules
- Delete a Service Definition from Panorama
- Migrate from VM-Series on NSX-T Operation to Security Centric Deployment
- Extend Security Policy from NSX-V to NSX-T
- Use In-Place Migration to Move Your VM-Series from NSX-V to NSX-T
-
-
- Deployments Supported on AWS
-
- Planning Worksheet for the VM-Series in the AWS VPC
- Launch the VM-Series Firewall on AWS
- Launch the VM-Series Firewall on AWS Outpost
- Create a Custom Amazon Machine Image (AMI)
- Encrypt EBS Volume for the VM-Series Firewall on AWS
- Use the VM-Series Firewall CLI to Swap the Management Interface
- Enable CloudWatch Monitoring on the VM-Series Firewall
- Publish ENA Network Performance Metrics to AWS CloudWatch
- VM-Series Firewall Startup and Health Logs on AWS
- Use AWS Secrets Manager to Store VM-Series Certificates
- Use Case: Secure the EC2 Instances in the AWS Cloud
- Use Case: Use Dynamic Address Groups to Secure New EC2 Instances within the VPC
-
- Intelligent Traffic Offload
- Software Cut-through Based Offload
-
- Deployments Supported on Azure
- Deploy the VM-Series Firewall from the Azure Marketplace (Solution Template)
- Simplified Onboarding of VM-Series Firewall on Azure
- Deploy the VM-Series Firewall from the Azure China Marketplace (Solution Template)
- Deploy the VM-Series with the Azure Gateway Load Balancer
- Create a Custom VM-Series Image for Azure
- Deploy the VM-Series Firewall on Azure Stack
- Deploy the VM-Series Firewall on Azure Stack HCI
- Enable Azure Application Insights on the VM-Series Firewall
- Set up Active/Passive HA on Azure
- Use Azure Key Vault to Store VM-Series Certificates
- Use the ARM Template to Deploy the VM-Series Firewall
-
- About the VM-Series Firewall on Google Cloud Platform
- Supported Deployments on Google Cloud Platform
- Create a Custom VM-Series Firewall Image for Google Cloud Platform
- Prepare to Set Up VM-Series Firewalls on Google Public Cloud
-
- Deploy the VM-Series Firewall from Google Cloud Platform Marketplace
- Management Interface Swap for Google Cloud Platform Load Balancing
- Use the VM-Series Firewall CLI to Swap the Management Interface
- Enable Google Stackdriver Monitoring on the VM Series Firewall
- Enable VM Monitoring to Track VM Changes on Google Cloud Platform (GCP)
- Use Dynamic Address Groups to Secure Instances Within the VPC
- Use Custom Templates or the gcloud CLI to Deploy the VM-Series Firewall
- Enable Session Resiliency on VM-Series for GCP
-
- Prepare Your ACI Environment for Integration
-
-
- Create a Virtual Router and Security Zone
- Configure the Network Interfaces
- Configure a Static Default Route
- Create Address Objects for the EPGs
- Create Security Policy Rules
- Create a VLAN Pool and Domain
- Configure an Interface Policy for LLDP and LACP for East-West Traffic
- Establish the Connection Between the Firewall and ACI Fabric
- Create a VRF and Bridge Domain
- Create an L4-L7 Device
- Create a Policy-Based Redirect
- Create and Apply a Service Graph Template
-
- Create a VLAN Pool and External Routed Domain
- Configure an Interface Policy for LLDP and LACP for North-South Traffic
- Create an External Routed Network
- Configure Subnets to Advertise to the External Firewall
- Create an Outbound Contract
- Create an Inbound Web Contract
- Apply Outbound and Inbound Contracts to the EPGs
- Create a Virtual Router and Security Zone for North-South Traffic
- Configure the Network Interfaces
- Configure Route Redistribution and OSPF
- Configure NAT for External Connections
-
-
- Choose a Bootstrap Method
- VM-Series Firewall Bootstrap Workflow
- Bootstrap Package
- Bootstrap Configuration Files
- Bootstrapping VM-Series in Virtual Metadata Collector Mode
- Generate the VM Auth Key on Panorama
- Create the bootstrap.xml File
- Prepare the Licenses for Bootstrapping
- Prepare the Bootstrap Package
- Bootstrap the VM-Series Firewall on AWS
- Bootstrap the VM-Series Firewall on Azure
- Bootstrap the VM-Series Firewall on Azure Stack HCI
- Bootstrap the VM-Series Firewall on Google Cloud Platform
- Verify Bootstrap Completion
- Bootstrap Errors
Install a Device Certificate on the VM-Series Firewall
Get the device certificate to activate the site licenses on the VM-Series
firewalls.
| Where Can I Use This? | What Do I Need? |
|---|---|
|
|
The firewall requires a device certificate to retrieve the site license entitlements and
securely access cloud services such as WildFire, AutoFocus, and Strata Logging Service. There
are three methods for applying a site license to your VM-Series firewall—One-time password,
autoregistration PIN, and through Panorama for managed firewalls. Each password or PIN is
generated on the Customer Support Portal and unique to your Palo Alto Networks support
account. The method you use depends on the license type used to deploy your firewall and if your
firewalls are managed by Panorama. To successfully install the device certificate, the VM-Series
firewall requires an outbound internet connection, and the following fully qualified domain
names (FQDN) and ports must be allowed on your network.
- One-time password (OTP)—For VM-Series firewalls previously registered with the Palo Alto Networks licensing server, you must generate a one-time password on the Customer Support Portal and apply it to your VM-Series firewall. Use this method for VM-Series firewalls with a BYOL or ELA license in small-scale, unmanaged deployments and manually deployed VM-Series firewalls managed by Panorama.
- Registration PIN—This method allows you to apply a site license to your VM-Series firewall at initial startup. Use this method for VM-Series firewalls with usage-based licenses (PAYG), that you bootstrap at launch or with any type of automated deployment, regardless of license type. The autoregistration PIN enables you to automatically register your usage-based firewalls at launch with the Customer Support Portal and retrieve site licenses.
- If you're using Panorama to manage the VM-Series firewall, see Install the device certificate on a managed firewall.
For the VM-Series firewall on NSX-T, you can add the autoregistration PIN to your service
definition configuration so the device certificate is fetched by the firewall upon initial boot
up. See the service definition configuration for NSX-T (North-South) and NSX-T (East-West) for more information. If you
upgrade previously-deployed firewalls to PAN-OS version that supports device certificates, you
can apply a device certificate to those firewalls individually using a one-time password.
Use one-time passwords and autoregistration PINs before they expire. If you don't, you must
return to the Customer Support Portal to generate a new one.
|
FQDN
|
Ports
|
|---|---|
|
TCP 80
|
|
TCP 443
|
|
TCP 444 and TCP 443
|
Retrieve Licenses Automatically at Launch
The firewall requires the device certificate to get the license entitlements and securely
access the cloud services. To retrieve the site licenses when you launch the firewall, you must
include the auto registration PIN ID and value in the bootstrap parameters. The auto
registration PIN ID and value can be used with either the basic or complete bootstrap methods.
See Choose a Bootstrap Method for more details about the
bootstrap options and configuration.
The auto registration PIN is valid only for the specified time period. For fully automated
environments, such as auto scaling VM-Series deployments, the auto registration PIN should be
regenerated before the expiration date and the new PIN ID and Value updated in the bootstrap
parameters.
- Log in to the Palo Alto Networks Customer Support Portal with your account credentials.If you need a new account, see How to Create a New Customer Support Portal User Account.Generate the VM-Series registration PIN.
- Select AssetsDevice Certificates and Generate Registration PIN.Enter a Description and a PIN Expiration time period.Click Generate Registration PIN.Save the PIN ID and value.Make sure to launch the firewall before the PIN expires.
![]() Add the registration PIN ID and value in the init-cfg.txt file.In addition to the required parameters, you must include:vm-series-auto-registration-pin-id=vm-series-auto-registration-pin-value=
Add the registration PIN ID and value in the init-cfg.txt file.In addition to the required parameters, you must include:vm-series-auto-registration-pin-id=vm-series-auto-registration-pin-value=![]() Verify that the device certificate is fetched and that you can see the expected licenses on the firewall.
Verify that the device certificate is fetched and that you can see the expected licenses on the firewall.Manually Retrieve a Device Certificate
- Generate the one-time password (OTP).OTP lifetime is 60 minutes and expires if not used within the 60-minute lifetime.Firewall attempts to retrieve the OTP from the Customer Support Portal once. If the firewall fails for any reason to fetch the OTP, the OTP expires and you must generate a new OTP.
- Log in to the Customer Support Portal with a user role that has permission to generate an OTP.Register your VM-Series firewall, if you have not already.Select AssetsDevice Certificates and Generate OTP.For the Device Type, select Generate OTP for Next-Gen Firewall and click Next.Select your PAN OS Device serial number and Generate OTP.Download OTP or Copy to Clipboard.
![]() Log in to the firewall web interfaceas a superuser.An admin with Superuser access privileges is required to apply the OTP used to install the device certificate.Configure the network time protocol (NTP) server for your firewalls.An NTP server is required to validate the device certification expiration date, ensure the device certificate does not expire early or become invalid.
Log in to the firewall web interfaceas a superuser.An admin with Superuser access privileges is required to apply the OTP used to install the device certificate.Configure the network time protocol (NTP) server for your firewalls.An NTP server is required to validate the device certification expiration date, ensure the device certificate does not expire early or become invalid.- Select DeviceSetupServices and select the Template.Select one of the following depending on your platform:
- For multi-virtual system platforms, select Global and edit the Services section.
- For single virtual system platforms, edit the Services section.
Select NTP and enter the hostname or IP address of the Primary NTP Server.(Optional) Enter a hostname or IP address of the Secondary NTP Server.(Optional) To authenticate time updates from the NTP server(s), for Authentication Type, select one of the following for each server.- None (default)—Disables NTP authentication.
- Symmetric Key—Firewall uses symmetric key exchange (shared secrets) to authenticate time updates.
- Key ID—Enter the Key ID (1-65534)
- Algorithm—Select the algorithm to use in NTP authentication (MDS or SHA1)
Click OK to save your configuration changes.Select Commit and Commit and Push your configuration changes to your managed firewalls.Select SetupManagementDevice Certificate and Get Certificate.![]() Verify that the device certificate is fetched and that you can see the site license on the firewall.
Verify that the device certificate is fetched and that you can see the site license on the firewall.