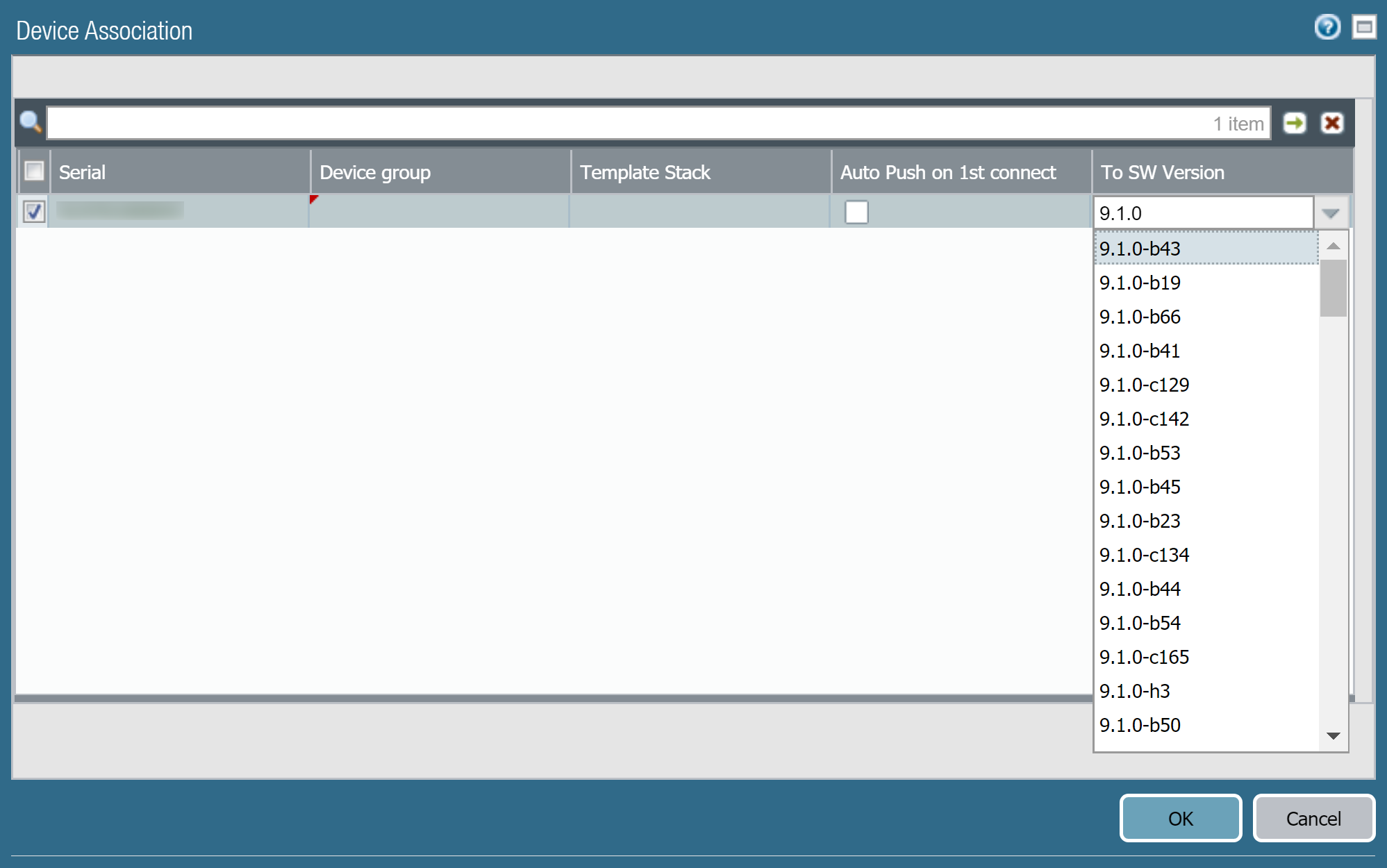Upgrade a ZTP Firewall
Table of Contents
Expand all | Collapse all
-
- Determine Panorama Log Storage Requirements
-
- Setup Prerequisites for the Panorama Virtual Appliance
- Perform Initial Configuration of the Panorama Virtual Appliance
- Set Up The Panorama Virtual Appliance as a Log Collector
- Set Up the Panorama Virtual Appliance with Local Log Collector
- Set up a Panorama Virtual Appliance in Panorama Mode
- Set up a Panorama Virtual Appliance in Management Only Mode
-
- Preserve Existing Logs When Adding Storage on Panorama Virtual Appliance in Legacy Mode
- Add a Virtual Disk to Panorama on an ESXi Server
- Add a Virtual Disk to Panorama on vCloud Air
- Add a Virtual Disk to Panorama on AWS
- Add a Virtual Disk to Panorama on Azure
- Add a Virtual Disk to Panorama on Google Cloud Platform
- Add a Virtual Disk to Panorama on KVM
- Add a Virtual Disk to Panorama on Hyper-V
- Mount the Panorama ESXi Server to an NFS Datastore
-
- Increase CPUs and Memory for Panorama on an ESXi Server
- Increase CPUs and Memory for Panorama on vCloud Air
- Increase CPUs and Memory for Panorama on AWS
- Increase CPUs and Memory for Panorama on Azure
- Increase CPUs and Memory for Panorama on Google Cloud Platform
- Increase CPUs and Memory for Panorama on KVM
- Increase CPUs and Memory for Panorama on Hyper-V
- Complete the Panorama Virtual Appliance Setup
-
- Convert Your Evaluation Panorama to a Production Panorama with Local Log Collector
- Convert Your Evaluation Panorama to a Production Panorama without Local Log Collector
- Convert Your Evaluation Panorama to VM-Flex Licensing with Local Log Collector
- Convert Your Evaluation Panorama to VM-Flex Licensing without Local Log Collector
- Convert Your Production Panorama to an ELA Panorama
-
- Register Panorama
- Activate a Panorama Support License
- Activate/Retrieve a Firewall Management License when the Panorama Virtual Appliance is Internet-connected
- Activate/Retrieve a Firewall Management License when the Panorama Virtual Appliance is not Internet-connected
- Activate/Retrieve a Firewall Management License on the M-Series Appliance
- Install the Panorama Device Certificate
-
- Migrate from a Panorama Virtual Appliance to an M-Series Appliance
- Migrate a Panorama Virtual Appliance to a Different Hypervisor
- Migrate from an M-Series Appliance to a Panorama Virtual Appliance
- Migrate from an M-100 Appliance to an M-500 Appliance
- Migrate from an M-100 or M-500 Appliance to an M-200 or M-600 Appliance
-
- Configure an Admin Role Profile
- Configure an Access Domain
-
- Configure a Panorama Administrator Account
- Configure Local or External Authentication for Panorama Administrators
- Configure a Panorama Administrator with Certificate-Based Authentication for the Web Interface
- Configure an Administrator with SSH Key-Based Authentication for the CLI
- Configure RADIUS Authentication for Panorama Administrators
- Configure TACACS+ Authentication for Panorama Administrators
- Configure SAML Authentication for Panorama Administrators
-
- Add a Firewall as a Managed Device
-
- Add a Device Group
- Create a Device Group Hierarchy
- Create Objects for Use in Shared or Device Group Policy
- Revert to Inherited Object Values
- Manage Unused Shared Objects
- Manage Precedence of Inherited Objects
- Move or Clone a Policy Rule or Object to a Different Device Group
- Push a Policy Rule to a Subset of Firewalls
- Manage the Rule Hierarchy
- Manage the Master Key from Panorama
- Redistribute User-ID Information to Managed Firewalls
-
- Plan the Transition to Panorama Management
- Migrate a Firewall to Panorama Management and Reuse Existing Configuration
- Migrate a Firewall to Panorama Management and Push a New Configuration
- Migrate a Firewall HA Pair to Panorama Management and Reuse Existing Configuration
- Migrate a Firewall HA Pair to Panorama Management and Push a New Configuration
- Load a Partial Firewall Configuration into Panorama
- Localize a Panorama Pushed Configuration on a Managed Firewall
-
- Add Standalone WildFire Appliances to Manage with Panorama
- Configure Basic WildFire Appliance Settings on Panorama
- Remove a WildFire Appliance from Panorama Management
-
-
- Configure a Cluster and Add Nodes on Panorama
- Configure General Cluster Settings on Panorama
- Remove a Cluster from Panorama Management
- Configure Appliance-to-Appliance Encryption Using Predefined Certificates Centrally on Panorama
- Configure Appliance-to-Appliance Encryption Using Custom Certificates Centrally on Panorama
- View WildFire Cluster Status Using Panorama
- Upgrade a Cluster Centrally on Panorama with an Internet Connection
- Upgrade a Cluster Centrally on Panorama without an Internet Connection
-
-
- Manage Licenses on Firewalls Using Panorama
-
- Supported Updates
- Schedule a Content Update Using Panorama
- Upgrade Log Collectors When Panorama Is Internet-Connected
- Upgrade Log Collectors When Panorama Is Not Internet-Connected
- Upgrade Firewalls When Panorama Is Internet-Connected
- Upgrade Firewalls When Panorama Is Not Internet-Connected
- Upgrade a ZTP Firewall
- Revert Content Updates from Panorama
-
- Preview, Validate, or Commit Configuration Changes
- Enable Automated Commit Recovery
- Compare Changes in Panorama Configurations
- Manage Locks for Restricting Configuration Changes
- Add Custom Logos to Panorama
- Use the Panorama Task Manager
- Reboot or Shut Down Panorama
- Configure Panorama Password Profiles and Complexity
-
-
- Verify Panorama Port Usage
- Resolve Zero Log Storage for a Collector Group
- Replace a Failed Disk on an M-Series Appliance
- Replace the Virtual Disk on an ESXi Server
- Replace the Virtual Disk on vCloud Air
- Migrate Logs to a New M-Series Appliance in Log Collector Mode
- Migrate Logs to a New M-Series Appliance in Panorama Mode
- Migrate Logs to a New M-Series Appliance Model in Panorama Mode in High Availability
- Migrate Logs to the Same M-Series Appliance Model in Panorama Mode in High Availability
- Migrate Log Collectors after Failure/RMA of Non-HA Panorama
- Regenerate Metadata for M-Series Appliance RAID Pairs
- Troubleshoot Registration or Serial Number Errors
- Troubleshoot Reporting Errors
- Troubleshoot Device Management License Errors
- Troubleshoot Automatically Reverted Firewall Configurations
- Complete Content Update When Panorama HA Peer is Down
- View Task Success or Failure Status
- Restore an Expired Device Certificate
- Downgrade from Panorama 9.1
End-of-Life (EoL)
Upgrade a ZTP Firewall
Automatically upgrade your a ZTP firewall.
After you successfully add a ZTP firewall to
the Panorama™ management server, configure the target PAN-OS version
of the ZTP firewall. Panorama checks whether PAN-OS version installed
on the ZTP firewall is greater than or equal to the configured target
PAN-OS version after it successfully connects to Panorama for the
first time. If the PAN-OS version installed on the ZTP firewall
is less than the target PAN-OS version, then the ZTP firewall enters
an upgrade cycle until target PAN-OS version is installed.
- Log in to the Panorama Web Interface as an admin user.
- Add a ZTP Firewall to Panorama.
- Select PanoramaDevice DeploymentUpdates and Check Now for the latest PAN-OS releases.
- Select PanoramaManaged DevicesSummary and select one or more ZTP firewalls.
- Reassociate the selected ZTP firewall(s).
- Check (enable) Auto Push on 1st Connect.
- In the To SW Version column, select the target PAN-OS version for the ZTP firewall.
- Click OK to save your configuration
changes.

- Select Commit and Commit to Panorama.
- Power on the ZTP firewall.When the ZTP firewall connects to Panorama for the first time, it automatically upgrades to the PAN-OS version you selected. If you are upgrading to a PAN-OS maintenance release, the base PAN-OS image is installed first before the target maintenance release is installed.For example, you configured the target To SW Version for the managed firewall as PAN-OS 9.1.5. On first connection to Panorama, PAN-OS 9.1.0 is installed on the managed firewall first. After PAN-OS 9.1.0 successfully installs, the firewall is automatically upgraded to the target PAN-OS 9.1.5 release.
- Verify the ZTP firewall software upgrade.
- Log in to the Panorama Web Interface.
- Select PanoramaManaged DevicesSummary and navigate to the ZTP firewall(s).
- Verify the Software Version column displays the correct target PAN-OS release.
- For all future PAN-OS upgrades, see Upgrade Firewalls When Panorama Is Internet-Connected.