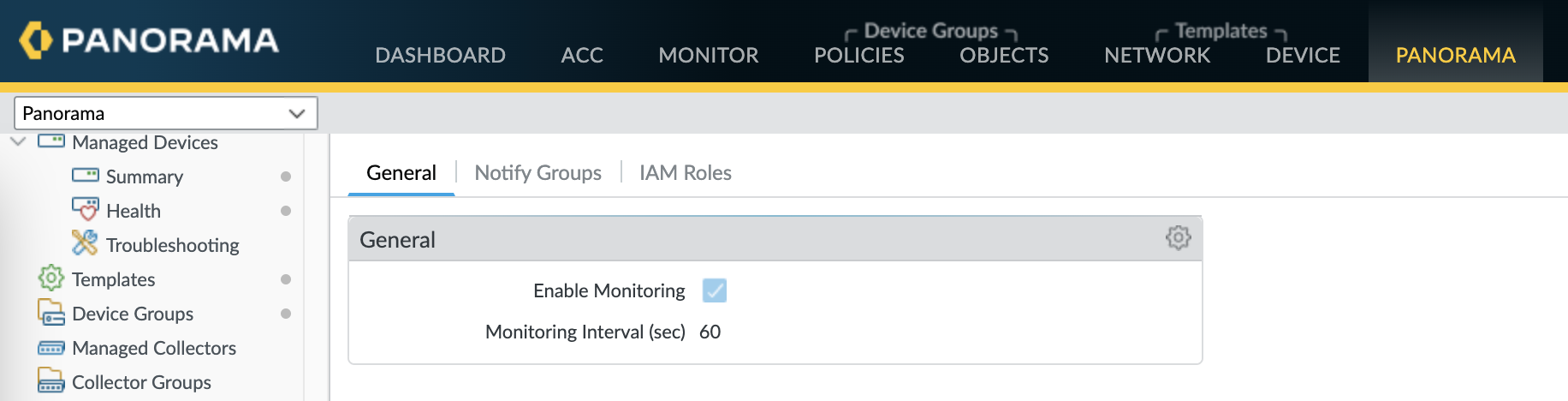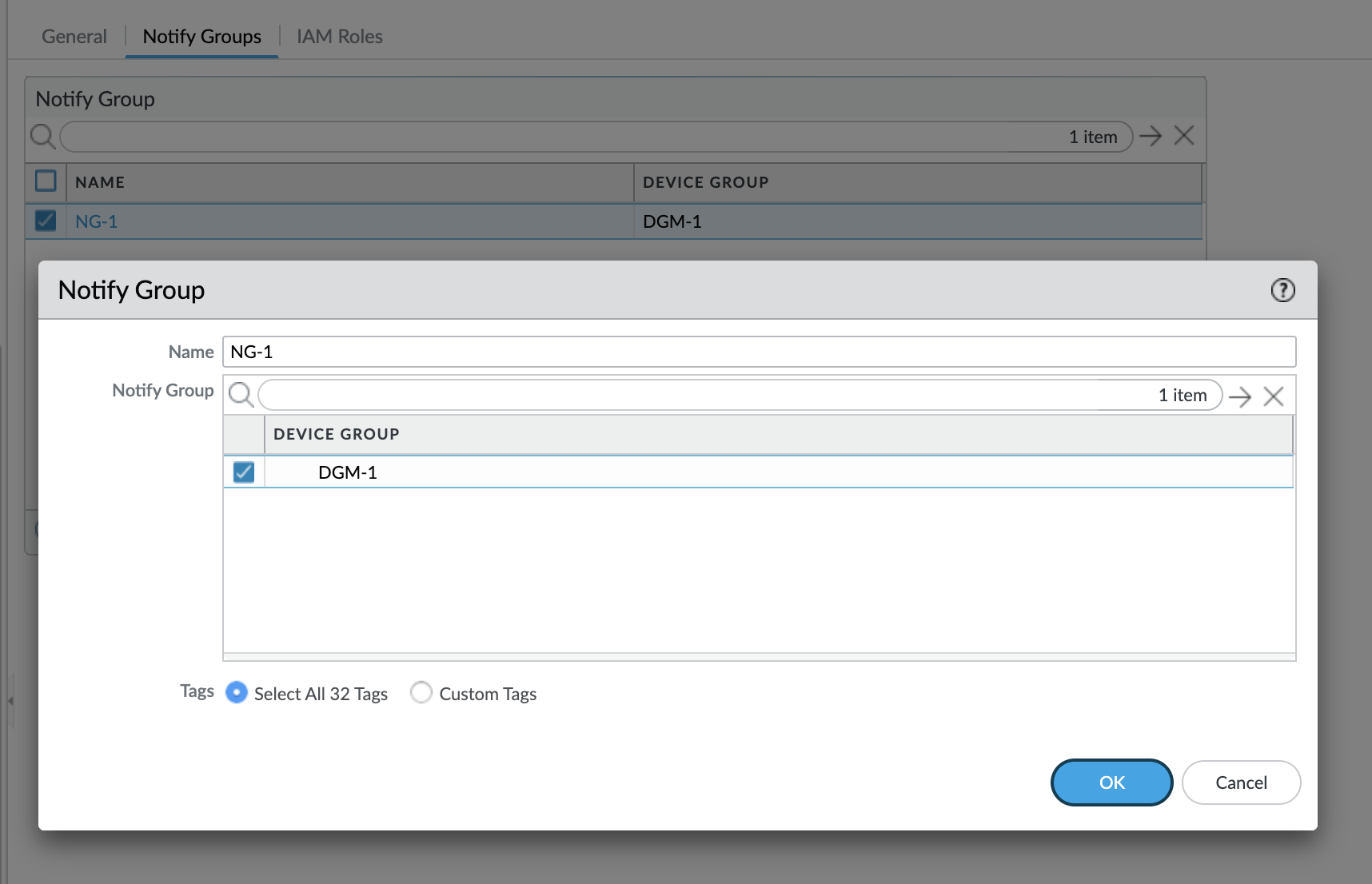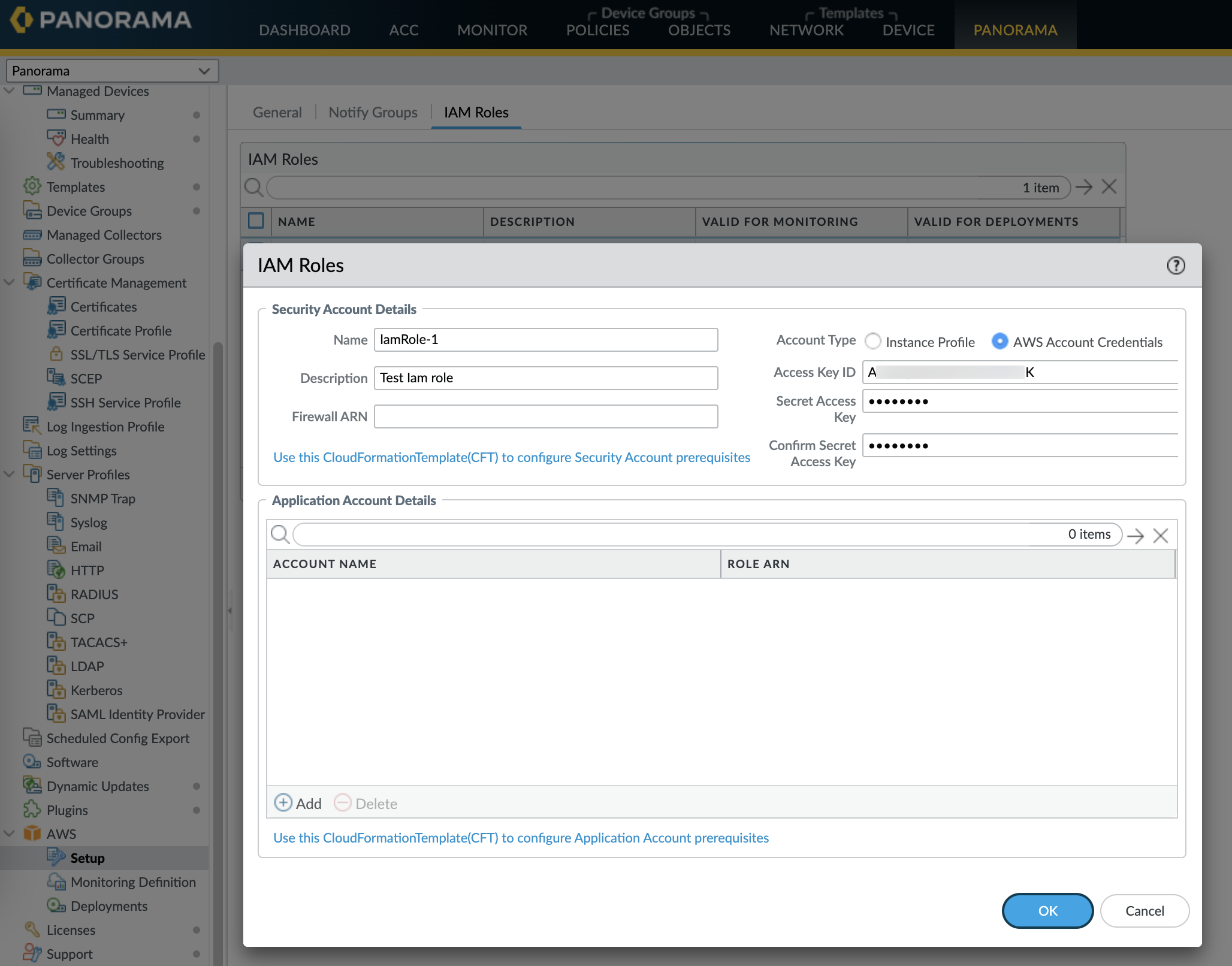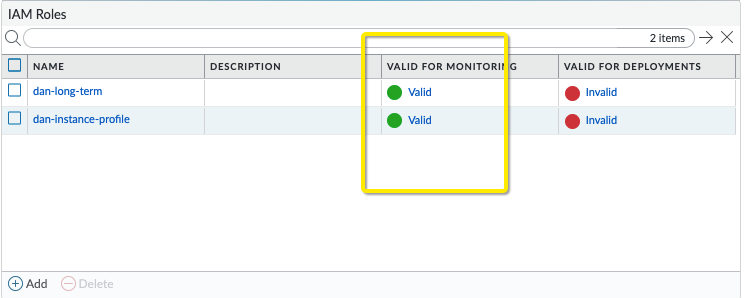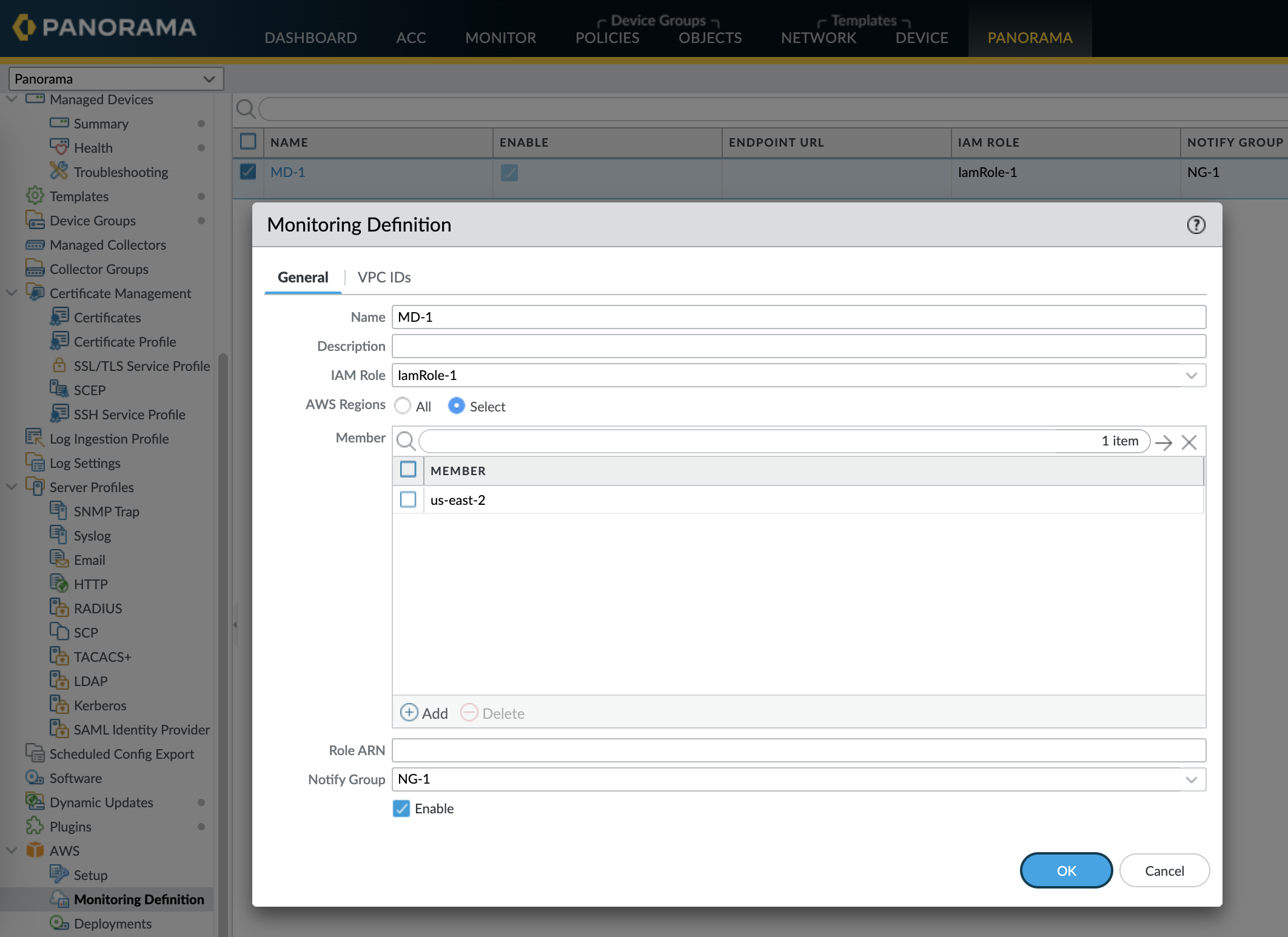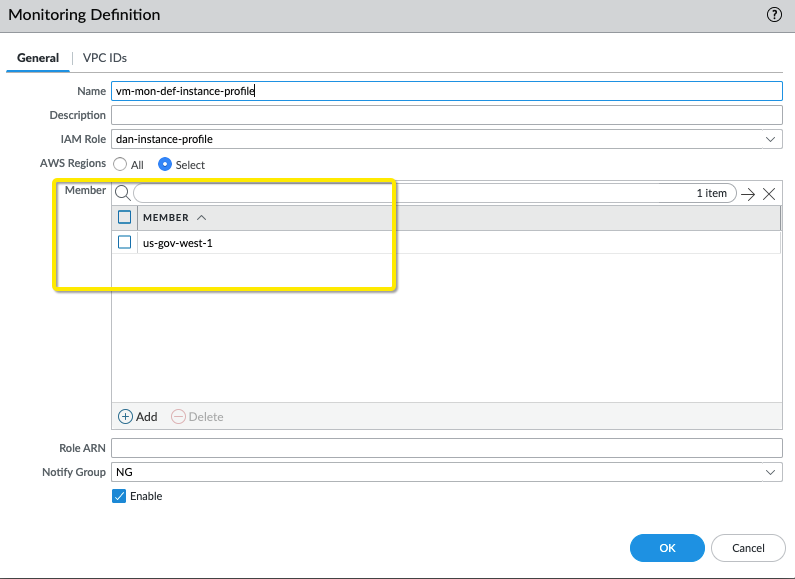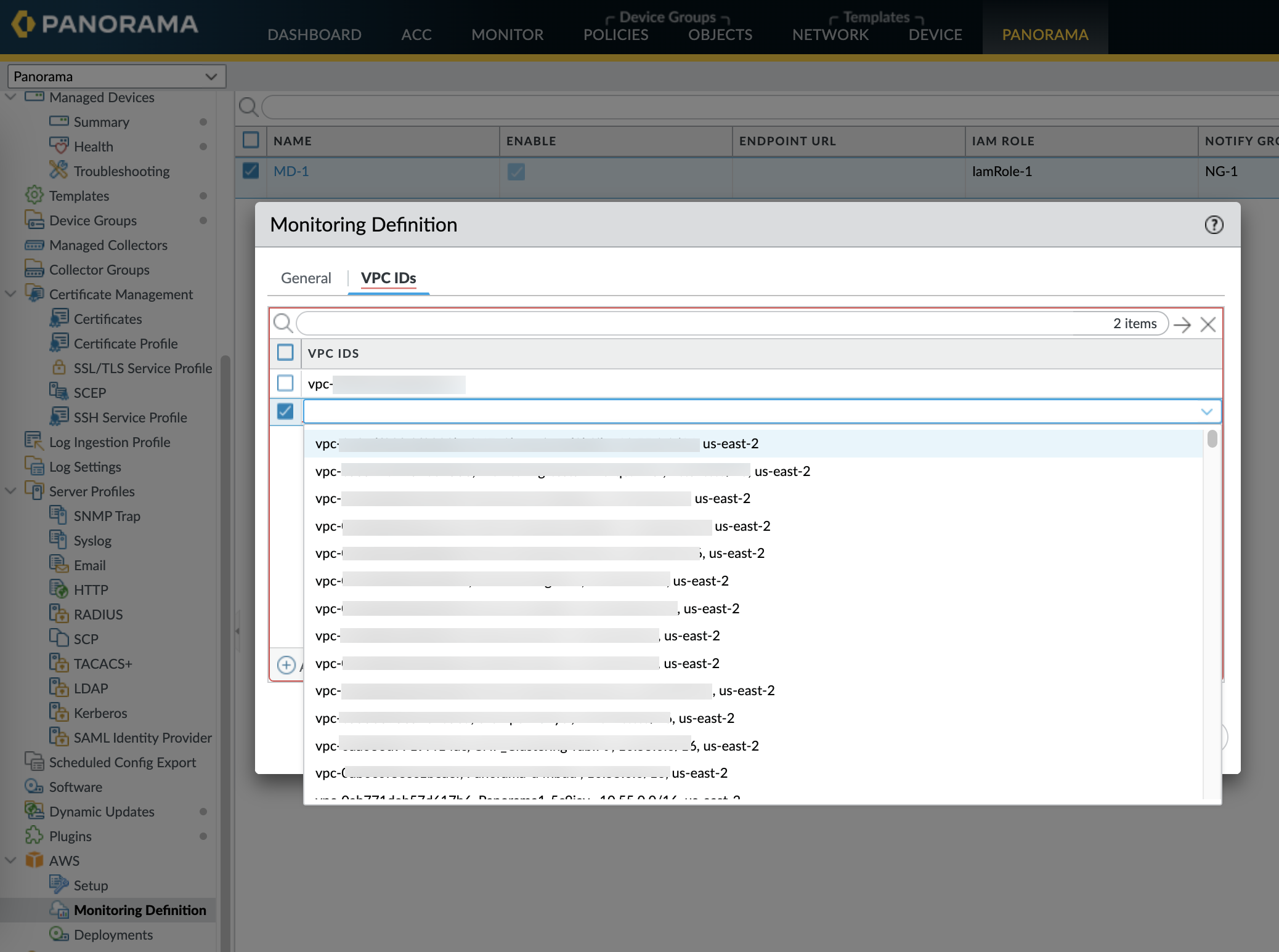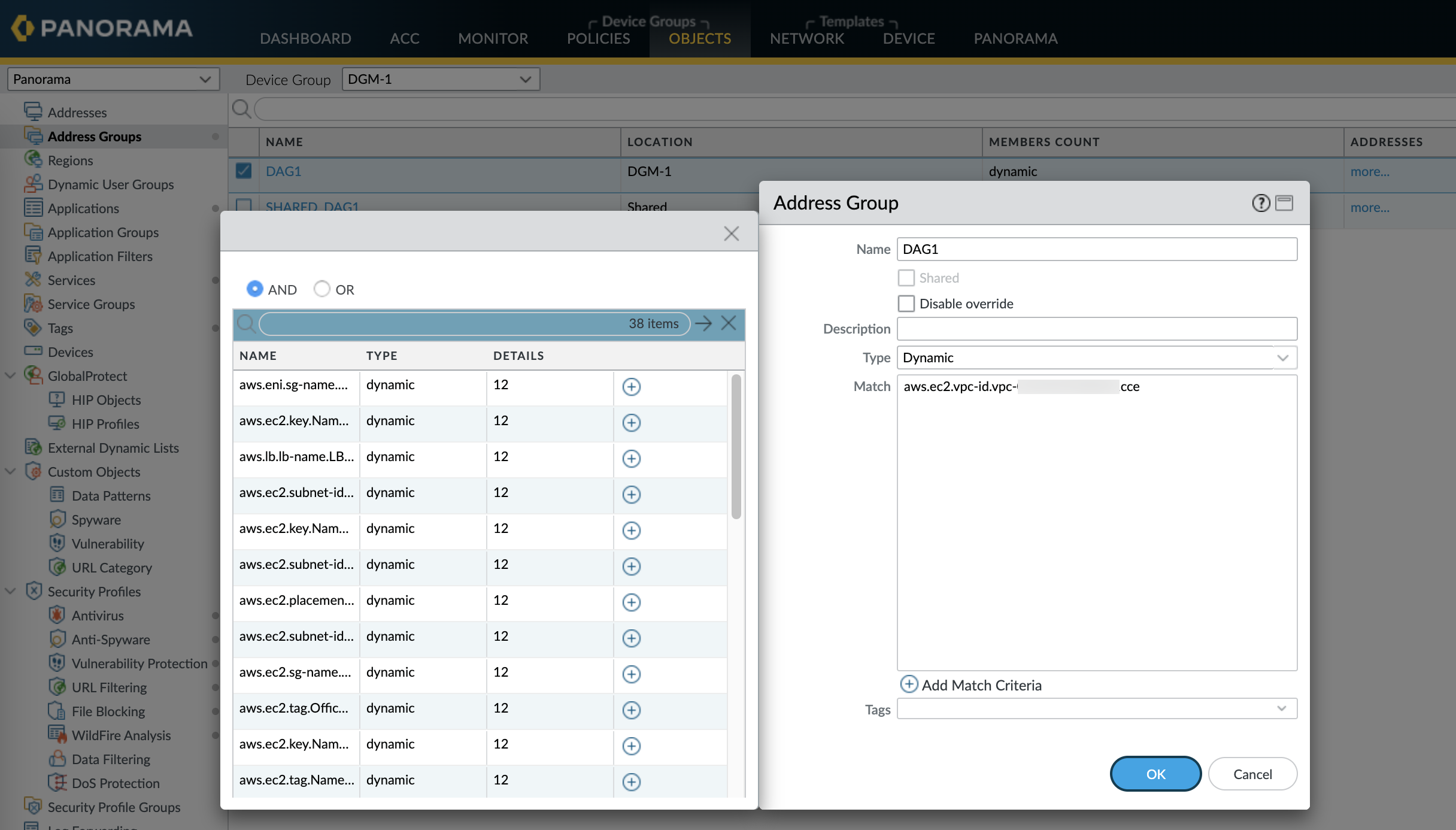Set Up the AWS Plugin for VM Monitoring on Panorama
Table of Contents
Expand all | Collapse all
-
- VM-Series Deployments
- VM-Series in High Availability
- Enable Jumbo Frames on the VM-Series Firewall
- Hypervisor Assigned MAC Addresses
- Custom PAN-OS Metrics Published for Monitoring
- Interface Used for Accessing External Services on the VM-Series Firewall
- PacketMMAP and DPDK Driver Support
- Enable NUMA Performance Optimization on the VM-Series
- Enable ZRAM on the VM-Series Firewall
-
- VM-Series Firewall Licensing
- Create a Support Account
- Serial Number and CPU ID Format for the VM-Series Firewall
- Use Panorama-Based Software Firewall License Management
-
- Maximum Limits Based on Tier and Memory
- Activate Credits
- Create a Deployment Profile
- Manage a Deployment Profile
- Register the VM-Series Firewall (Software NGFW Credits)
- Provision Panorama
- Migrate Panorama to a Software NGFW License
- Transfer Credits
- Renew Your Software NGFW Credits
- Amend and Extend a Credit Pool
- Deactivate License (Software NGFW Credits)
- Delicense Ungracefully Terminated Firewalls
- Set the Number of Licensed vCPUs
- Customize Dataplane Cores
- Migrate a Firewall to a Flexible VM-Series License
-
- Generate Your OAuth Client Credentials
- Manage Deployment Profiles Using the Licensing API
- Create a Deployment Profile Using the Licensing API
- Update a Deployment Profile Using the Licensing API
- Get Serial Numbers Associated with an Authcode Using the API
- Deactivate a VM-Series Firewall Using the API
- What Happens When Licenses Expire?
-
- Supported Deployments on VMware vSphere Hypervisor (ESXi)
-
- Plan the Interfaces for the VM-Series for ESXi
- Provision the VM-Series Firewall on an ESXi Server
- Perform Initial Configuration on the VM-Series on ESXi
- Add Additional Disk Space to the VM-Series Firewall
- Use VMware Tools on the VM-Series Firewall on ESXi and vCloud Air
- Use vMotion to Move the VM-Series Firewall Between Hosts
- Use the VM-Series CLI to Swap the Management Interface on ESXi
-
-
- Supported Deployments of the VM-Series Firewall on VMware NSX-T (North-South)
- Components of the VM-Series Firewall on NSX-T (North-South)
-
- Install the Panorama Plugin for VMware NSX
- Enable Communication Between NSX-T Manager and Panorama
- Create Template Stacks and Device Groups on Panorama
- Configure the Service Definition on Panorama
- Deploy the VM-Series Firewall
- Direct Traffic to the VM-Series Firewall
- Apply Security Policy to the VM-Series Firewall on NSX-T
- Use vMotion to Move the VM-Series Firewall Between Hosts
- Extend Security Policy from NSX-V to NSX-T
-
- Components of the VM-Series Firewall on NSX-T (East-West)
- VM-Series Firewall on NSX-T (East-West) Integration
- Supported Deployments of the VM-Series Firewall on VMware NSX-T (East-West)
-
- Install the Panorama Plugin for VMware NSX
- Enable Communication Between NSX-T Manager and Panorama
- Create Template Stacks and Device Groups on Panorama
- Configure the Service Definition on Panorama
- Launch the VM-Series Firewall on NSX-T (East-West)
- Add a Service Chain
- Direct Traffic to the VM-Series Firewall
- Apply Security Policies to the VM-Series Firewall on NSX-T (East-West)
- Use vMotion to Move the VM-Series Firewall Between Hosts
-
- Install the Panorama Plugin for VMware NSX
- Enable Communication Between NSX-T Manager and Panorama
- Create Template Stacks and Device Groups on Panorama
- Configure the Service Definition on Panorama
- Launch the VM-Series Firewall on NSX-T (East-West)
- Create Dynamic Address Groups
- Create Dynamic Address Group Membership Criteria
- Generate Steering Policy
- Generate Steering Rules
- Delete a Service Definition from Panorama
- Migrate from VM-Series on NSX-T Operation to Security Centric Deployment
- Extend Security Policy from NSX-V to NSX-T
- Use In-Place Migration to Move Your VM-Series from NSX-V to NSX-T
-
-
- Deployments Supported on AWS
-
- Planning Worksheet for the VM-Series in the AWS VPC
- Launch the VM-Series Firewall on AWS
- Launch the VM-Series Firewall on AWS Outpost
- Create a Custom Amazon Machine Image (AMI)
- Encrypt EBS Volume for the VM-Series Firewall on AWS
- Use the VM-Series Firewall CLI to Swap the Management Interface
- Enable CloudWatch Monitoring on the VM-Series Firewall
- VM-Series Firewall Startup and Health Logs on AWS
-
- Use Case: Secure the EC2 Instances in the AWS Cloud
- Use Case: Use Dynamic Address Groups to Secure New EC2 Instances within the VPC
-
-
- What Components Does the VM-Series Auto Scaling Template for AWS (v2.0) Leverage?
- How Does the VM-Series Auto Scaling Template for AWS (v2.0 and v2.1) Enable Dynamic Scaling?
- Plan the VM-Series Auto Scaling Template for AWS (v2.0 and v2.1)
- Customize the Firewall Template Before Launch (v2.0 and v2.1)
- Launch the VM-Series Auto Scaling Template for AWS (v2.0)
- SQS Messaging Between the Application Template and Firewall Template
- Stack Update with VM-Series Auto Scaling Template for AWS (v2.0)
- Modify Administrative Account and Update Stack (v2.0)
-
- Launch the Firewall Template (v2.1)
- Launch the Application Template (v2.1)
- Create a Custom Amazon Machine Image (v2.1)
- VM-Series Auto Scaling Template Cleanup (v2.1)
- SQS Messaging Between the Application Template and Firewall Template (v2.1)
- Stack Update with VM-Series Auto Scaling Template for AWS (v2.1)
- Modify Administrative Account (v2.1)
- Change Scaling Parameters and CloudWatch Metrics (v2.1)
-
-
- Intelligent Traffic Offload
-
- Deployments Supported on Azure
- Deploy the VM-Series Firewall from the Azure Marketplace (Solution Template)
- Deploy the VM-Series Firewall from the Azure China Marketplace (Solution Template)
- Deploy the VM-Series with the Azure Gateway Load Balancer
- Create a Custom VM-Series Image for Azure
- Deploy the VM-Series Firewall on Azure Stack
- Deploy the VM-Series Firewall on Azure Stack HCI
- Deploy VM-Series on Azure Stack Edge
- Enable Azure Application Insights on the VM-Series Firewall
- Set up Active/Passive HA on Azure
- Use the ARM Template to Deploy the VM-Series Firewall
-
- About the VM-Series Firewall on Google Cloud Platform
- Supported Deployments on Google Cloud Platform
- Prepare to Set Up VM-Series Firewalls on Google Public Cloud
- Create a Custom VM-Series Firewall Image for Google Cloud Platform
-
- Deploy the VM-Series Firewall from Google Cloud Platform Marketplace
- Management Interface Swap for Google Cloud Platform Load Balancing
- Use the VM-Series Firewall CLI to Swap the Management Interface
- Enable Google Stackdriver Monitoring on the VM Series Firewall
- Enable VM Monitoring to Track VM Changes on Google Cloud Platform (GCP)
- Use Dynamic Address Groups to Secure Instances Within the VPC
- Use Custom Templates or the gcloud CLI to Deploy the VM-Series Firewall
-
- Prepare Your ACI Environment for Integration
-
-
- Create a Virtual Router and Security Zone
- Configure the Network Interfaces
- Configure a Static Default Route
- Create Address Objects for the EPGs
- Create Security Policy Rules
- Create a VLAN Pool and Domain
- Configure an Interface Policy for LLDP and LACP for East-West Traffic
- Establish the Connection Between the Firewall and ACI Fabric
- Create a VRF and Bridge Domain
- Create an L4-L7 Device
- Create a Policy-Based Redirect
- Create and Apply a Service Graph Template
-
- Create a VLAN Pool and External Routed Domain
- Configure an Interface Policy for LLDP and LACP for North-South Traffic
- Create an External Routed Network
- Configure Subnets to Advertise to the External Firewall
- Create an Outbound Contract
- Create an Inbound Web Contract
- Apply Outbound and Inbound Contracts to the EPGs
- Create a Virtual Router and Security Zone for North-South Traffic
- Configure the Network Interfaces
- Configure Route Redistribution and OSPF
- Configure NAT for External Connections
-
-
- Choose a Bootstrap Method
- VM-Series Firewall Bootstrap Workflow
- Bootstrap Package
- Bootstrap Configuration Files
- Generate the VM Auth Key on Panorama
- Create the bootstrap.xml File
- Prepare the Licenses for Bootstrapping
- Prepare the Bootstrap Package
- Bootstrap the VM-Series Firewall on AWS
- Bootstrap the VM-Series Firewall on Azure
- Bootstrap the VM-Series Firewall on Azure Stack HCI
- Bootstrap the VM-Series Firewall on Google Cloud Platform
- Verify Bootstrap Completion
- Bootstrap Errors
Set Up the AWS Plugin for VM Monitoring on Panorama
Get started with installing the AWS plugin and configure
it for monitoring your EC2 instances on the AWS public cloud.
To find all the virtual machine workloads
that your organization has deployed in the AWS public cloud, you
need to install the AWS plugin on Panorama and configure Monitoring
Definitions that enable Panorama to authenticate to your AWS
VPC(s) and retrieve VM information on the workloads. Panorama retrieves
the IP address of the VMs that are running— public IP address, and
primary and secondary private IP addresses—and the associated tags.
For a list of the metadata elements that Panorama supports, see List
of Attributes Monitored on the AWS VPC.
After Panorama
fetches the attributes, to push the virtual machine information
from Panorama to the firewalls, you must add the firewalls (hardware
or VM-Series) as managed devices on Panorama, and group the firewalls
into one or more Device Groups. You can then specify which device
groups are part of the Notify Group, which is a configuration
element in a Monitoring Definition, that Panorama uses to register the
IP address-to-tag mapping it retrieves from AWS.
Finally,
to consistently enforce Security policies across the EC2 instances,
you must set up Dynamic Address Groups and reference them
in policy rules that allow or deny traffic to the IP addresses of
the VMs. For streamlining your configuration and managing policies
and objects centrally from Panorama, you can define the Dynamic Address
Groups and Security policy rules on Panorama and push them to the
firewalls instead of managing the Dynamic Address Groups and Security
policy rules locally on each firewall.
The AWS plugin version 3.0.1 or later is for monitoring EC2 instances for up to
1000 VPCs on the AWS public cloud, AWS GovCloud, and AWS China. However, because
Panorama cannot be deployed on AWS China, the IAM role does not support instance
profiles on AWS China; you must provide the AWS credentials.
While configuring the monitoring definition, ensure that you attach the parent DG
to the plugin notify-group and that all children DGs are unattached from the
notify group.
To ensure that the DAU propagates all IP tags from parent DG to children DGs that
are connected to the firewall, run the command debug dau settings device-group
recursive yes on Panorama CLI
Planning Checklist for VM Monitoring on AWS
For Panorama to interact with the AWS APIs
and collect information on your EC2 instances, you need to create
an IAM role and assign the policies that grant the permissions required
to authenticate to AWS and access the EC2 instances within your
VPC. You can add 100 IAM roles to manage up to 1000 VPCs on Panorama.
- Gather the VPC ID.
- Tag your EC2 instances on AWS. You can tag (define a name-value pair) the EC2 instances either on the EC2 Dashboard on the AWS management console or using the AWS API or AWS CLI. See List of Attributes Monitored on the AWS VPC for the list of supported attributes.
- Check for duplicate IP addresses across the VPCs for which you will enable monitoring. If you have duplicate IP addresses across AWS VPCs, the metadata will be appended together or swapped and this may cause unexpected results in policy enforcement.Duplicate IP addresses are written to the plugin_aws_ret.log file that you can access from the CLI on Panorama.
- Review the requirements for Panorama and the managed firewalls:
- Minimum system requirements—Panorama virtual appliance or hardware-based Panorama appliance.
Panorama Minimum Requirements System Resources Memory CPUs Number of Monitored VPCs Number of Tags Registered 16GB 4 1-100 Panorama 9.1 or later with AWS plugin v 2.0 (or later) is tested to retrieve 10,000 IP addresses with 13 tags for each, or 5000 IP addresses with 25 tags for each, and successfully register them to the firewalls included within a device group.The tag length—includes name and value—for each EC2 instance is assumed to be 64 bytes per tag. For example, the EC2 instance name tag is aws.ec2.tag.Name.prod-web-app-4523-lvss6j.32 GB 8 100-500 64 GB 16 500-1000 Panorama OS version 10.0.5 or later AWS plugin version 3.0.1 or later Licenses Active support license and a device management license on Panorama for managing the firewalls.Next-generation firewalls must also have a valid support license.Roles and Permissions to retrieve metadata on the EC2 instancesSee IAM Roles and Permissions for Panorama - You must add the firewalls as managed devices on Panorama and create Device Groups so that you can configure Panorama to notify these groups with the VM information it retrieves. Device groups can include VM-Series firewalls or virtual systems on the hardware firewalls.
- If your Panorama appliances are in a high availability configuration, you must manually install the same version of the AWS plugin on both Panorama peers. Additionally, if you are using instance profiles, you must attach the same instance profile to both Panorama peers.You configure the AWS plugin on the active Panorama peer only. On commit, the configuration is synced to the passive Panorama peer. Only the active Panorama peer polls the AWS accounts you have configured for VM Monitoring.
- Set up the credentials/permissions that Panorama requires to digitally sign API calls to the AWS services.You can choose whether you want to provide the long-term credentials—Access Key ID and Secret Access Key—that enable access to the resources within each AWS account, or set up an Assume Role on AWS to allow access to defined AWS resources within the same AWS account or cross-accounts. With an Assume Role, you must set up a trust relationship and define the permissions while creating the role itself. This is specifically useful in a cross-account deployment where the querying account does not have permissions to see or handle data from the queried account. For the Panorama plugin to successfully authenticate to the VPC and retrieve the tags, you must configure the Assume Role to use the AWS Security Token Service (STS) API to any AWS service. And a user from the querying account must have STS permissions to query the Assume Role and obtain the temporary security credentials to access resources. If your Panorama is deployed on AWS, you can opt to use an instance profile instead of providing the AWS credentials for the IAM role. The instance profile includes the role information and associated credentials that Panorama needs to digitally sign API calls to the AWS services. See IAM Roles and Permissions for Panorama for more details.
IAM Roles and Permissions for Panorama
Review the permissions required to enable Panorama to
authenticate and retrieve metadata on the EC2 instances deployed
within your AWS account(s).
With the AWS plugin, you can use IAM roles
or instance profiles to enable Panorama to authenticate and retrieve
metadata on the resources deployed within your AWS account(s).
- When your Panorama is not deployed on AWS, you have two options. You can either provide the long-term IAM credentials for the AWS accounts you want to monitor, or set up an Assume Role on AWS to allow access to defined AWS resources within the same AWS account or cross-accounts. An Assume Role is recommended as the more secure option.
- When your Panorama is deployed on AWS, in addition to the two options listed above, you can also add an instance profile that allows the IAM role to be passed to the EC2 instance. You can use an instance profile where all your monitored resources and Panorama are hosted within the same account, or an instance profile with Assume Role for cross account access where your Panorama and monitored resources are deployed across different AWS accounts. If you use the instance profile, you do not enter your AWS credentials on Panorama.
| Option 1: IAM role with long term credentials | ||
| Roles and Permissions Required | The AWS credentials associated
with the AWS account that has the VPC/EC2 instances you want to
monitor. The JSON format for the minimum permissions associated
with the IAM role with long-term credentials is as follows:
| |
| Inputs on Panorama | Enter the Access
Key ID and Secret Access Key for
the user in PanoramaPluginsAWSSetupIAM
Role. | |
| Option 2: IAM role with Assume Role | ||
| Roles and Permissions Required | While you can use this option
to monitor VPCs within the same or cross account, this option is
recommended to enable cross account access by assuming a role that allows
you to access resources to which you may normally have access. To
assume a role from a different account, your AWS account must be
trusted by that role and defined as a trusted entity in its trust
policy. In addition, a user who wants to access a role in a different
account must have a policy with secure token service (STS) access
that specifies the role ARN. On Account 1 that you want
to monitor:
| |
| Inputs on Panorama |
| |
| Option 3: Instance profile | ||
| Roles and Permissions Required | Only when Panorama is deployed
as an EC2 instance on AWS Note that when you use the AWS
Management console to create an IAM role, the console automatically
creates an instance profile with the same name as the role. Because
the role and the instance profile has the same name, when you launch tour
Panorama (EC2 instance) with an IAM role, the instance profile of
the same name is associated with it. Create
an IAM role with AmazonEC2ReadOnlyAccess. | |
| Inputs on Panorama | Select Instance
Profile as the option in PanoramaPluginsAWSSetupIAM Role. | |
| Option 4: Instance profile with Assume Role | ||
| Roles and Permissions Required | Use instance profile with Assume
role when Panorama and the resources you want to monitor are deployed
across AWS accounts. For Panorama HA, make sure to attach
the same instance profile to both Panorama peers. On Account
1, where your EC2 instances are deployed:
On
Account 2, where your Panorama is deployed:
| |
| Inputs on Panorama |
| |
Install or Upgrade the AWS Plugin
To get started with monitoring your EC2 instances
on AWS, refer to the Compatibility Matrix for the Panorama Plugin for AWS and
VM-Series plugin versions required to support VM monitoring.
To
upgrade an earlier Panorama plugin for AWS version to a later version
(for example, going from version 1.0 to version 4.0), you must first
upgrade to the Panorama and VM-Series plugin versions required for
the latest version (currently, 4.0), then install as directed below
to perform an upgrade.
After you install
the latest AWS plugin (for example, v4.0) you cannot downgrade to
an earlier version (for example, v2.0).
If you have
a Panorama HA configuration, repeat the installation/upgrade process on
each Panorama peer.
Install or uninstall
plugins during a planned maintenance window.
If you
currently have a Panorama plugin for any cloud platform installed,
installing (or uninstalling) an additional plugin requires a Panorama
reboot so commit changes.
If you have a standalone Panorama
or two Panorama appliances installed in an HA pair with multiple
plugins installed, plugins might not receive updated IP-tag information
if one or more of the plugins is not configured. This occurs because
Panorama will not forward IP-tag information to unconfigured plugins.
Additionally, this issue can occur if one or more of the Panorama
plugins is not in the Registered or Success state (positive state
differs on each plugin). Ensure that your plugins are in the positive
state before continuing or executing the commands described below.
If
you encounter this issue, there are two workarounds:
- Uninstall the unconfigured plugin or plugins. It is recommended that you do not install a plugin that you do not plan to configure right away
- You can use the following commands to work around this issue. Execute the following command for each unconfigured plugin on each Panorama instance to prevent Panorama from waiting to send updates. If you do not, your firewalls may lose some IP-tag information.request plugins dau plugin-name <plugin-name> unblock-device-push yesYou can cancel this command by executing:request plugins dau plugin-name <plugin-name> unblock-device-push no
The
commands described are not persistent across reboots and must be
used again for any subsequent reboots. For Panorama in HA pair,
the commands must be executed on each Panorama.
- Log in to the Panorama Web Interface, select PanoramaPlugins and click Check Now to get the AWS plugin version that supports VM monitoring.
![]() Download and Install the plugin.After you successfully install, Panorama refreshes and the AWS plugin displays on the PanoramaPlugins tab.On the Panorama Dashboard General Information widget you can verify the Panorama Plugin for AWS version that is installed.(Panorama in HA) CommitCommit to Panorama.If your Panorama is in HA, commit the changes to the Panorama configuration to ensure that tags are registered to the Panorama peer on failover.
Download and Install the plugin.After you successfully install, Panorama refreshes and the AWS plugin displays on the PanoramaPlugins tab.On the Panorama Dashboard General Information widget you can verify the Panorama Plugin for AWS version that is installed.(Panorama in HA) CommitCommit to Panorama.If your Panorama is in HA, commit the changes to the Panorama configuration to ensure that tags are registered to the Panorama peer on failover.Configure the AWS Plugin for VM Monitoring
Retrieve VM information for your AWS workloads, use the match criteria filters to define Dynamic Address groups and enforce Security policy.To begin monitoring the virtual machines in your AWS public cloud deployment, after you Install the AWS Plugin you must create a Monitoring Definition. This definition specifies the IAM Role that is authorized to access the EC2 instances within the AWS VPC you want to monitor and the Notify Group that includes the firewalls to which Panorama should push all the IP-address-to-tag mappings it retrieves. In order to enforce policy, you must then create Dynamic Address Groups and reference them in Security policy. The Dynamic Address Groups enable you to filter the tags you want to match on, so that the firewall can get the public and private IP addresses registered against each tag, and then allow or deny access to traffic to and from the workloads based on the policy rules you define.- Log in to the Panorama web interface.Set up the following objects for enabling VM Monitoring on AWS.
- Verify that monitoring is enabled on the plugin. This setting must be enabled for Panorama to communicate with the AWS public cloud for VM Monitoring.The checkbox for Enable Monitoring is on PanoramaPluginsAWSSetupGeneral.
![]()
- Add a notify group.
- Select PanoramaPluginsAWSSetupNotify GroupsAdd.
![]()
- Enter a Name to identify the group of firewalls to which Panorama pushes the VM information it retrieves.
- Select the Device Groups, which are a group of firewalls or virtual systems, to which Panorama will push the VM information (IP address-to-tag mapping) it retrieves from your AWS VPCs. The firewalls use the update to determine the most current list of members that constitute dynamic address groups referenced in policy. If you are using the Panorama plugin for Azure and AWS, you can target the same firewall or virtual system with tags from both environments.Think through your Device Groups carefully.
- Because a Monitoring Definition can include only one notify group, make sure to select all the relevant Device Groups within your notify group. If you want to unregister the tags that Panorama has pushed to a firewall included in a notify group, you must delete the Monitoring Definition.
- To register tags to all virtual systems on a firewall enabled for multiple virtual systems, you must add each virtual system to a separate device group on Panorama and assign the device groups to the notify group. If you assign all the virtual systems to one device group, Panorama will register tags to only one virtual system on the firewall.
- Select the tags that you want to retrieve from the AWS VPCs.You can Select All 32 Tags (the default) or pick the Custom Tags you want to retrieve for your instances. With the Custom Tags option, you can Add the predefined tags and the user-defined tags that you want to use as match criteria in Security policy. If you are monitoring a large number of EC2 instances, reducing the number of tags you retrieve ensures more efficient use of the CPU and memory capacity on your Panorama. Refer to Planning Checklist for VM Monitoring on AWS for some guidelines.
![]()
- Add an IAM Role.An IAM role is an entity that allows you to delegate access so that Panorama can make service requests on your behalf to the AWS resources (virtual machines that are deployed as EC2 instances).
- Select PanoramaPluginsAWSSetupIAM RoleAdd.
![]()
- Enter a Name and optionally a Description to identify the IAM role.
- Select Account Type—Instance Profile or AWS Account Credentials.If your Panorama is deployed on AWS, you can choose to either attach an instance profile with the correct permissions to your Panorama or add the credentials associated with the IAM role on Panorama. If your Panorama is not deployed on AWS, you must enter the credentials for the IAM role locally on Panorama.
- (For AWS Account Credentials only) Enter the Secret Access Key and re-enter it to confirm, and click OK.
(For AWS GovCloud only), you must set the AWS region running the op-command. Following is an example to set the AWS region using the op-command:request plugins aws set-aws-region region <aws-govcloud-region>![]() Create a Monitoring Definition for each VPC you want to monitor.When you add a new Monitoring definition, it is enabled by default.
Create a Monitoring Definition for each VPC you want to monitor.When you add a new Monitoring definition, it is enabled by default.- Select PanoramaPluginsAWSMonitoring Definition General, to Add a new definition.
- Enter a Name and optionally a Description to identify the AWS VPC for which you use this definition.
- Select the IAM Role, Add the VPC ID from the VPC Dashboard on the AWS management console, and Notify Group.
- Select AWS Regions:
- All—Select all AWS regions.
- Select—Select specific AWS regions. Search AWS regions from the Member search bar or Add new regions.
- (Optional) Enter the Role ARN, if you have set up role chaining and IAM roles with temporary credentials that have permissions to use the AWS STS API to access AWS resources with the same account or cross-account. The Role ARN must belong to the VPC you want to monitor.
- Select a Notify Group, and Enable monitoring.
![]() (For AWS GovCloud only), configure the AWS region under monitoring definition using the CLI and commit the changes. Run the following command on CLI:set plugins aws monitoring-definition <vm-mon-name> aws-regions <aws-govcloud-region>
(For AWS GovCloud only), configure the AWS region under monitoring definition using the CLI and commit the changes. Run the following command on CLI:set plugins aws monitoring-definition <vm-mon-name> aws-regions <aws-govcloud-region>![]()
- On the VPC IDs tab, add the VPC IDs from the VPC dashboard on the AWS Management Console.
![]()
Commit the changes on Panorama.Verify that the status for the Monitoring Definition displays as Success. If it fails, verify that you entered the AWS VPC ID accurately and provided the correct keys and IDs for authorizing access.Click Validate to verify that Panorama can authenticate using the IAM role and keys and to communicate with the AWS VPCs you’ve entered above.Verify that you can view the VM information on Panorama, and define the match criteria for Dynamic Address Groups.![]() On HA failover, the newly active Panorama attempts to reconnect to the AWS cloud and retrieve tags for all monitoring definitions. If Panorama is unable to reconnect with even one of the monitoring definitions that you have configured and enabled, Panorama generates a system log message
On HA failover, the newly active Panorama attempts to reconnect to the AWS cloud and retrieve tags for all monitoring definitions. If Panorama is unable to reconnect with even one of the monitoring definitions that you have configured and enabled, Panorama generates a system log messageUnable to process accounts after HA switch-over; user-intervention required.
If this happens, you must log into Panorama and verify the monitoring definitions to fix invalid credentials or remove invalid accounts. Although Panorama is disconnected from the AWS cloud, all tags that were retrieved for the monitoring definitions before the failover, are retained and the firewalls can continue to enforce policy on that list of IP addresses. Panorama removes all tags associated with the accounts only when you delete a monitoring definition. As a best practice, to monitor this issue, you can configure action-oriented log forwarding to an HTTPS destination from Panorama so that you can take action immediately.Know where to find the logs related to the AWS plugin on Panorama for troubleshooting.- Use the CLI command less plugins-log to view a list of all available logsless plugins-log plugin_aws_ret.log displays logs related to IP address and tag retrieval.less plugins-log plugin_aws_proc.log displays logs related to processing of the registered IP address and tags.less plugins-log plugin_aws.log displays logs related to the AWS plugin configuration and daemons.
Use show plugins aws vm-mon-status for the status of the Monitoring Definitions.admin@Panorama> show plugins aws vm-mon-status Mon-Def Name VPC Status Last Updated Time Error Msg ----------------------------------------------------------------------------- MD-Ins-Prof-ARN vpc-07986b091 Success 2019-12-02T10:24:56.007000 MD-gov vpc-7ea1cf1a Success 2019-12-02T10:24:56.008000 MD-IAM-ARN vpc-025a83c123 Success 2019-12-02T10:24:56.012000