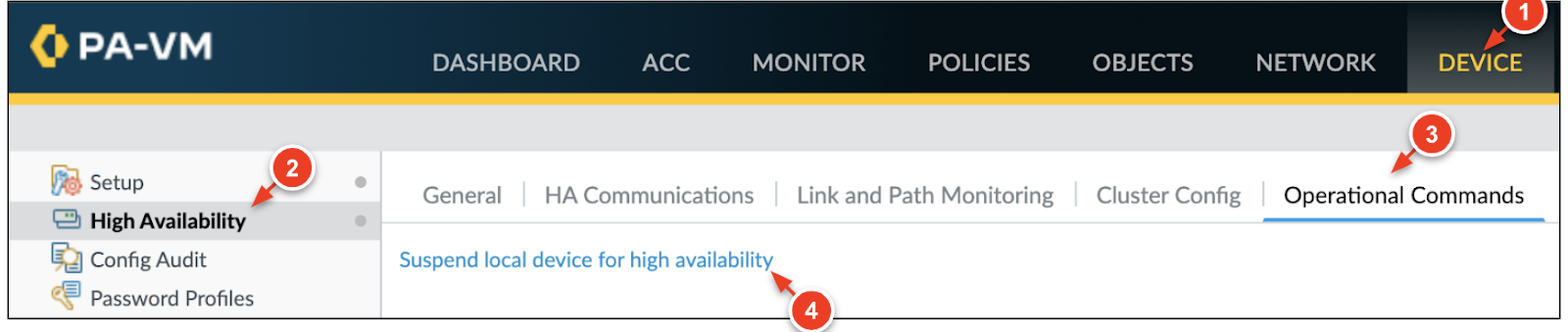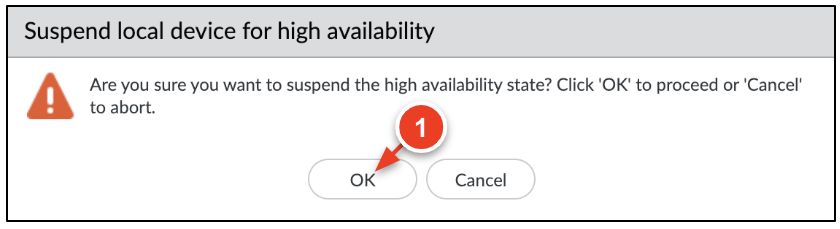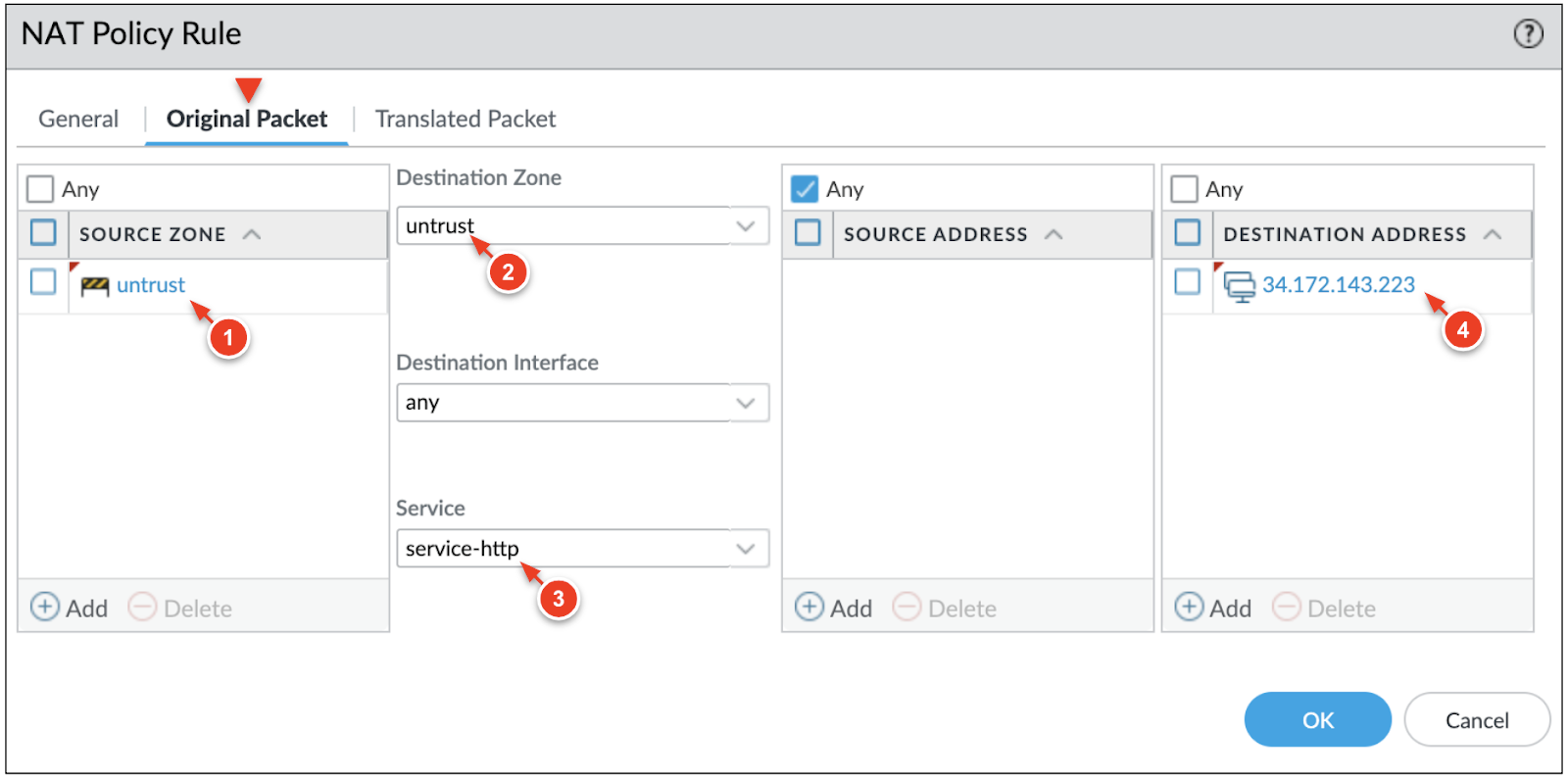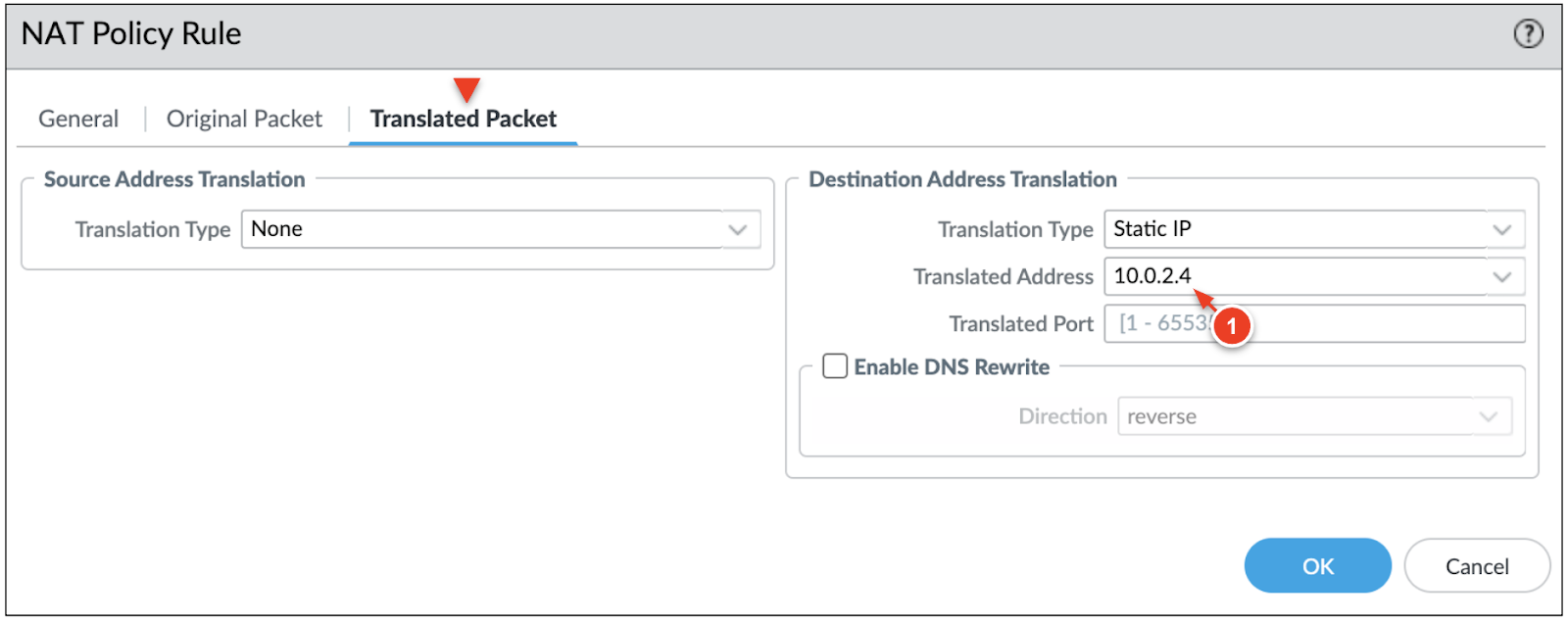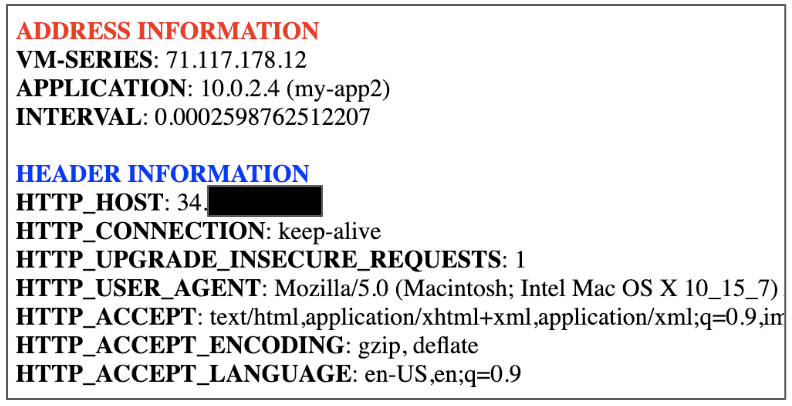Deploy the GCP Active/Passive HA
Table of Contents
Expand all | Collapse all
-
- VM-Series Deployments
- VM-Series in High Availability
- Enable Jumbo Frames on the VM-Series Firewall
- Hypervisor Assigned MAC Addresses
- Custom PAN-OS Metrics Published for Monitoring
- Interface Used for Accessing External Services on the VM-Series Firewall
- PacketMMAP and DPDK Driver Support
- Enable NUMA Performance Optimization on the VM-Series
- Enable ZRAM on the VM-Series Firewall
-
- VM-Series Firewall Licensing
- Create a Support Account
- Serial Number and CPU ID Format for the VM-Series Firewall
- Use Panorama-Based Software Firewall License Management
-
- Maximum Limits Based on Tier and Memory
- Activate Credits
- Create a Deployment Profile
- Activate the Deployment Profile
- Manage a Deployment Profile
- Register the VM-Series Firewall (Software NGFW Credits)
- Provision Panorama
- Migrate Panorama to a Software NGFW License
- Transfer Credits
- Renew Your Software NGFW Credits
- Amend and Extend a Credit Pool
- Deactivate License (Software NGFW Credits)
- Delicense Ungracefully Terminated Firewalls
- Set the Number of Licensed vCPUs
- Customize Dataplane Cores
- Migrate a Firewall to a Flexible VM-Series License
-
- Generate Your OAuth Client Credentials
- Manage Deployment Profiles Using the Licensing API
- Create a Deployment Profile Using the Licensing API
- Update a Deployment Profile Using the Licensing API
- Get Serial Numbers Associated with an Authcode Using the API
- Deactivate a VM-Series Firewall Using the API
- What Happens When Licenses Expire?
-
- Supported Deployments on VMware vSphere Hypervisor (ESXi)
-
- Plan the Interfaces for the VM-Series for ESXi
- Provision the VM-Series Firewall on an ESXi Server
- Perform Initial Configuration on the VM-Series on ESXi
- Add Additional Disk Space to the VM-Series Firewall
- Use VMware Tools on the VM-Series Firewall on ESXi and vCloud Air
- Use vMotion to Move the VM-Series Firewall Between Hosts
- Use the VM-Series CLI to Swap the Management Interface on ESXi
-
-
- Supported Deployments of the VM-Series Firewall on VMware NSX-T (North-South)
- Components of the VM-Series Firewall on NSX-T (North-South)
-
- Install the Panorama Plugin for VMware NSX
- Enable Communication Between NSX-T Manager and Panorama
- Create Template Stacks and Device Groups on Panorama
- Configure the Service Definition on Panorama
- Deploy the VM-Series Firewall
- Direct Traffic to the VM-Series Firewall
- Apply Security Policy to the VM-Series Firewall on NSX-T
- Use vMotion to Move the VM-Series Firewall Between Hosts
- Extend Security Policy from NSX-V to NSX-T
-
- Components of the VM-Series Firewall on NSX-T (East-West)
- VM-Series Firewall on NSX-T (East-West) Integration
- Supported Deployments of the VM-Series Firewall on VMware NSX-T (East-West)
-
- Install the Panorama Plugin for VMware NSX
- Enable Communication Between NSX-T Manager and Panorama
- Create Template Stacks and Device Groups on Panorama
- Configure the Service Definition on Panorama
- Launch the VM-Series Firewall on NSX-T (East-West)
- Add a Service Chain
- Direct Traffic to the VM-Series Firewall
- Apply Security Policies to the VM-Series Firewall on NSX-T (East-West)
- Use vMotion to Move the VM-Series Firewall Between Hosts
-
- Install the Panorama Plugin for VMware NSX
- Enable Communication Between NSX-T Manager and Panorama
- Create Template Stacks and Device Groups on Panorama
- Configure the Service Definition on Panorama
- Launch the VM-Series Firewall on NSX-T (East-West)
- Create Dynamic Address Groups
- Create Dynamic Address Group Membership Criteria
- Generate Steering Policy
- Generate Steering Rules
- Delete a Service Definition from Panorama
- Migrate from VM-Series on NSX-T Operation to Security Centric Deployment
- Extend Security Policy from NSX-V to NSX-T
- Use In-Place Migration to Move Your VM-Series from NSX-V to NSX-T
-
-
- Deployments Supported on AWS
-
- Planning Worksheet for the VM-Series in the AWS VPC
- Launch the VM-Series Firewall on AWS
- Launch the VM-Series Firewall on AWS Outpost
- Create a Custom Amazon Machine Image (AMI)
- Encrypt EBS Volume for the VM-Series Firewall on AWS
- Use the VM-Series Firewall CLI to Swap the Management Interface
- Enable CloudWatch Monitoring on the VM-Series Firewall
- VM-Series Firewall Startup and Health Logs on AWS
-
- Use Case: Secure the EC2 Instances in the AWS Cloud
- Use Case: Use Dynamic Address Groups to Secure New EC2 Instances within the VPC
-
-
- What Components Does the VM-Series Auto Scaling Template for AWS (v2.0) Leverage?
- How Does the VM-Series Auto Scaling Template for AWS (v2.0 and v2.1) Enable Dynamic Scaling?
- Plan the VM-Series Auto Scaling Template for AWS (v2.0 and v2.1)
- Customize the Firewall Template Before Launch (v2.0 and v2.1)
- Launch the VM-Series Auto Scaling Template for AWS (v2.0)
- SQS Messaging Between the Application Template and Firewall Template
- Stack Update with VM-Series Auto Scaling Template for AWS (v2.0)
- Modify Administrative Account and Update Stack (v2.0)
-
- Launch the Firewall Template (v2.1)
- Launch the Application Template (v2.1)
- Create a Custom Amazon Machine Image (v2.1)
- VM-Series Auto Scaling Template Cleanup (v2.1)
- SQS Messaging Between the Application Template and Firewall Template (v2.1)
- Stack Update with VM-Series Auto Scaling Template for AWS (v2.1)
- Modify Administrative Account (v2.1)
- Change Scaling Parameters and CloudWatch Metrics (v2.1)
-
-
- Intelligent Traffic Offload
-
- Deployments Supported on Azure
- Deploy the VM-Series Firewall from the Azure Marketplace (Solution Template)
- Deploy the VM-Series Firewall from the Azure China Marketplace (Solution Template)
- Deploy the VM-Series with the Azure Gateway Load Balancer
- Create a Custom VM-Series Image for Azure
- Deploy the VM-Series Firewall on Azure Stack
- Deploy the VM-Series Firewall on Azure Stack HCI
- Deploy VM-Series on Azure Stack Edge
- Enable Azure Application Insights on the VM-Series Firewall
- Set up Active/Passive HA on Azure
- Use the ARM Template to Deploy the VM-Series Firewall
-
- About the VM-Series Firewall on Google Cloud Platform
- Supported Deployments on Google Cloud Platform
- Prepare to Set Up VM-Series Firewalls on Google Public Cloud
- Create a Custom VM-Series Firewall Image for Google Cloud Platform
-
- Deploy the VM-Series Firewall from Google Cloud Platform Marketplace
- Management Interface Swap for Google Cloud Platform Load Balancing
- Use the VM-Series Firewall CLI to Swap the Management Interface
- Enable Google Stackdriver Monitoring on the VM Series Firewall
- Enable VM Monitoring to Track VM Changes on Google Cloud Platform (GCP)
- Use Dynamic Address Groups to Secure Instances Within the VPC
- Use Custom Templates or the gcloud CLI to Deploy the VM-Series Firewall
-
- Prepare Your ACI Environment for Integration
-
-
- Create a Virtual Router and Security Zone
- Configure the Network Interfaces
- Configure a Static Default Route
- Create Address Objects for the EPGs
- Create Security Policy Rules
- Create a VLAN Pool and Domain
- Configure an Interface Policy for LLDP and LACP for East-West Traffic
- Establish the Connection Between the Firewall and ACI Fabric
- Create a VRF and Bridge Domain
- Create an L4-L7 Device
- Create a Policy-Based Redirect
- Create and Apply a Service Graph Template
-
- Create a VLAN Pool and External Routed Domain
- Configure an Interface Policy for LLDP and LACP for North-South Traffic
- Create an External Routed Network
- Configure Subnets to Advertise to the External Firewall
- Create an Outbound Contract
- Create an Inbound Web Contract
- Apply Outbound and Inbound Contracts to the EPGs
- Create a Virtual Router and Security Zone for North-South Traffic
- Configure the Network Interfaces
- Configure Route Redistribution and OSPF
- Configure NAT for External Connections
-
-
- Choose a Bootstrap Method
- VM-Series Firewall Bootstrap Workflow
- Bootstrap Package
- Bootstrap Configuration Files
- Generate the VM Auth Key on Panorama
- Create the bootstrap.xml File
- Prepare the Licenses for Bootstrapping
- Prepare the Bootstrap Package
- Bootstrap the VM-Series Firewall on AWS
- Bootstrap the VM-Series Firewall on Azure
- Bootstrap the VM-Series Firewall on Azure Stack HCI
- Bootstrap the VM-Series Firewall on Google Cloud Platform
- Verify Bootstrap Completion
- Bootstrap Errors
Deploy the GCP Active/Passive HA
You can use the following procedures manage
your existing deployment profiles.
- Preparing to set-up an active/passive HA in GCP
- Deploying the GCP Active/Passive HA
- Testing the GCP Active/Passive HA deployment
- Onboarding Internet Applications
- Deleting the Resources
Preparing to set-up an active/passive HA in GCP
- Enable the required APIs, generate an SSH key, and clone the Github repository using:gcloud services enable compute.googleapis.com ssh-keygen -f ~/.ssh/vmseries-tutorial -t rsa git clone https://github.com/PaloAltoNetworks/google-cloud-vmseries-ha-tutorial cd google-cloud-vmseries-ha-tutorial
- Create a terraform.tfvars file.cp terraform.tfvars.example terraform.tfvars
- Edit the new terraform.tfvars file and set variables for the following variables:
Variable Description project_id Set to your Google Cloud deployment project. public_key_path Set to match the full path you created previously. mgmt_allow_ips Set to a list of IPv4 ranges that can access the VM-Series management interface. prefix (Optional) If set, this string will be prepended to the created resources. vmseries_image_name (Optional) Defines the VM-Series image to deploy. A full list of images can be found here. - (Optional) If you are using BYOL image (i.e. vmseries-flex-byol-*), the license can be applied during deployment by adding your VM-Series authcode to bootstrap_files/authcodes
- Save your terraform.tfvars file.
Deploying the GCP Active/Passive HA
- Initialize and apply the Terraform plan.terraform init terraform apply
- Enter yes to start the deployment. After all the resources are created, the Terraform displays the following message:Apply complete! Outputs: EXTERNAL_LB_IP = "ssh paloalto@1.1.1.1 -i ~/.ssh/vmseries-tutorial" EXTERNAL_LB_URL = "https://1.1.1.1" VMSERIES_ACTIVE = "https://2.2.2.2" VMSERIES_PASSIVE = "https://3.3.3.3"
All the infrastructure should now be deployed and will boot up and configure by itself. Visit the external_nat_ip by using http://x.x.x.x after a few minutes after the deployment to find the default webpage from the workload-vm.
Testing the GCP Active/Passive HA deployment
You can now test the deployment by accessing the workload-vm
that resides in the trust VPC network. All of the workload-vm
traffic is routed directly through the VM-Series HA pair.
- Use the output EXTERNAL_LB_URL to access the web service on the workload-vm through the VM-Series firewall.gcloud compute ssh workload-vm
- Use the output EXTERNAL_LB_SSH to open an SSH session through the VM-Series to the workload-vm.ssh paloalto@1.1.1.1 -i ~/.ssh/vmseries-tutorial
- Run a preloaded script on the workload VM, to test the failover mechanism across the VM-Series firewalls./network-check.shYou will observe an output similar to the codeblock below, where x.x.x.x is the IP address is EXTERNAL_LB_IP address.Wed Mar 12 16:40:18 UTC 2023 -- Online -- Source IP = x.x.x.x Wed Mar 12 16:40:19 UTC 2023 -- Online -- Source IP = x.x.x.x Wed Mar 12 16:40:20 UTC 2023 -- Online -- Source IP = x.x.x.x Wed Mar 12 16:40:21 UTC 2023 -- Online -- Source IP = x.x.x.xLogin to the VM-Series firewalls using the VMSERIES_ACTIVE and VMSERIES_PASSIVE output values. Notice the HA Status of the firewalls in the bottom right hand corner of the management window.
- Perform a user initiated failover.
- On the Active firewall, click the Device > High Availabilty > Operational Commands.
- Click Suspend local device for high
availability.

- When prompted, click OK to initiate the
failover.

- You may notice that the SSH session to the
workload-vm is still active. This indicates the
session successfully failed over between the VM-Series firewalls.
The script output should also display the same source IP
address.Wed Mar 12 16:47:18 UTC 2023 -- Online -- Source IP = x.x.x.x Wed Mar 12 16:47:19 UTC 2023 -- Online -- Source IP = x.x.x.x Wed Mar 12 16:47:21 UTC 2023 -- Offline Wed Mar 12 16:47:22 UTC 2023 -- Offline Wed Mar 12 16:47:23 UTC 2023 -- Online -- Source IP = x.x.x.x Wed Mar 12 16:47:24 UTC 2023 -- Online -- Source IP = x.x.x.x
Onboarding Internet Applications
- In Cloud Shell, deploy a virtual machine into a subnet within the trust VPC network. The virtual machine in this example runs a sample application for you.gcloud compute instances create my-app2 \ --network-interface subnet="panw-us-central1-trust",no-address \ --zone=us-central1-a \ --image-project=panw-gcp-team-testing \ --image=ubuntu-2004-lts-apache-ac \ --machine-type=f1-micro
- Record the INTERNAL_IP address of the new virtual machine.name: my-app2 ZONE: us-central1-a MACHINE_TYPE: f1-micro PREEMPTIBLE: INTERNAL_IP: 10.0.2.4 EXTERNAL_IP: status: RUNNING
- Create a new forwarding rule on the external TCP load balancer.gcloud compute forwarding-rules create panw-vmseries-extlb-rule2 \ --load-balancing-scheme=EXTERNAL \ --region=us-central1 \ --ip-protocol=L3_DEFAULT \ --ports=ALL \ --backend-service=panw-vmseries-extlb
- Retrieve and record the address of the new forwarding rule.gcloud compute forwarding-rules describe panw-vmseries-extlb-rule2 \ --region=us-central1 \ --format='get(IPAddress)'(output)34.172.143.223
- On the active VM-Series, click Policies > NAT > Add and enter a name for the rule.
- Configure the Original Packet as follows:
- Source Zone: untrust
- Destination Zone: untrust
- service: service-http
- Destination Address: Set to the forwarding rule's IP address (i.e. 34.172.143.223).

- In the Translated Packet tab, configure the Destination Address Translation as follows:
- Translated Type: Static IP
- Translated Address: Set to the INTERNAL_IP of the sample application (i.e. 10.0.2.4).

- Click OK and commit the changes.
- Access the sample application using the forwarding rule's address.http://34.172.143.223/

Deleting the Resources
- (Optional) If you onboarded an additional application, delete the forwarding rule and sample application machine.gcloud compute forwarding-rules delete panw-vmseries-extlb-rule2 \ --region=us-central1 gcloud compute instances delete my-app2 \ --zone=us-central1-a
- Delete the Terraform using the command:terraform destroy
- At the prompt to perform the actions, enter yes. After all the resources are deleted, Terraform displays the following message:Destroy complete!