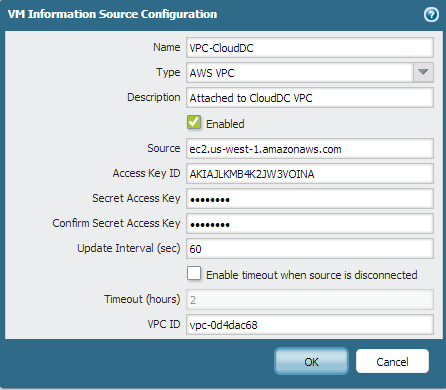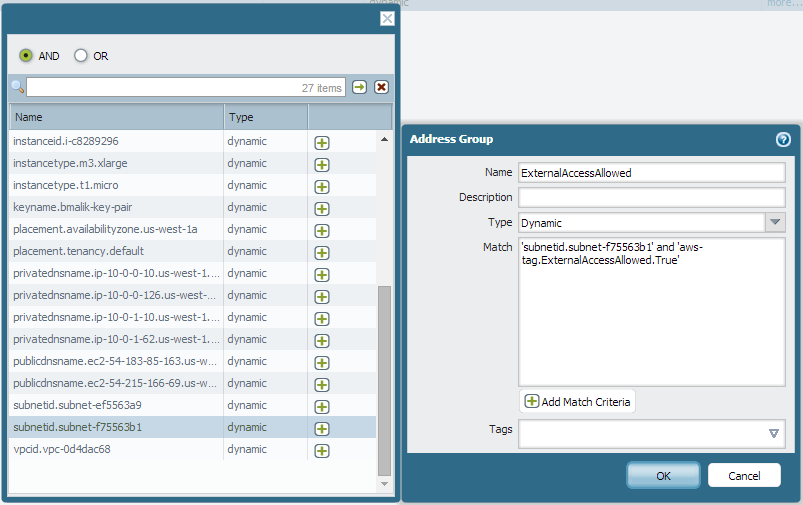Use Case: Use Dynamic Address Groups to Secure New EC2 Instances within the VPC
Table of Contents
Expand all | Collapse all
-
- VM-Series Deployments
- VM-Series in High Availability
- Enable Jumbo Frames on the VM-Series Firewall
- Hypervisor Assigned MAC Addresses
- Custom PAN-OS Metrics Published for Monitoring
- Interface Used for Accessing External Services on the VM-Series Firewall
- PacketMMAP and DPDK Driver Support
- Enable NUMA Performance Optimization on the VM-Series
- Enable ZRAM on the VM-Series Firewall
-
- VM-Series Firewall Licensing
- Create a Support Account
- Serial Number and CPU ID Format for the VM-Series Firewall
- Use Panorama-Based Software Firewall License Management
-
- Maximum Limits Based on Tier and Memory
- Activate Credits
- Create a Deployment Profile
- Manage a Deployment Profile
- Register the VM-Series Firewall (Software NGFW Credits)
- Provision Panorama
- Migrate Panorama to a Software NGFW License
- Transfer Credits
- Renew Your Software NGFW Credits
- Amend and Extend a Credit Pool
- Deactivate License (Software NGFW Credits)
- Delicense Ungracefully Terminated Firewalls
- Set the Number of Licensed vCPUs
- Customize Dataplane Cores
- Migrate a Firewall to a Flexible VM-Series License
-
- Generate Your OAuth Client Credentials
- Manage Deployment Profiles Using the Licensing API
- Create a Deployment Profile Using the Licensing API
- Update a Deployment Profile Using the Licensing API
- Get Serial Numbers Associated with an Authcode Using the API
- Deactivate a VM-Series Firewall Using the API
- What Happens When Licenses Expire?
-
- Supported Deployments on VMware vSphere Hypervisor (ESXi)
-
- Plan the Interfaces for the VM-Series for ESXi
- Provision the VM-Series Firewall on an ESXi Server
- Perform Initial Configuration on the VM-Series on ESXi
- Add Additional Disk Space to the VM-Series Firewall
- Use VMware Tools on the VM-Series Firewall on ESXi and vCloud Air
- Use vMotion to Move the VM-Series Firewall Between Hosts
- Use the VM-Series CLI to Swap the Management Interface on ESXi
-
-
- Supported Deployments of the VM-Series Firewall on VMware NSX-T (North-South)
- Components of the VM-Series Firewall on NSX-T (North-South)
-
- Install the Panorama Plugin for VMware NSX
- Enable Communication Between NSX-T Manager and Panorama
- Create Template Stacks and Device Groups on Panorama
- Configure the Service Definition on Panorama
- Deploy the VM-Series Firewall
- Direct Traffic to the VM-Series Firewall
- Apply Security Policy to the VM-Series Firewall on NSX-T
- Use vMotion to Move the VM-Series Firewall Between Hosts
- Extend Security Policy from NSX-V to NSX-T
-
- Components of the VM-Series Firewall on NSX-T (East-West)
- VM-Series Firewall on NSX-T (East-West) Integration
- Supported Deployments of the VM-Series Firewall on VMware NSX-T (East-West)
-
- Install the Panorama Plugin for VMware NSX
- Enable Communication Between NSX-T Manager and Panorama
- Create Template Stacks and Device Groups on Panorama
- Configure the Service Definition on Panorama
- Launch the VM-Series Firewall on NSX-T (East-West)
- Add a Service Chain
- Direct Traffic to the VM-Series Firewall
- Apply Security Policies to the VM-Series Firewall on NSX-T (East-West)
- Use vMotion to Move the VM-Series Firewall Between Hosts
-
- Install the Panorama Plugin for VMware NSX
- Enable Communication Between NSX-T Manager and Panorama
- Create Template Stacks and Device Groups on Panorama
- Configure the Service Definition on Panorama
- Launch the VM-Series Firewall on NSX-T (East-West)
- Create Dynamic Address Groups
- Create Dynamic Address Group Membership Criteria
- Generate Steering Policy
- Generate Steering Rules
- Delete a Service Definition from Panorama
- Migrate from VM-Series on NSX-T Operation to Security Centric Deployment
- Extend Security Policy from NSX-V to NSX-T
- Use In-Place Migration to Move Your VM-Series from NSX-V to NSX-T
-
-
- Deployments Supported on AWS
-
- Planning Worksheet for the VM-Series in the AWS VPC
- Launch the VM-Series Firewall on AWS
- Launch the VM-Series Firewall on AWS Outpost
- Create a Custom Amazon Machine Image (AMI)
- Encrypt EBS Volume for the VM-Series Firewall on AWS
- Use the VM-Series Firewall CLI to Swap the Management Interface
- Enable CloudWatch Monitoring on the VM-Series Firewall
- VM-Series Firewall Startup and Health Logs on AWS
-
- Use Case: Secure the EC2 Instances in the AWS Cloud
- Use Case: Use Dynamic Address Groups to Secure New EC2 Instances within the VPC
-
-
- What Components Does the VM-Series Auto Scaling Template for AWS (v2.0) Leverage?
- How Does the VM-Series Auto Scaling Template for AWS (v2.0 and v2.1) Enable Dynamic Scaling?
- Plan the VM-Series Auto Scaling Template for AWS (v2.0 and v2.1)
- Customize the Firewall Template Before Launch (v2.0 and v2.1)
- Launch the VM-Series Auto Scaling Template for AWS (v2.0)
- SQS Messaging Between the Application Template and Firewall Template
- Stack Update with VM-Series Auto Scaling Template for AWS (v2.0)
- Modify Administrative Account and Update Stack (v2.0)
-
- Launch the Firewall Template (v2.1)
- Launch the Application Template (v2.1)
- Create a Custom Amazon Machine Image (v2.1)
- VM-Series Auto Scaling Template Cleanup (v2.1)
- SQS Messaging Between the Application Template and Firewall Template (v2.1)
- Stack Update with VM-Series Auto Scaling Template for AWS (v2.1)
- Modify Administrative Account (v2.1)
- Change Scaling Parameters and CloudWatch Metrics (v2.1)
-
-
- Intelligent Traffic Offload
-
- Deployments Supported on Azure
- Deploy the VM-Series Firewall from the Azure Marketplace (Solution Template)
- Deploy the VM-Series Firewall from the Azure China Marketplace (Solution Template)
- Deploy the VM-Series with the Azure Gateway Load Balancer
- Create a Custom VM-Series Image for Azure
- Deploy the VM-Series Firewall on Azure Stack
- Deploy the VM-Series Firewall on Azure Stack HCI
- Deploy VM-Series on Azure Stack Edge
- Enable Azure Application Insights on the VM-Series Firewall
- Set up Active/Passive HA on Azure
- Use the ARM Template to Deploy the VM-Series Firewall
-
- About the VM-Series Firewall on Google Cloud Platform
- Supported Deployments on Google Cloud Platform
- Prepare to Set Up VM-Series Firewalls on Google Public Cloud
- Create a Custom VM-Series Firewall Image for Google Cloud Platform
-
- Deploy the VM-Series Firewall from Google Cloud Platform Marketplace
- Management Interface Swap for Google Cloud Platform Load Balancing
- Use the VM-Series Firewall CLI to Swap the Management Interface
- Enable Google Stackdriver Monitoring on the VM Series Firewall
- Enable VM Monitoring to Track VM Changes on Google Cloud Platform (GCP)
- Use Dynamic Address Groups to Secure Instances Within the VPC
- Use Custom Templates or the gcloud CLI to Deploy the VM-Series Firewall
-
- Prepare Your ACI Environment for Integration
-
-
- Create a Virtual Router and Security Zone
- Configure the Network Interfaces
- Configure a Static Default Route
- Create Address Objects for the EPGs
- Create Security Policy Rules
- Create a VLAN Pool and Domain
- Configure an Interface Policy for LLDP and LACP for East-West Traffic
- Establish the Connection Between the Firewall and ACI Fabric
- Create a VRF and Bridge Domain
- Create an L4-L7 Device
- Create a Policy-Based Redirect
- Create and Apply a Service Graph Template
-
- Create a VLAN Pool and External Routed Domain
- Configure an Interface Policy for LLDP and LACP for North-South Traffic
- Create an External Routed Network
- Configure Subnets to Advertise to the External Firewall
- Create an Outbound Contract
- Create an Inbound Web Contract
- Apply Outbound and Inbound Contracts to the EPGs
- Create a Virtual Router and Security Zone for North-South Traffic
- Configure the Network Interfaces
- Configure Route Redistribution and OSPF
- Configure NAT for External Connections
-
-
- Choose a Bootstrap Method
- VM-Series Firewall Bootstrap Workflow
- Bootstrap Package
- Bootstrap Configuration Files
- Generate the VM Auth Key on Panorama
- Create the bootstrap.xml File
- Prepare the Licenses for Bootstrapping
- Prepare the Bootstrap Package
- Bootstrap the VM-Series Firewall on AWS
- Bootstrap the VM-Series Firewall on Azure
- Bootstrap the VM-Series Firewall on Azure Stack HCI
- Bootstrap the VM-Series Firewall on Google Cloud Platform
- Verify Bootstrap Completion
- Bootstrap Errors
Use Case: Use Dynamic Address Groups to Secure New EC2 Instances within the VPC
In a dynamic environment such as the AWS-VPC
where you launch new EC2 instances on demand, the administrative
overhead in managing security policy can be cumbersome. Using Dynamic
Address Groups in security policy allows for agility and prevents
disruption in services or gaps in protection.
In this example,
you can use the VM Information Source on the firewall to monitor a
VPC and use Dynamic Address Groups in security policy to discover
and secure EC2 instances. As you spin up EC2 instances, the Dynamic
Address Group collates the IP addresses of all instances that match
the criteria defined for group membership, and then security policy
is applied for the group. The security policy in this example allows
internet access to all members of the group.
Instead of
using VM Information Source on the firewall, you can opt to use Panorama
as the central point for communicating with your VPCs. Using the
AWS plugin on Panorama, you can retrieve the IP address-to-tag mapping
and register the information on the managed firewalls for which
you configure notification. For more details on this option, see VM Monitoring with
the AWS Plugin on Panorama.
This workflow in the
following section assumes that you have created the AWS VPC and
deployed the VM-Series firewall and some applications on EC2 instances.
For instructions on setting up the VPC for the VM-Series, see Use
Case: Secure the EC2 Instances in the AWS Cloud.
- Configure the firewall to monitor the VPC.
- Select DeviceVM Information Sources.
- Click Add and enter the following
information:
- A Name to identify the VPC that you want to monitor. For example, VPC-CloudDC.
- Set the Type to AWS VPC.
- In Source, enter the URI for the VPC. The syntax is ec2.<your_region>.amazonaws.com
- Add the credentials required for the firewall to digitally sign API calls made to the AWS services. You need the following:
- Access Key ID: Enter the alphanumeric text string that uniquely identifies the user who owns or is authorized to access the AWS account.
- Secret Access Key: Enter the password and confirm your entry.
- (Optional) Modify the Update interval to a value between 5-600 seconds. By default, the firewall polls every 5 seconds. The API calls are queued and retrieved within every 60 seconds, so updates may take up to 60 seconds plus the configured polling interval.
![]()
- Enter the VPC ID that is displayed on the VPC Dashboard in the AWS management console.
- Click OK, and Commit the changes.
- Verify that the connection Status displays asconnected
- Tag the EC2 instances in the VPC.For a list of tags that the VM-Series firewall can monitor, see List of Attributes Monitored on the AWS VPC.A tag is a name-value pair. You can tag the EC2 instances either on the EC2 Dashboard on the AWS management console or using the AWS API or AWS CLI.In this example, we use the EC2 Dashboard to add the tag:
![]()
- Create a dynamic address group on the firewall.View the tutorial to see a big picture view of the feature.
- Select ObjectAddress Groups.
- Click Add and enter a Name and a Description for the address group.
- Select Type as Dynamic.
- Define the match criteria.
- Click Add Match Criteria, and select the And operator.
- Select the attributes to filter for or match against. In this example, we select the ExternalAccessAllowed tag that you just created and the subnet ID for the private subnet of the VPC.
![]()
- Click OK.
- Click Commit.
- Use the dynamic address group in a security policy.To create a rule to allow internet access to any web server that belongs to the dynamic address group called ExternalServerAccess.
- Select PoliciesSecurity.
- Click Add and enter a Name for the rule and verify that the Rule Type is universal.
- In the Source tab, add trust as the Source Zone.
- In the Source Address section of the Source tab, Add the ExternalServerAccess group you just created.
- In the Destination tab, add untrust as the Destination Zone.
- In the Service/URL Category tab, verify that the service is set to application-default.
- In the Actions tab, set the Action to Allow.
- In the Profile Settings section of the Actions tab, select Profiles and then attach the default profiles for antivirus, anti-spyware, and vulnerability protection.
- Click OK.
- Click Commit.
- Verify that members of the dynamic address group are
populated on the firewall.Policy will be enforced for all IP addresses that belong to this address group, and are displayed here.
- Select PoliciesSecurity, and select the rule.
- Select the drop-down arrow next to the address group link, and select Inspect. You can also verify that the match criteria is accurate.
- Click the more link and verify
that the list of registered IP addresses is displayed.
![]()