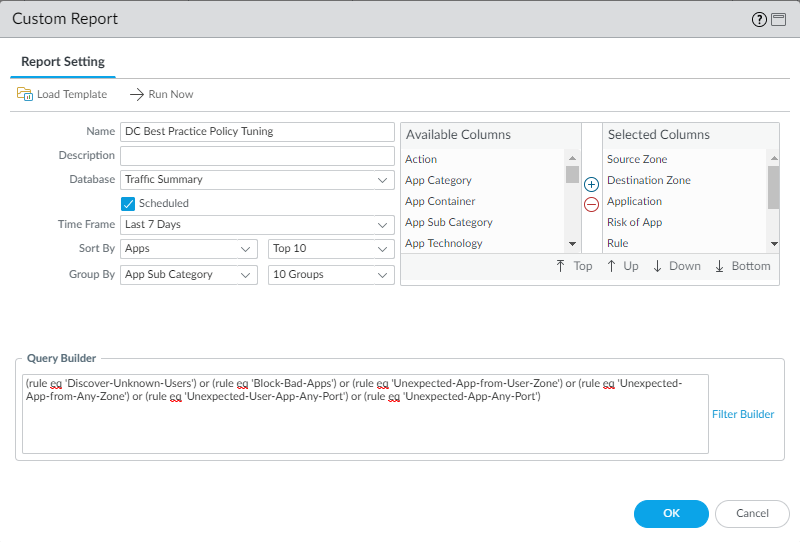Monitor Data Center Block Rules and Tune the Rulebase
Table of Contents
10.2
Expand all | Collapse all
-
- What Is a Data Center Best Practice Security Policy?
- Why Do I Need a Data Center Best Practice Security Policy?
- Data Center Best Practice Methodology
- How Do I Deploy a Data Center Best Practice Security Policy?
- How to Assess Your Data Center
-
- Create the Data Center Best Practice Antivirus Profile
- Create the Data Center Best Practice Anti-Spyware Profile
- Create the Data Center Best Practice Vulnerability Protection Profile
- Create the Data Center Best Practice File Blocking Profile
- Create the Data Center Best Practice WildFire Analysis Profile
- Use Cortex XDR Agent to Protect Data Center Endpoints
- Create Data Center Traffic Block Rules
- Order the Data Center Security Policy Rulebase
- Maintain the Data Center Best Practice Rulebase
- Use Palo Alto Networks Assessment and Review Tools
Monitor Data Center Block Rules and Tune the Rulebase
Monitor traffic that you explicitly block so that you
can investigate potential attacks and evaluate whether you should
allow any of the blocked traffic.
Developing a best practice security policy
is an iterative process. As soon as you Create
Data Center Traffic Block Rules, start monitoring traffic
that matches the block rules designed to identify policy gaps, unexpected
behaviors, and potential attacks. Tune your application allow rules
to account for traffic that matches the block rules but should be
allowed and investigate traffic that may indicate an attack.
Reports
on blocked traffic contain valuable information you can use to investigate
potential issues. Keep the block rules in the rulebase to protect
your valuable data center assets and provide that information when
traffic matches a block rule.
Follow content update best practices to
keep your firewall protection up-to-date. Maintain
the Data Center Best Practice Rulebase includes specific
best practices for data center firewalls.
- Create custom reports to monitor traffic that
matches the block rules designed to identify policy gaps and potential
attacks.
- Select MonitorManage Custom Reports.
- Add a report and give it a Name that describes the report’s purpose, in this example DC Best Practice Policy Tuning.
- Set the Database to Traffic Summary. This also changes the Available Columns options.
- From Available Columns, add Source Zone, Destination Zone, Sessions, Bytes, Application, Risk of App, Rule, and Threats to the Selected Columns list. If there are other types of information you want to monitor, select those as well.
- Select the Scheduled box.
- Set the desired Time Frame, Sort By, and Group By values. In this example we set the Time Frame to Last 7 Days, the Sort By to Apps, and the Group By to App Sub Category.
- Define the query to match traffic hitting the rules designed to find policy gaps and potential attacks. You can create a single report for traffic that matches any of the rules using the or operator, or create individual reports to monitor each rule. In the Query Builder, specify the name of each rule you want to include in the report. This example uses the six blocking rules and uses the Or operator to include information about traffic that matches any of the rules:
- (rule eq ‘Discover-Unknown-Users’)
- (rule eq ‘Block-Bad-Apps’)
- (rule eq ‘Unexpected-App-from-User-Zone’)
- (rule eq ‘Unexpected-App-from-Any-Zone’)
- (rule eq ‘Unexpected-User-App-Any-Port’)
- (rule eq ‘Unexpected-App-Any-Port’)
![]()
- Review the report (or reports) regularly to make sure you understand why traffic matches each block rule and either update policy to include legitimate applications and users, or use the information to assess the risk of traffic that matches the rules.