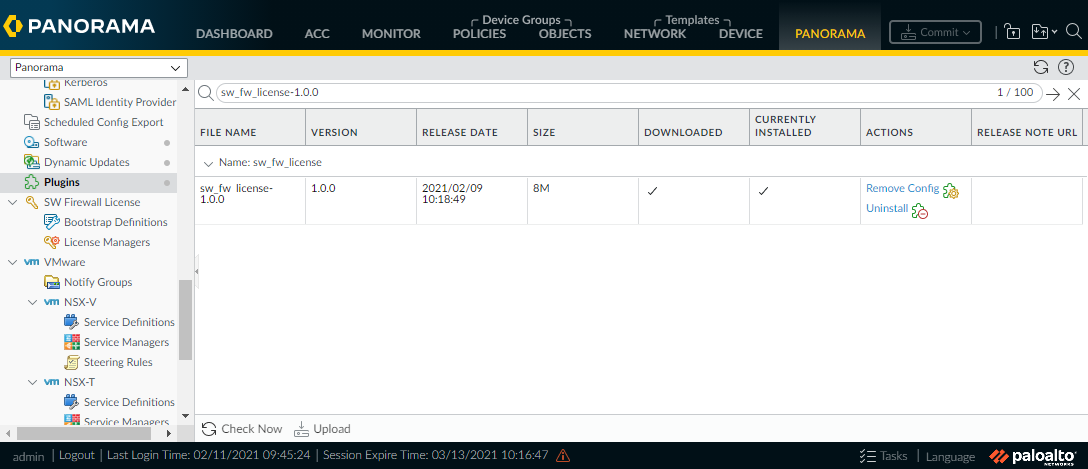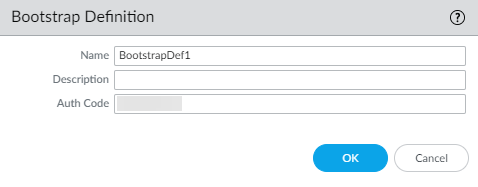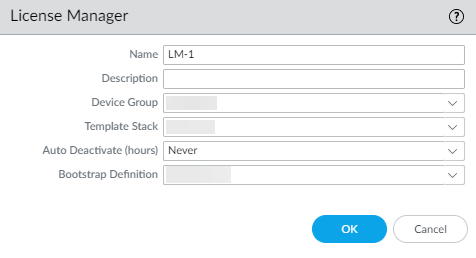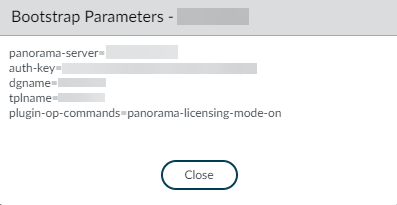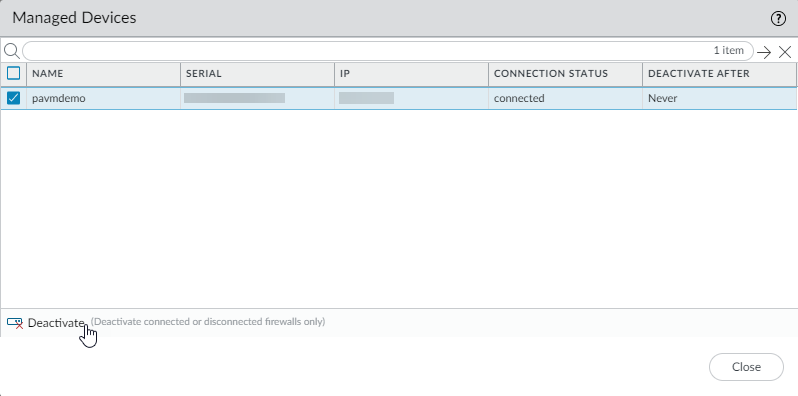Use Panorama-Based Software Firewall License Management
Table of Contents
9.1 (EoL)
Expand all | Collapse all
-
- VM-Series Deployments
- VM-Series in High Availability
- Enable Jumbo Frames on the VM-Series Firewall
- Hypervisor Assigned MAC Addresses
- Custom PAN-OS Metrics Published for Monitoring
- Interface Used for Accessing External Services on the VM-Series Firewall
- PacketMMAP and DPDK Driver Support
-
- VM-Series Firewall Licensing
- Create a Support Account
- Serial Number and CPU ID Format for the VM-Series Firewall
-
- Activate Credits
- Transfer Credits
- Create a Deployment Profile
- Manage a Deployment Profile
- Provision Panorama
- Migrate Panorama to a Software NGFW License
- Renew Your Software NGFW Credits
- Amend and Extend a Credit Pool
- Deactivate License (Software NGFW Credits)
- Delicense Ungracefully Terminated Firewalls
- Create and Apply a Subscription-Only Auth Code
- Migrate to a Flexible VM-Series License
-
- Generate Your OAuth Client Credentials
- Manage Deployment Profiles Using the Licensing API
- Create a Deployment Profile Using the Licensing API
- Update a Deployment Profile Using the Licensing API
- Get Serial Numbers Associated with an Authcode Using the API
- Deactivate a VM-Series Firewall Using the API
- Use Panorama-Based Software Firewall License Management
- What Happens When Licenses Expire?
- Install a Device Certificate on the VM-Series Firewall
-
- Supported Deployments on VMware vSphere Hypervisor (ESXi)
-
- Plan the Interfaces for the VM-Series for ESXi
- Provision the VM-Series Firewall on an ESXi Server
- Perform Initial Configuration on the VM-Series on ESXi
- Add Additional Disk Space to the VM-Series Firewall
- Use VMware Tools on the VM-Series Firewall on ESXi and vCloud Air
- Use vMotion to Move the VM-Series Firewall Between Hosts
- Use the VM-Series CLI to Swap the Management Interface on ESXi
-
-
- VM-Series Firewall for NSX-V Deployment Checklist
- Install the VMware NSX Plugin
- Apply Security Policies to the VM-Series Firewall
- Steer Traffic from Guests that are not Running VMware Tools
- Add a New Host to Your NSX-V Deployment
- Dynamically Quarantine Infected Guests
- Migrate Operations-Centric Configuration to Security-Centric Configuration
- Use Case: Shared Compute Infrastructure and Shared Security Policies
- Use Case: Shared Security Policies on Dedicated Compute Infrastructure
- Dynamic Address Groups—Information Relay from NSX-V Manager to Panorama
-
- Supported Deployments of the VM-Series Firewall on VMware NSX-T (North-South)
- Components of the VM-Series Firewall on NSX-T (North-South)
-
- Install the Panorama Plugin for VMware NSX
- Enable Communication Between NSX-T Manager and Panorama
- Create Template Stacks and Device Groups on Panorama
- Configure the Service Definition on Panorama
- Deploy the VM-Series Firewall
- Direct Traffic to the VM-Series Firewall
- Apply Security Policy to the VM-Series Firewall on NSX-T
- Use vMotion to Move the VM-Series Firewall Between Hosts
- Extend Security Policy from NSX-V to NSX-T
-
- Components of the VM-Series Firewall on NSX-T (East-West)
- VM-Series Firewall on NSX-T (East-West) Integration
- Supported Deployments of the VM-Series Firewall on VMware NSX-T (East-West)
-
- Install the Panorama Plugin for VMware NSX
- Enable Communication Between NSX-T Manager and Panorama
- Create Template Stacks and Device Groups on Panorama
- Configure the Service Definition on Panorama
- Launch the VM-Series Firewall on NSX-T (East-West)
- Add a Service Chain
- Direct Traffic to the VM-Series Firewall
- Apply Security Policies to the VM-Series Firewall on NSX-T (East-West)
- Use vMotion to Move the VM-Series Firewall Between Hosts
- Extend Security Policy from NSX-V to NSX-T
- Use Migration Coordinator to Move Your VM-Series from NSX-V to NSX-T
-
-
- Deployments Supported on AWS
-
- Planning Worksheet for the VM-Series in the AWS VPC
- Launch the VM-Series Firewall on AWS
- Launch the VM-Series Firewall on AWS Outpost
- Create a Custom Amazon Machine Image (AMI)
- Encrypt EBS Volume for the VM-Series Firewall on AWS
- Use the VM-Series Firewall CLI to Swap the Management Interface
- Enable CloudWatch Monitoring on the VM-Series Firewall
- VM-Series Firewall Startup and Health Logs on AWS
- Use Case: Secure the EC2 Instances in the AWS Cloud
- Use Case: Use Dynamic Address Groups to Secure New EC2 Instances within the VPC
-
-
- What Components Does the VM-Series Auto Scaling Template for AWS (v2.0) Leverage?
- How Does the VM-Series Auto Scaling Template for AWS (v2.0 and v2.1) Enable Dynamic Scaling?
- Plan the VM-Series Auto Scaling Template for AWS (v2.0 and v2.1)
- Customize the Firewall Template Before Launch (v2.0 and v2.1)
- Launch the VM-Series Auto Scaling Template for AWS (v2.0)
- SQS Messaging Between the Application Template and Firewall Template
- Stack Update with VM-Series Auto Scaling Template for AWS (v2.0)
- Modify Administrative Account and Update Stack (v2.0)
-
- Launch the Firewall Template (v2.1)
- Launch the Application Template (v2.1)
- Create a Custom Amazon Machine Image (v2.1)
- VM-Series Auto Scaling Template Cleanup (v2.1)
- SQS Messaging Between the Application Template and Firewall Template (v2.1)
- Stack Update with VM-Series Auto Scaling Template for AWS (v2.1)
- Modify Administrative Account (v2.1)
- Change Scaling Parameters and CloudWatch Metrics (v2.1)
-
-
- Enable the Use of a SCSI Controller
- Verify PCI-ID for Ordering of Network Interfaces on the VM-Series Firewall
-
- Deployments Supported on Azure
- Deploy the VM-Series Firewall from the Azure Marketplace (Solution Template)
- Deploy the VM-Series Firewall from the Azure China Marketplace (Solution Template)
- Deploy the VM-Series Firewall on Azure Stack
- Enable Azure Application Insights on the VM-Series Firewall
- Set up Active/Passive HA on Azure
- Use the ARM Template to Deploy the VM-Series Firewall
-
- About the VM-Series Firewall on Google Cloud Platform
- Supported Deployments on Google Cloud Platform
- Create a Custom VM-Series Firewall Image for Google Cloud Platform
- Prepare to Set Up VM-Series Firewalls on Google Public Cloud
-
- Deploy the VM-Series Firewall from Google Cloud Platform Marketplace
- Management Interface Swap for Google Cloud Platform Load Balancing
- Use the VM-Series Firewall CLI to Swap the Management Interface
- Enable Google Stackdriver Monitoring on the VM Series Firewall
- Enable VM Monitoring to Track VM Changes on GCP
- Use Dynamic Address Groups to Secure Instances Within the VPC
- Locate VM-Series Firewall Images in the GCP Marketplace
-
- Prepare Your ACI Environment for Integration
-
-
- Create a Virtual Router and Security Zone
- Configure the Network Interfaces
- Configure a Static Default Route
- Create Address Objects for the EPGs
- Create Security Policy Rules
- Create a VLAN Pool and Domain
- Configure an Interface Policy for LLDP and LACP for East-West Traffic
- Establish the Connection Between the Firewall and ACI Fabric
- Create a VRF and Bridge Domain
- Create an L4-L7 Device
- Create a Policy-Based Redirect
- Create and Apply a Service Graph Template
-
- Create a VLAN Pool and External Routed Domain
- Configure an Interface Policy for LLDP and LACP for North-South Traffic
- Create an External Routed Network
- Configure Subnets to Advertise to the External Firewall
- Create an Outbound Contract
- Create an Inbound Web Contract
- Apply Outbound and Inbound Contracts to the EPGs
- Create a Virtual Router and Security Zone for North-South Traffic
- Configure the Network Interfaces
- Configure Route Redistribution and OSPF
- Configure NAT for External Connections
-
-
- Choose a Bootstrap Method
- VM-Series Firewall Bootstrap Workflow
- Bootstrap Package
- Bootstrap Configuration Files
- Generate the VM Auth Key on Panorama
- Create the bootstrap.xml File
- Prepare the Licenses for Bootstrapping
- Prepare the Bootstrap Package
- Bootstrap the VM-Series Firewall on AWS
- Bootstrap the VM-Series Firewall on Azure
- Bootstrap the VM-Series Firewall on Google Cloud Platform
- Verify Bootstrap Completion
- Bootstrap Errors
End-of-Life (EoL)
Use Panorama-Based Software Firewall License Management
Learn about how to use the Panorama Software Firewall
License plugin to license VM-Series firewalls.
The Panorama Software Firewall License plugin
allows you to automatically license a VM-Series firewall when it
connects to Panorama. If your VM-Series firewalls are located in
the perimeter of your deployment and do not have connectivity to
the Palo Alto Networks licensing server, the Software Firewall License
plugin simplifies the license activation process by using Panorama
to license the VM-Series firewall.
Additionally, the Software
Firewall License plugin simplifies the license activation and deactivation
of VM-Series firewalls in environments that use auto-scaling and
automation to deploy and delete firewalls to address changes in
the cloud.
Pay-as-you-go (PAYG) licenses are not supported
for use with this plugin.
Do not use the Software
Firewall License plugin to license the VM-Series firewall for VMware
NSX. The Panorama plugin for VMware NSX automatically licenses VM-Series
firewalls deployed in NSX and NSX-T
.Also, do not use this
plugin to license firewalls deployed in device groups that include
instances of the VM-Series firewall deployed in NSX-T.
To
install the Panorama Software Firewall License plugin, you must
be using Panorama 10.0.0 or later and VM-Series plugin 2.0.4 or
later. Your VM-Series firewalls must be running PAN-OS 9.1.0 or
later.
The VM-Series firewall for Azure requires VM-Series
plugin 2.0.7 or later.
If you have a standalone Panorama
or two Panorama appliances installed in an HA pair with multiple
plugins installed, plugins might not receive updated IP-tag information
if one or more of the plugins is not configured. This occurs because
Panorama will not forward IP-tag information to unconfigured plugins.
Additionally, this issue can occur if one or more of the Panorama
plugins is not in the Registered or Success state (positive state
differs on each plugin). Ensure that your plugins are in the positive
state before continuing or executing the commands described below.
If
you encounter this issue, there are two workarounds:
- Uninstall the unconfigured plugin or plugins. It is recommended that you do not install a plugin that you do not plan to configure right away
- You can use the following commands to work around this issue. Execute the following command for each unconfigured plugin on each Panorama instance to prevent Panorama from waiting to send updates. If you do not, your firewalls may lose some IP-tag information.request plugins dau plugin-name <plugin-name> unblock-device-push yesYou can cancel this command by executing:request plugins dau plugin-name <plugin-name> unblock-device-push no
The
commands described are not persistent across reboots and must be
used again for any subsequent reboots. For Panorama in HA pair, the
commands must be executed on each Panorama.
- Install the Software Firewall License Plugin for
Panorama.
- Log in to the Panorama web interface.
- Select PanoramaPlugins.
- Click Check Now to get the list of available plugins.
- Search for sw_fw_license to locate the plugin.
- Select Download and Install the Software Licensing plugin.
After you successfully install, Panorama refreshes and the Software Licensing plugin displays on the Panorama tab.
- Configure a Bootstrap Definition.
- Select PanoramaSW Firewall LicenseBootstrap Definitions.
- Click Add.
- Enter a descriptive Name to identify the Bootstrap Definition.
- (Optional) Enter a Description of the Bootstrap Definition.
- Enter the Auth Code that Panorama will use to license the VM-Series firewall when it connects to Panorama.
- Click OK.

- Configure a License Manager.
- Select PanoramaSW Firewall LicenseLicense Managers.
- Click Add.
- Enter a descriptive Name to identify the License Manager.
- (Optional) Enter a Description of the License Manager.
- Select a Device Group from the drop-down. When a VM-Series firewall bootstrapped using the license manager connects to Panorama, it is placed in the specified device group.
- Select a Template Stack from the drop-down. When a VM-Series firewall bootstrapped using the license manager connects to Panorama, it is placed in the specified template Stack.
- In the Auto Deactivate field,
specify the amount of time, in hours, that Panorama waits before
deactivating the license of a disconnected VM-Series firewall. When
you select Never, Panorama does not deactivate
a disconnected VM-Series firewall. Auto Deactivate is set to Never by
default. You can set the deactivation time, in hours, from one to
24.Before deactivating, set the API key using:request license api-key set key <key>When an Auto Deactivate interval is configured, the plugin might also deactivate the license of stopped VM-Series firewalls in addition to disconnected firewalls.
- Select a Bootstrap Definition from the drop-down. The selected bootstrap definition specifies the auth code used by Panorama to license the VM-Series firewalls associated with the license manager.
- Click OK.
- Commit your changes.

- (Optional) Create an init-cfg.txt file
for bootstrap the VM-Series
firewall. After configuring a license manager, you can copy
and paste bootstrap parameters generated by Panorama when deploy
your VM-Series firewalls. Depending on your deployment, the parameters displayed
might be a subset of those shown in the image below. For example,
if your Panorama appliance is deployed in a public cloud, the bootstrap
parameters will not include the public IP address for Panorama.
In that case, you must manually enter the public IP address in the init-cfg.txt file.
Panorama will always generate the auth-key and plugin-op-commands=panorama-licensing-mode-on for
use in your init-cfg.txt.The auth key displayed here is generated by Panorama and used to authenticate the VM-Series firewall connection to Panorama. Additionally, this auth key is used instead of the VM auth key that you might generate on Panorama and add to your init-cfg.txt file.If you use the auth key displayed here in your init-cfg.txt file, do not use a manually generated VM auth key.
- Select PanoramaSW Firewall LicenseLicense Managers.
- In the Action column of a given license manager, click Show Bootstrap Parameters.
- Copy the displayed information and paste it into a text editor to create an init-cfg.txt file for bootstrapping.
- Click Close when finished.

- (Optional) View and deactivate a managed VM-Series
firewall. From the Show Devices dialogue,
you can view the devices associated with a given license manager.
You can view the name, serial number, management IP address, connection
status, and amount of time Panorama waits to deactivate a disconnected
firewall. Additionally, you can manually deactivate the license
of managed VM-Series firewall.
- Select PanoramaSW Firewall LicenseLicense Managers.
- In the Action column of a given license manager, click Show Devices.
- To manually deactivate a connected or disconnected
(but not yet deactivated) managed VM-Series firewall, select a one
or more listed VM-Series firewalls and click Deactivate.

- (Optional) Verify that Panorama has completed
the necessary API calls to license connected firewalls.
- Log in to the Panorama command line interface.
- Execute the following command.show plugins sw_fw_license panorama-api-requests