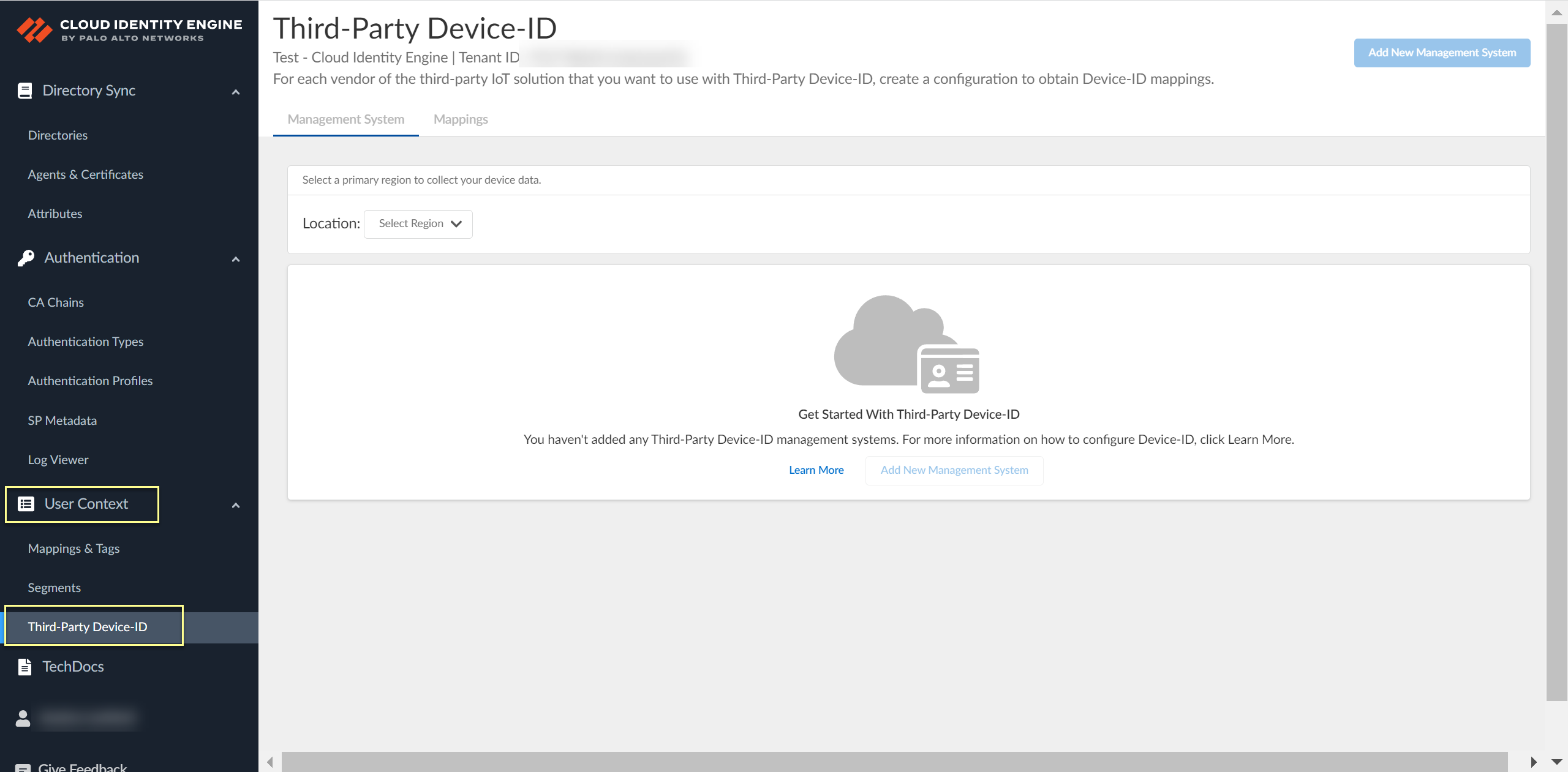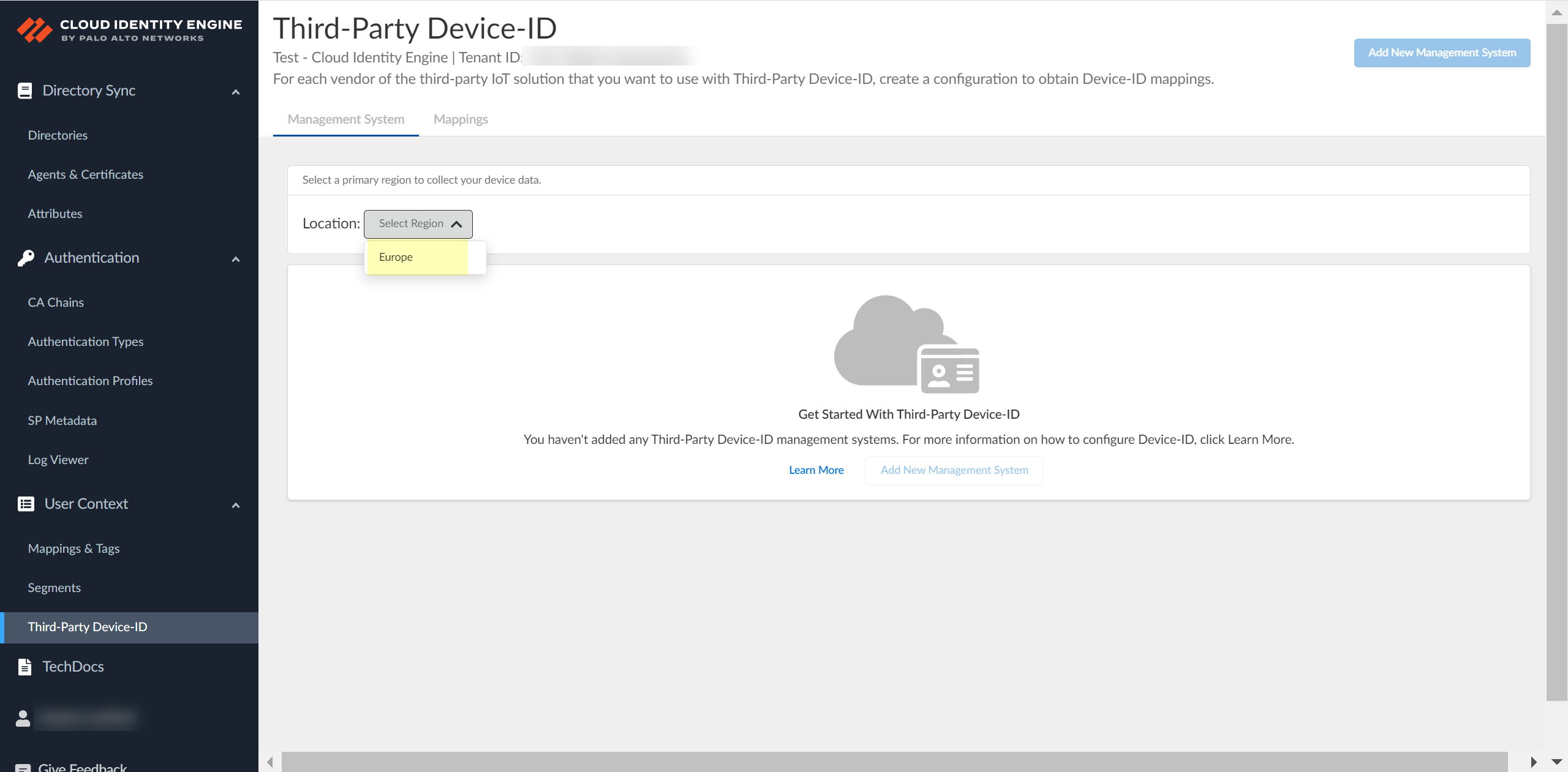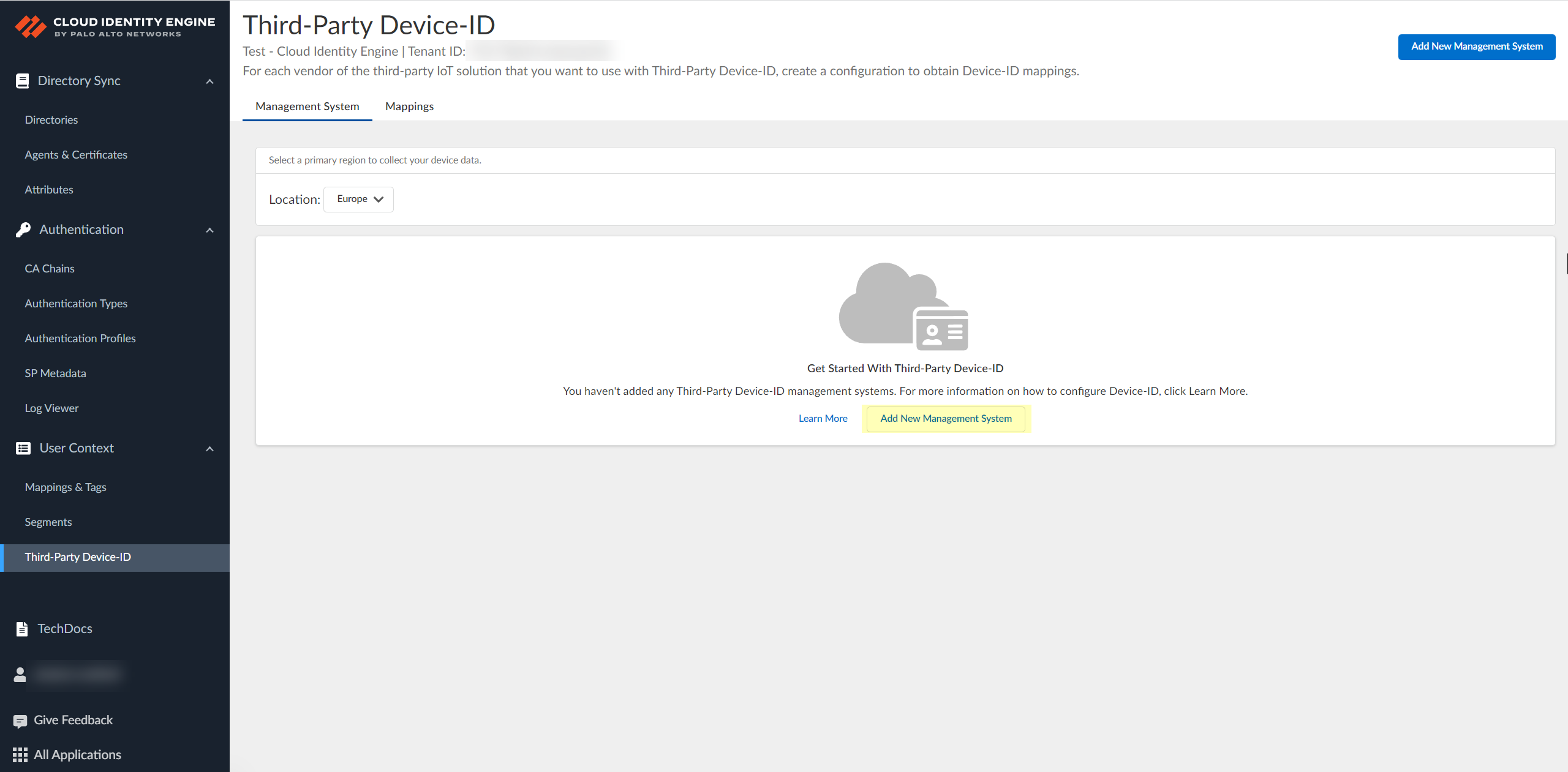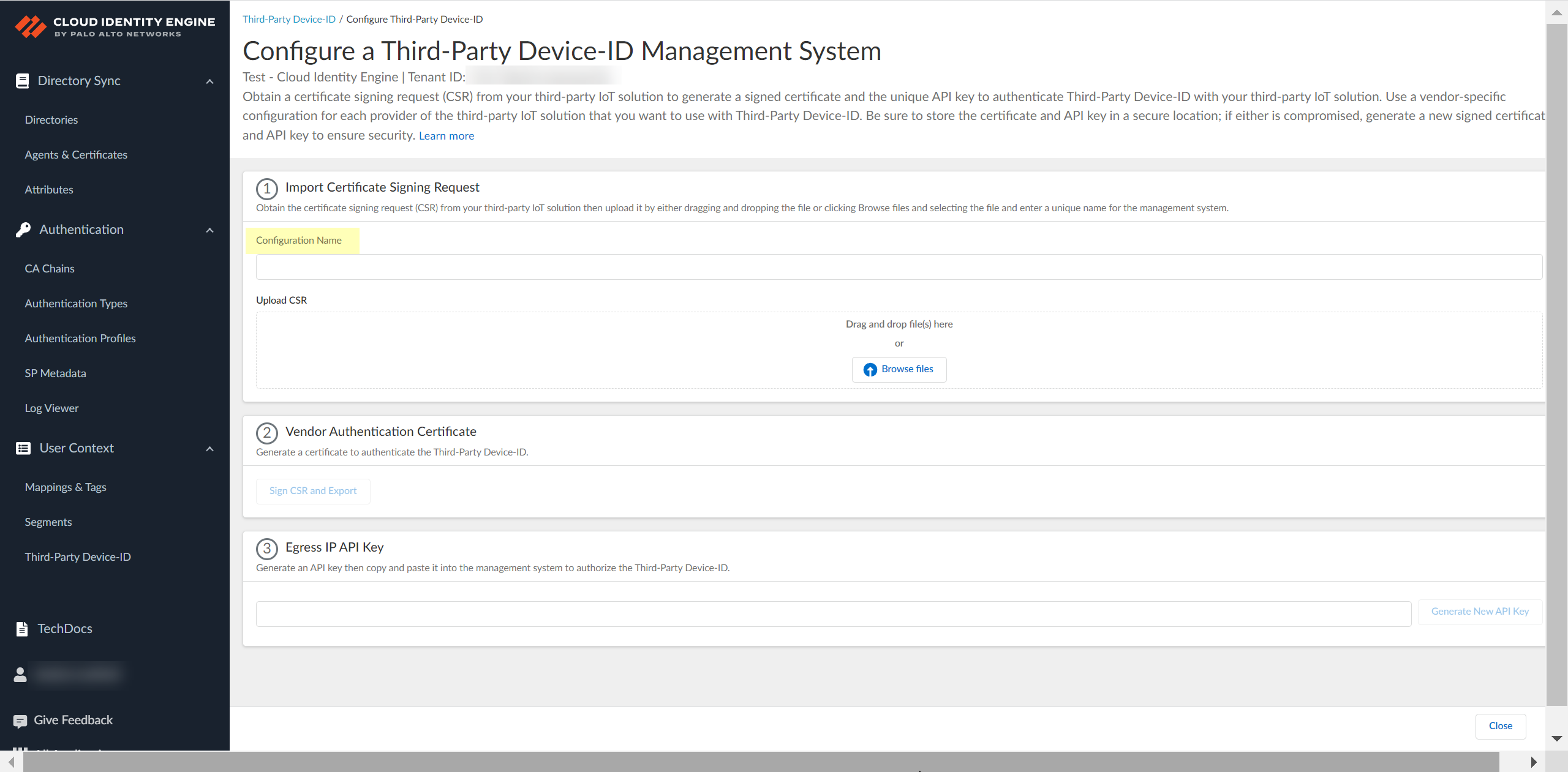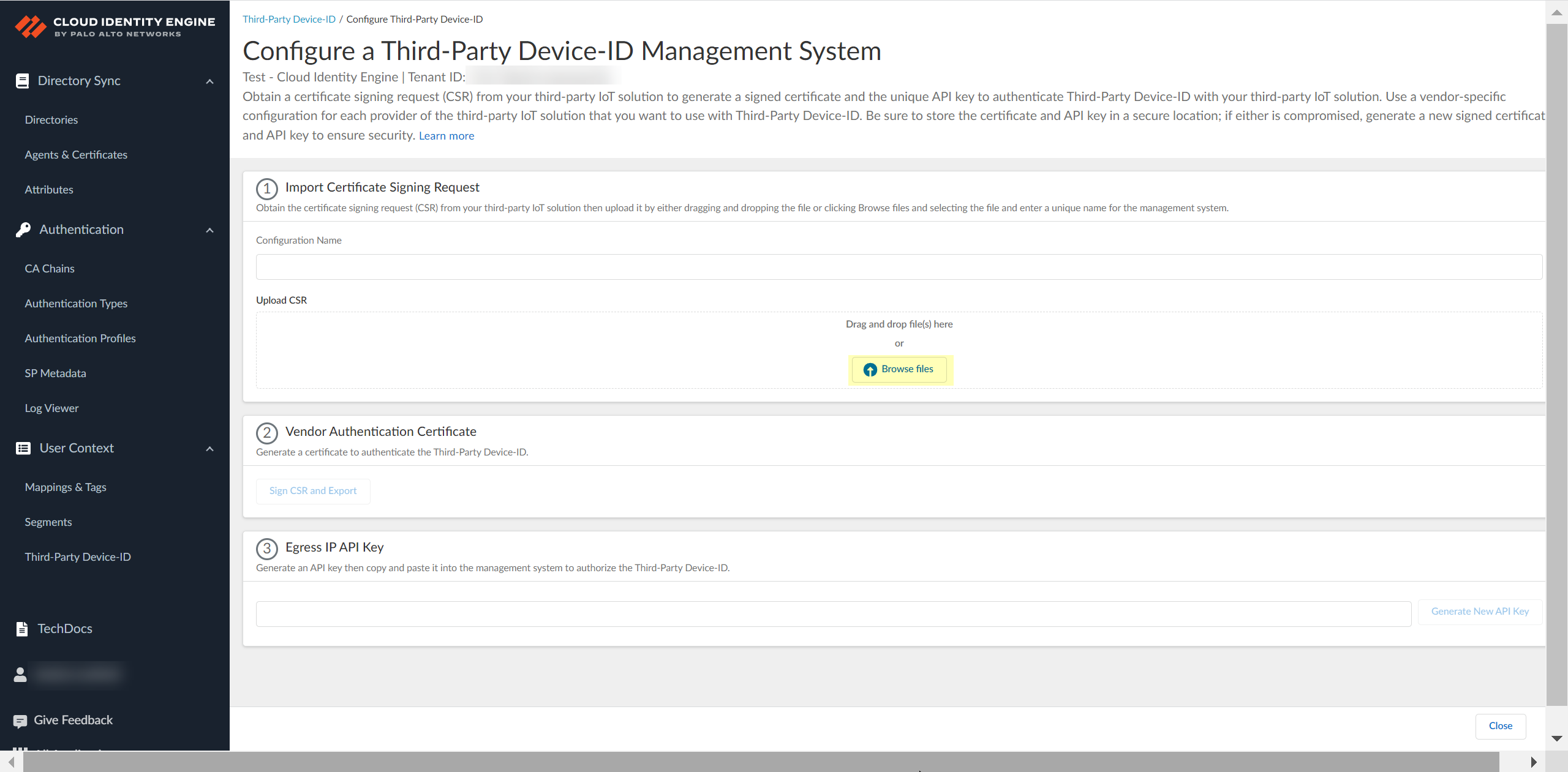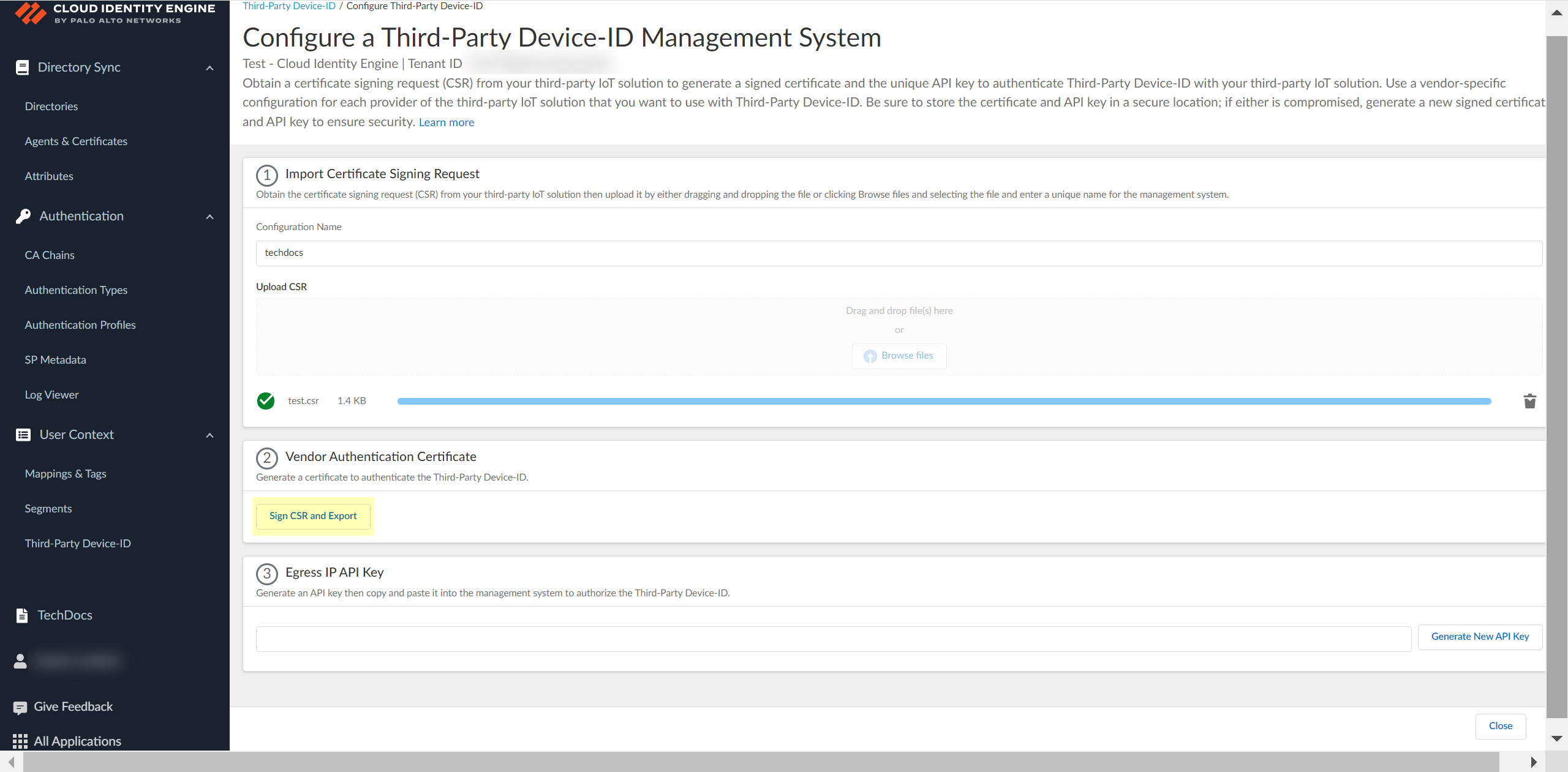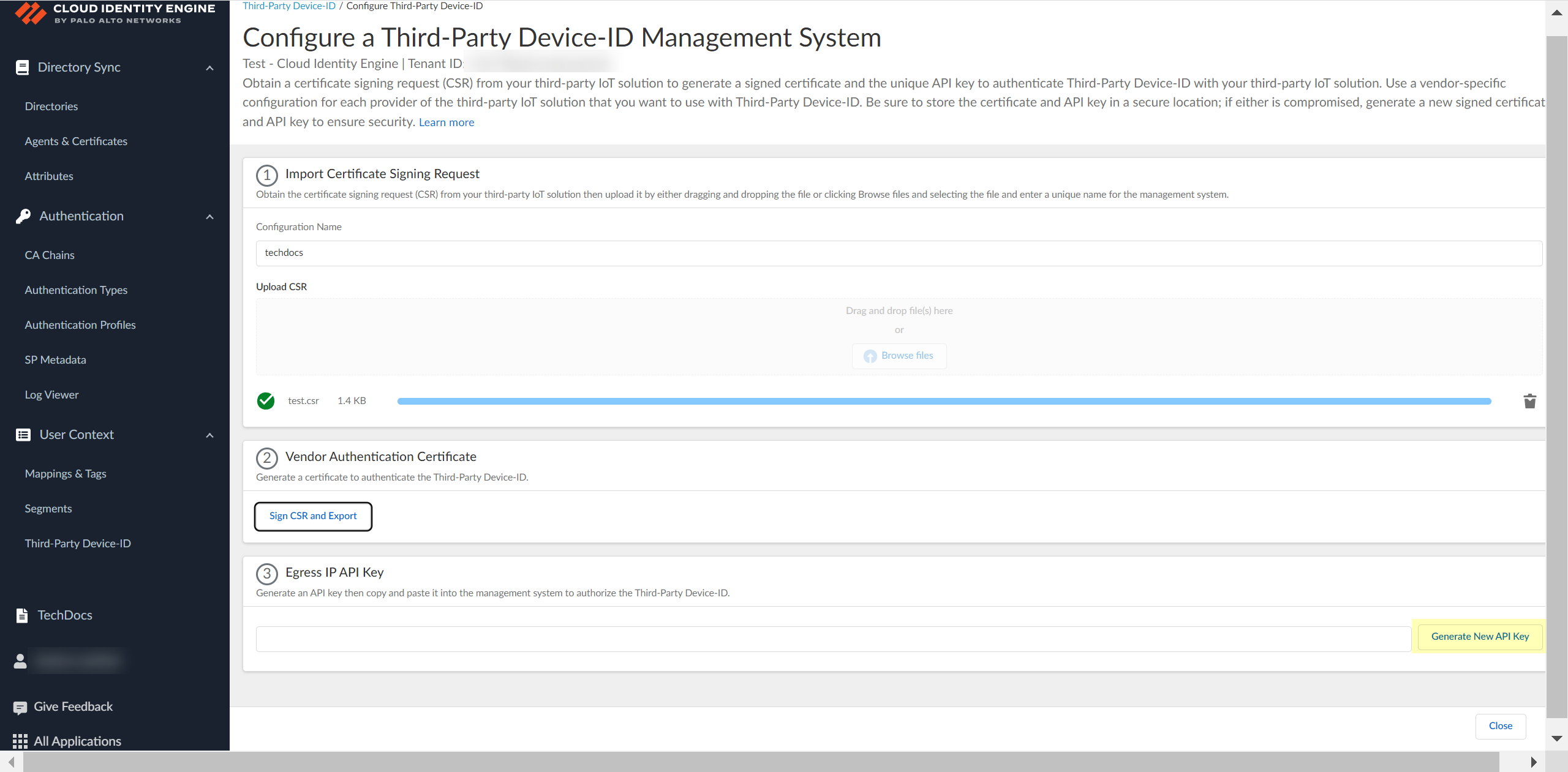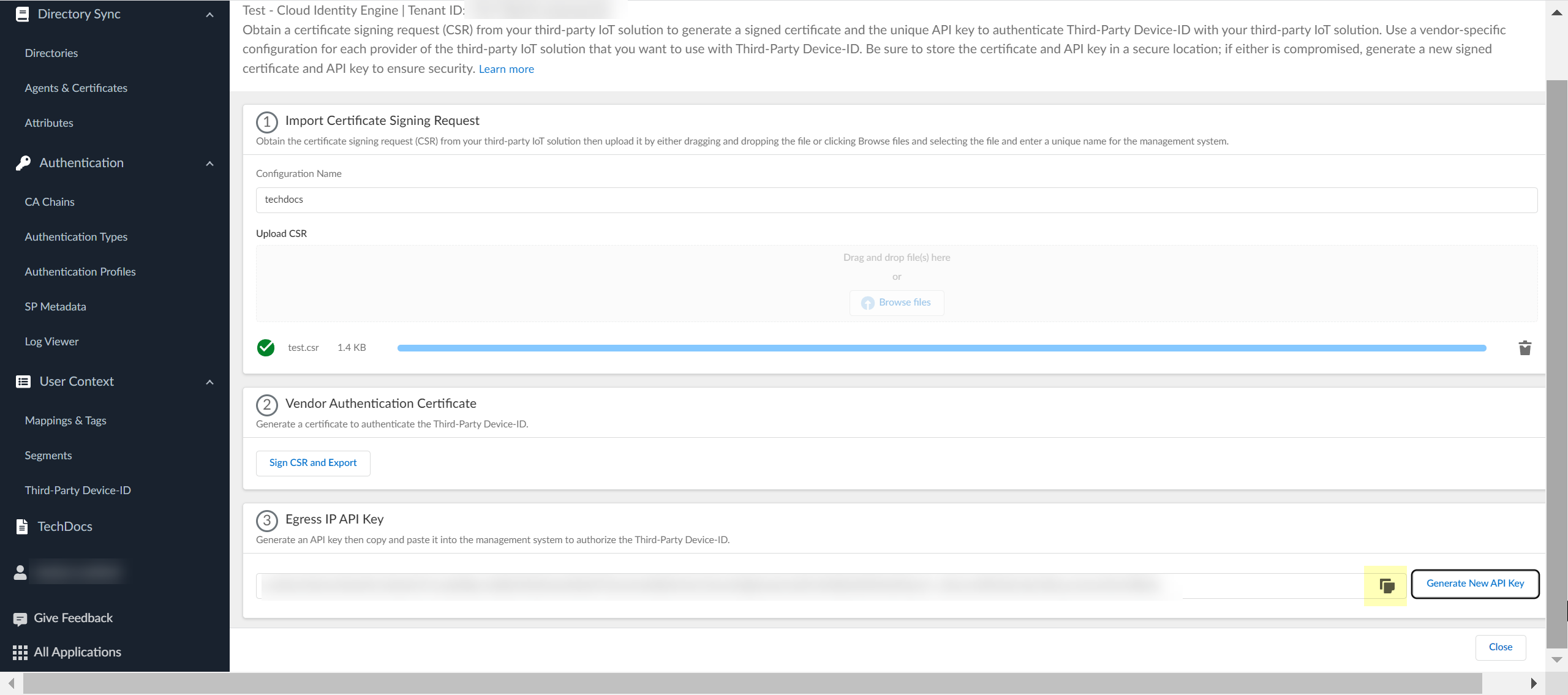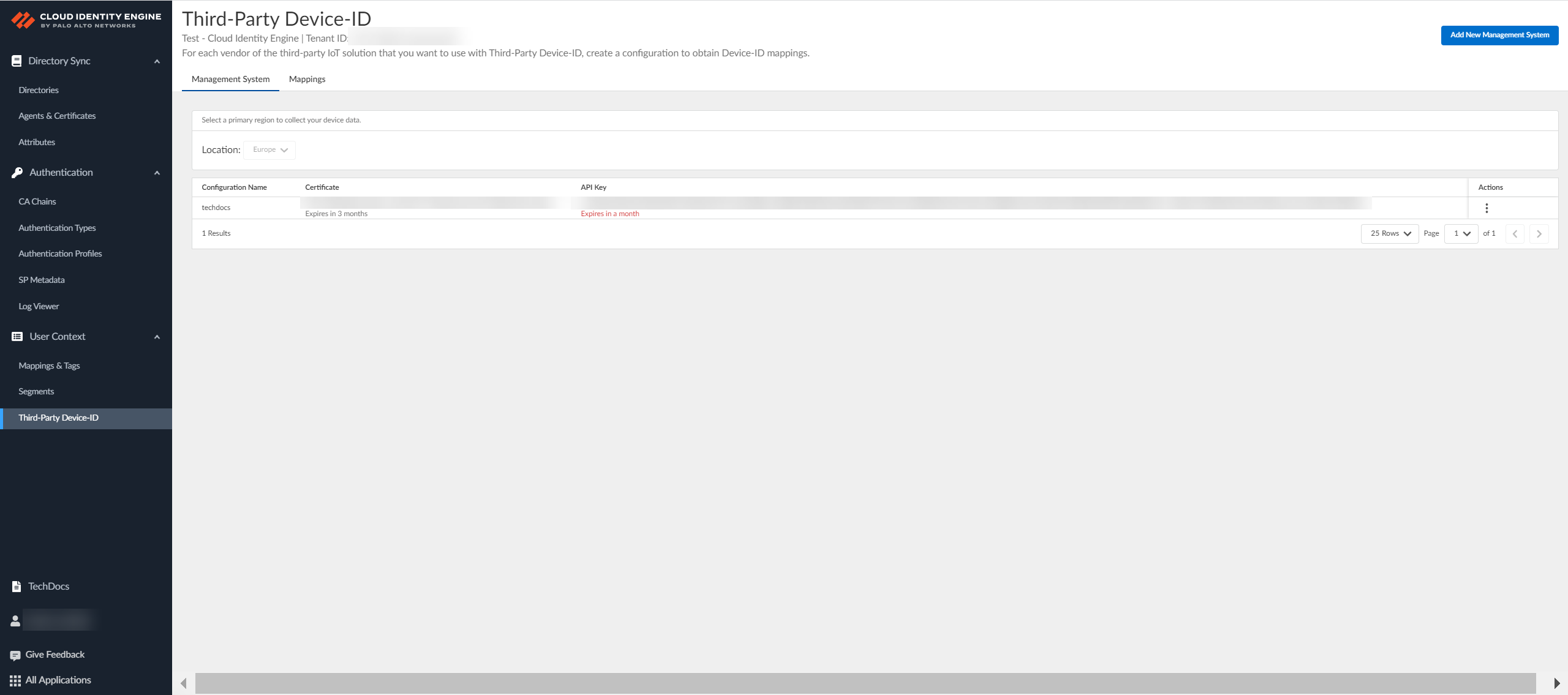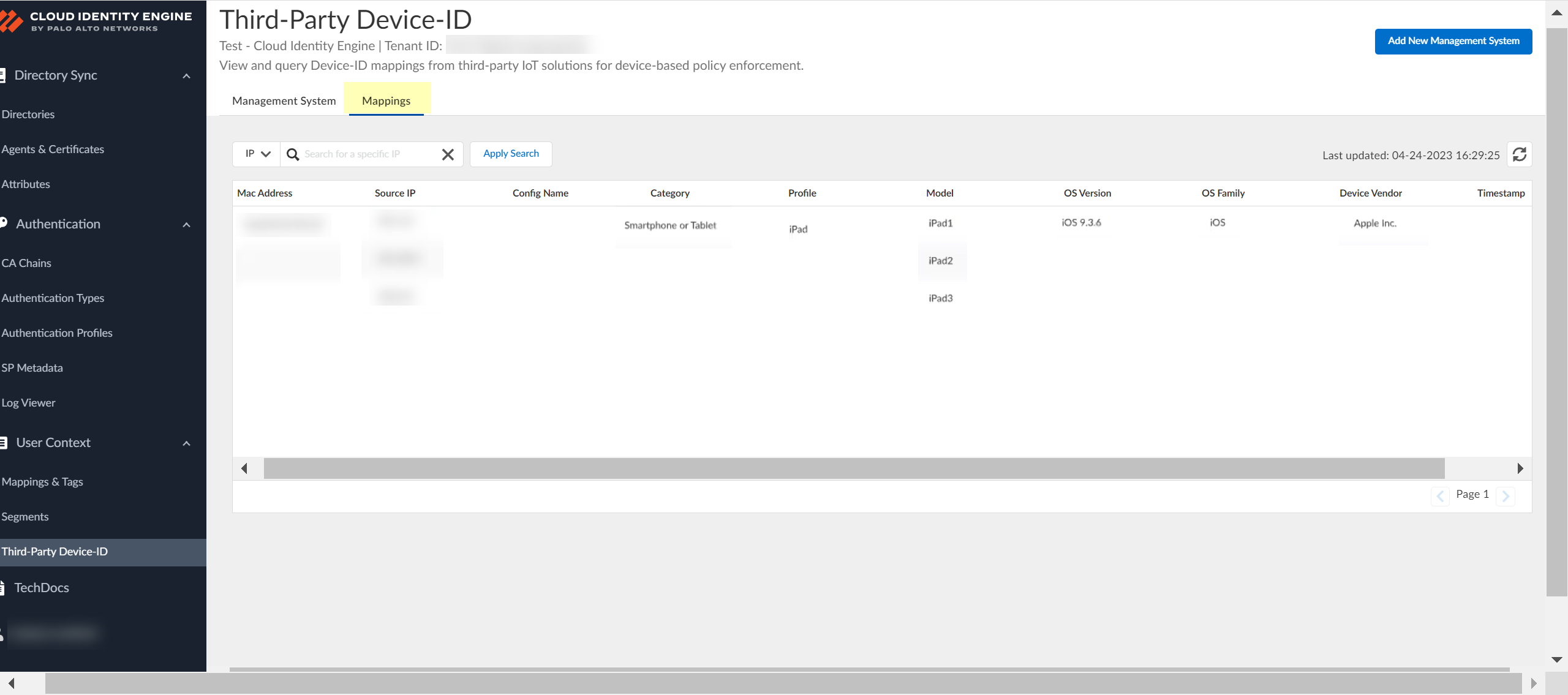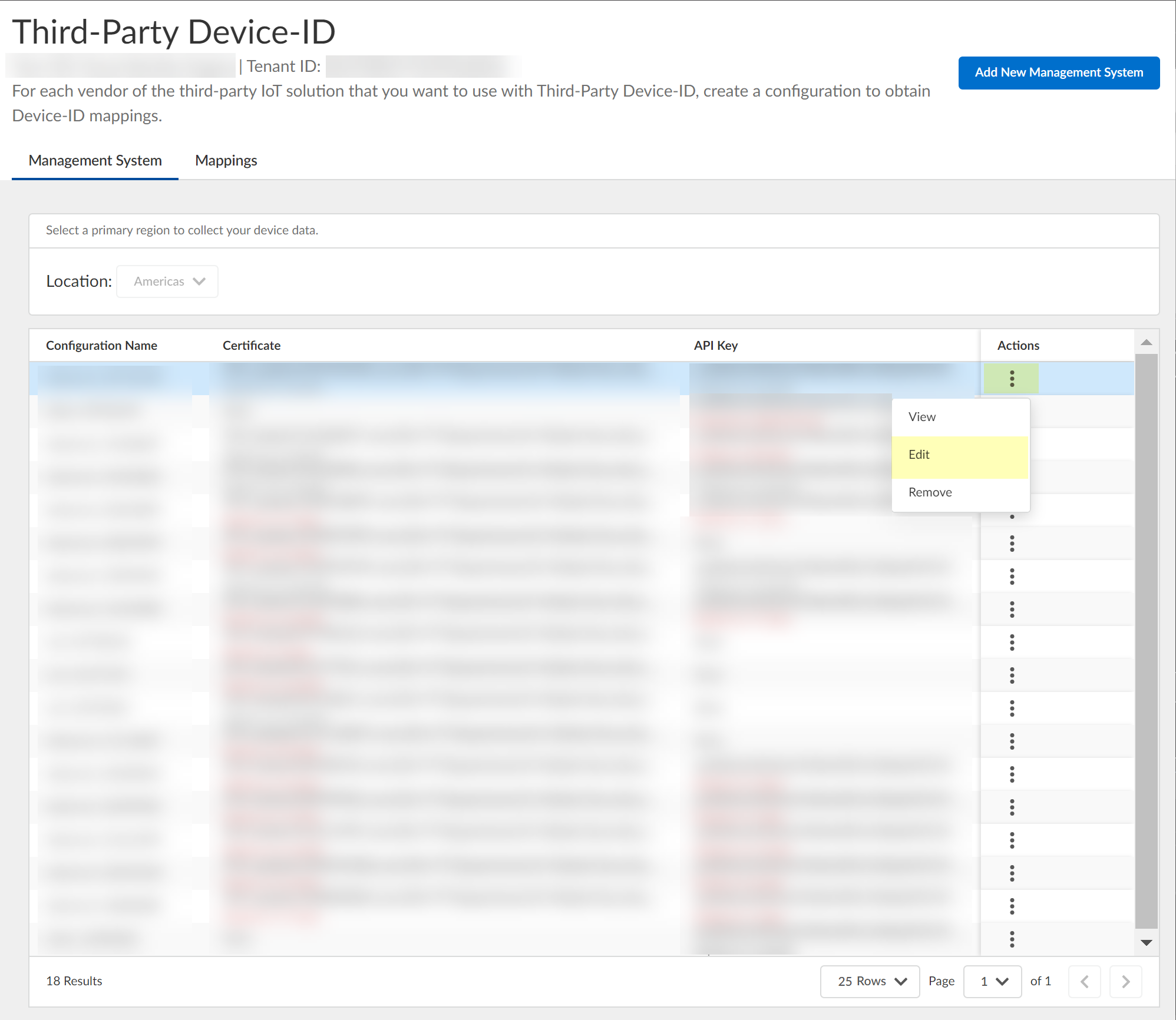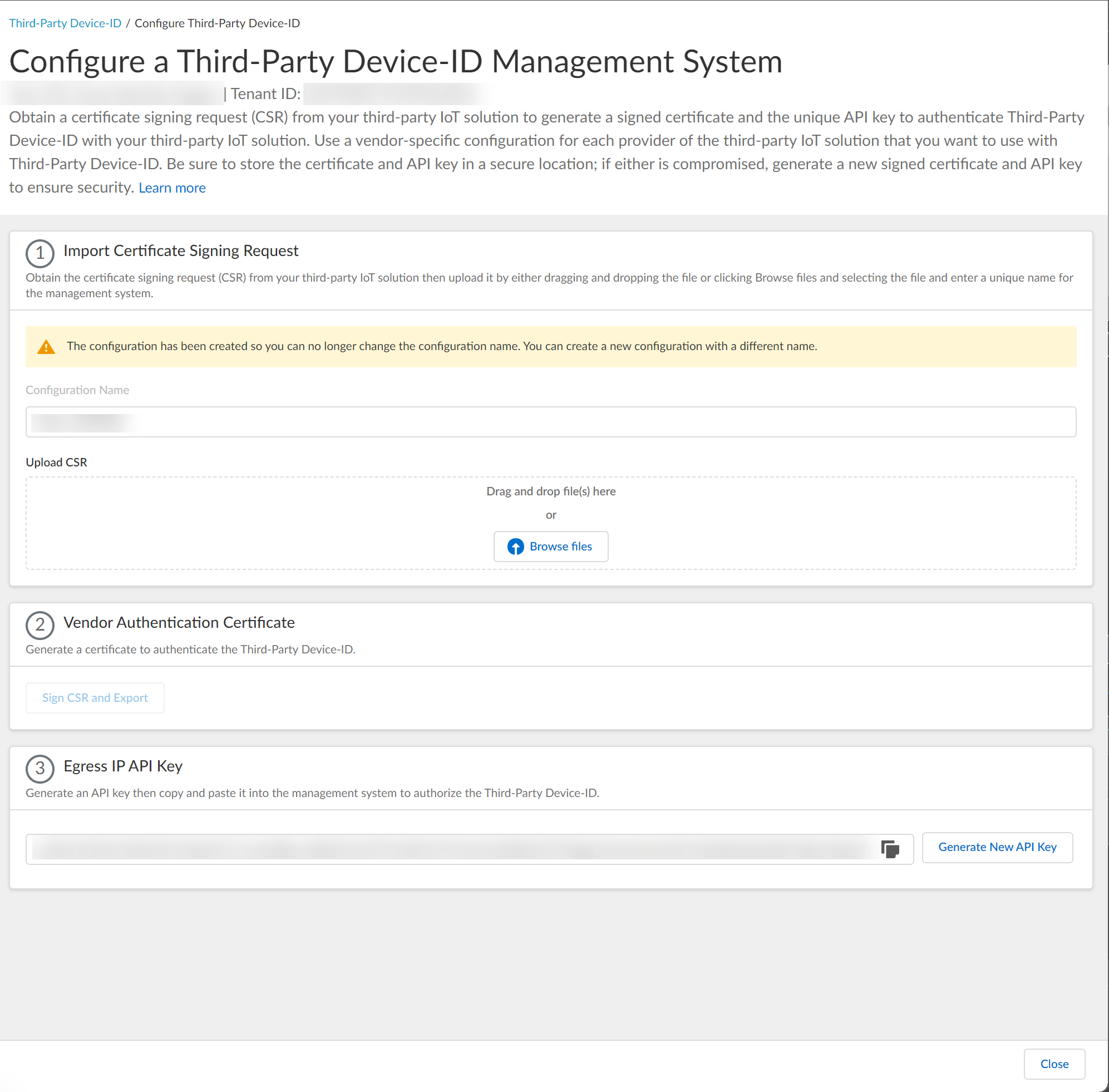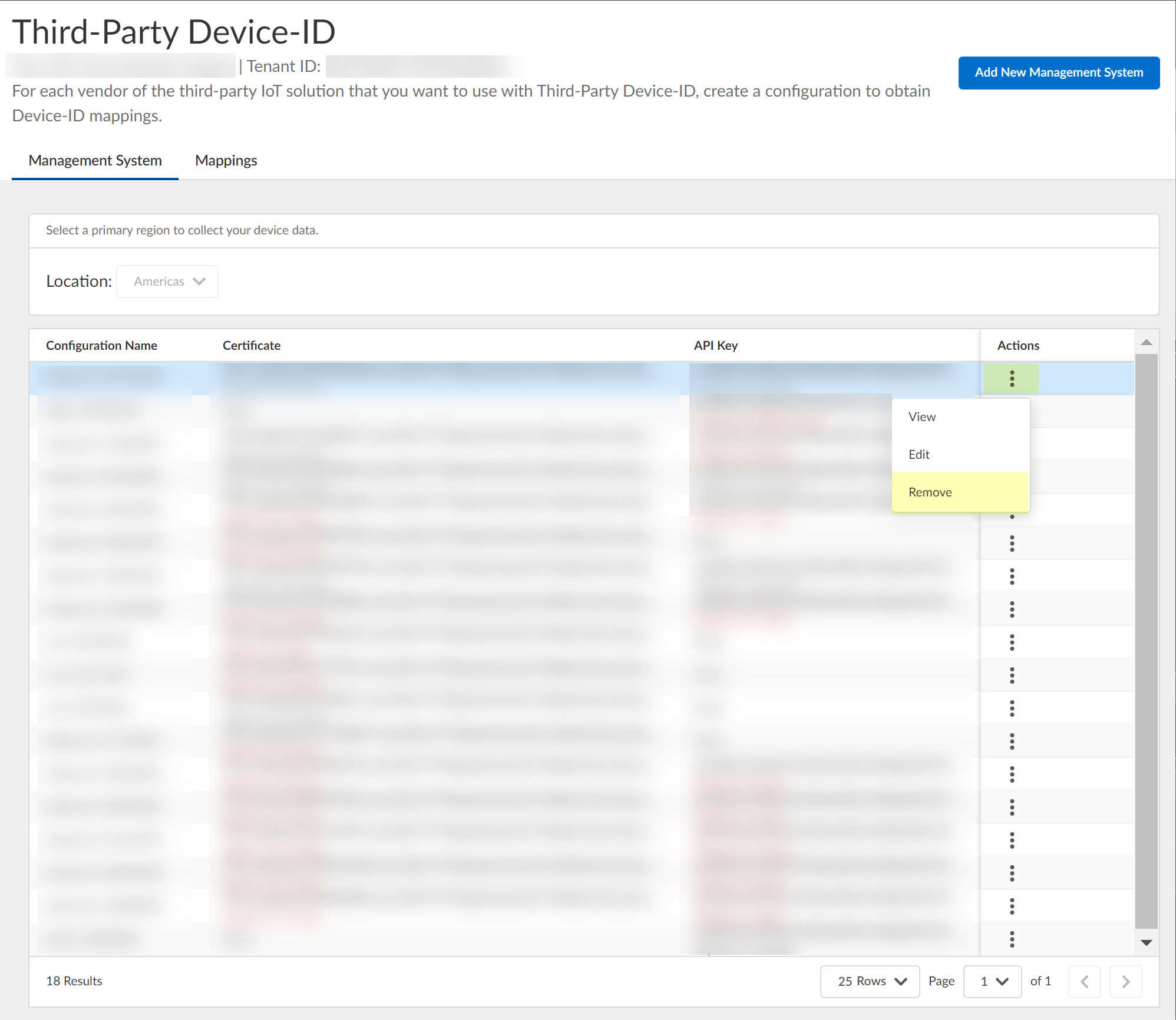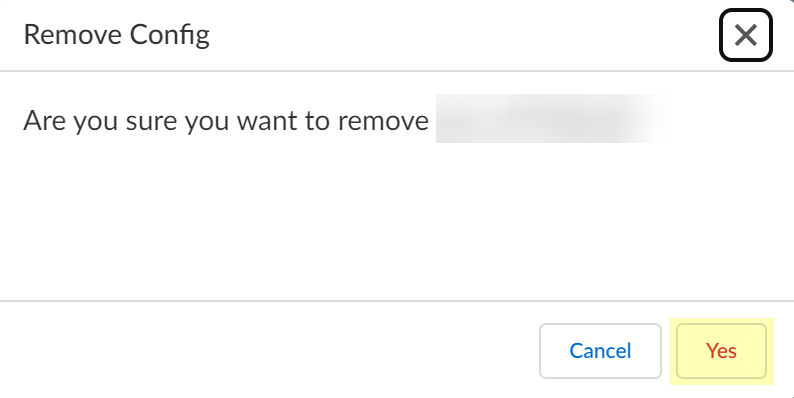Configure Third-Party Device-ID
Table of Contents
Expand all | Collapse all
-
- Cloud Identity Engine Attributes
- Collect Custom Attributes with the Cloud Identity Engine
- View Directory Data
- Cloud Identity Engine User Context
- Create a Cloud Dynamic User Group
- Configure Third-Party Device-ID
- Configure an IP Tag Cloud Connection
- Configure Dynamic Privilege Access in the Cloud Identity Engine
- Configure Security Risk for the Cloud Identity Engine
-
-
- Configure Azure as an IdP in the Cloud Identity Engine
- Configure Okta as an IdP in the Cloud Identity Engine
- Configure PingOne as an IdP in the Cloud Identity Engine
- Configure PingFederate as an IdP in the Cloud Identity Engine
- Configure Google as an IdP in the Cloud Identity Engine
- Configure a SAML 2.0-Compliant IdP in the Cloud Identity Engine
- Configure a Client Certificate
- Configure an OIDC Authentication Type
- Set Up an Authentication Profile
- Configure Cloud Identity Engine Authentication on the Firewall or Panorama
- Configure the Cloud Identity Engine as a Mapping Source on the Firewall or Panorama
- Configure Dynamic Privilege Access in the Cloud Identity Engine
-
- Get Help
Configure Third-Party Device-ID
Third-Party Device-ID allows you to leverage information from third-party IoT detection sources
to simplify the task of identifying and closing security gaps for devices in your
network. Third-Party Device-ID enables Prisma Access to obtain and use
information from third-party IoT visibility solutions through the Cloud Identity
Engine for device visibility and control.
When you configure Third-Party Device-ID, the third-party IoT solutions can use an API to provide
the Device-ID verdicts to a secure cloud-based
infrastructure, the Third-Party Device-ID service, that provides the information to
the Prisma Access Security Processing Nodes (SPNs).
The same verdicts display as IP address-to-device mappings in the Cloud Identity
Engine, allowing you to confirm that the Device-ID verdicts are available to your
Palo Alto Networks applications. After the Prisma Access SPNs receive the IP
address-to-device mappings and the third-party IoT solution information is available
in the Cloud Identity Engine, any matching device-based policy rules defined in
Prisma Access are enforced.
The following diagram depicts
how the Third-Party Device-ID service receives the device information
from the third-party IoT solutions, which it then transmits as IP
address-to-device mappings to the Cloud Identity Engine and the
Prisma Access SPNs.

Before
you begin the procedure, obtain a certificate signing request and
its key for the vendor of each third-party IoT solution you want
to use with Third-Party Device-ID from your network administrator.
- Activate Third-Party Device-ID in the Cloud Identity Engine.If you have not already done so, configure the Cloud Identity Engine.
- Log in to the hub and select the Cloud Identity Engine tenant you want to use, then select User ContextThird-Party Device-ID.

- Select the Location of your tenant.Because you can only select the region once and you can't change it after making a selection, verify your region before selecting it during Third-Party Device-ID activation.

- Click Add New Management System.

- Upload the certificate signing request (CSR) from the third-party IoT solution.
- Enter a unique Configuration Name (for example, the vendor of the third-party IoT solution).

- Click Browse Files or drag and drop to upload the certificate signing request (CSR) file from the third-party IoT solution.Contact the administrator of the third-party IoT solution to obtain the CSR file.You can only upload a CSR once for each configuration. If you need to update or change the configuration, you must create a new CSR.

- Obtain the signed certificate and the API key to import to the management system for your third-party IoT solution.
- Click Sign CSR and Export to download the certificate that you must import to the third-party IoT solution management system.To help prevent any security risk for the certificate or the API key, be sure to store both the signed certificate and the API key in a secure location.

- Click Generate New API Key to generate an API token to authenticate the third-party IoT solution.The API key is a token that contains information about the third-party IoT solution and other required information, such as the identifier for the tenant and the token’s expiration.If the API key becomes compromised, you must generate a new API key and import the new key to the third-party IoT solution management system.

- Copy the API key then import both the signed certificate that you downloaded and the API key that you generated to the management system for your third-party IoT solution and configure the IoT solution to use these files to communicate with the Third-Party Device-ID.To ensure that the third-party IoT solution can successfully communicate with the Third-Party Device-ID, you must upload both the signed certificate from the previous step and the API key. Create a configuration for each third-party vendor in your network that you want to use with Third-Party Device-ID. The configuration for each vendor must have a unique signed certificate and API key; don't use the same certificate or API key in more than one configuration.

- Review the information to verify the configuration is correct.

- After you use the API commands to obtain the information from the third-party IoT solutions, select Mappings to view information about the devices that the Third-Party Device-ID has detected and their IP address-to-device mappings.You can search the IP address-to-device mappings by IP address by entering the IP address and clicking Apply Search.

- Select Management Systems to view information about your management systems, such as certificate expiration date and API key.
- (Optional) Edit the management system configuration.
- In the row for the management system you want to edit, select ActionsEdit.

- Make the necessary changes to the configuration, such as uploading a new CSR or vendor authentication certificate or generating a new API key.You can't change the name of the configuration.

- (Optional) Remove the management system configuration.
- In the row for the management system you want to remove, select ActionsRemove.

- Click Yes to confirm that you want to remove the configuration.

Now that your Third-Party Device-ID configuration is complete, you can:
- Use the APIs to manage how your third-party IoT solutions share information with Third-Party Device-ID.
- Use Device-ID features such as the Device Dictionary to manage and edit device information.
For more information, refer to the Prisma Access documentation.