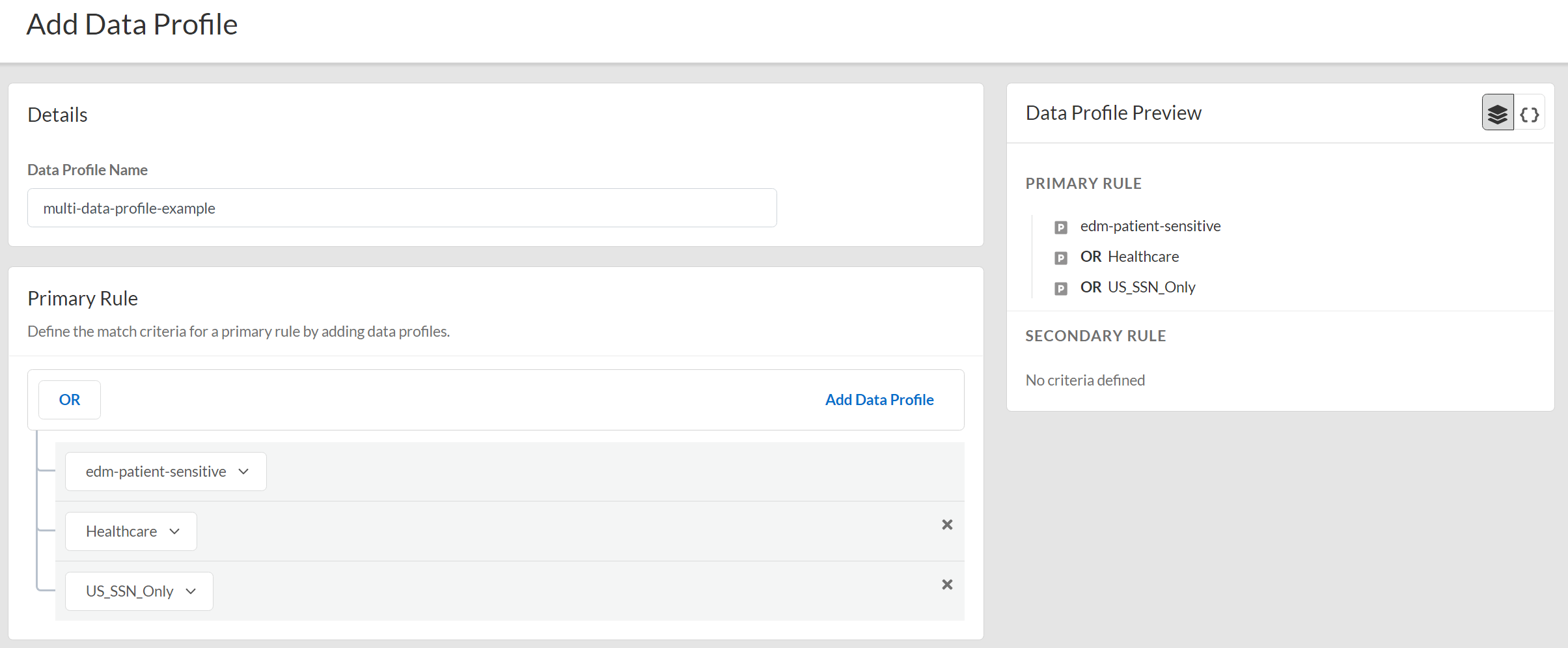Enterprise DLP
Create a Nested Data Profile
Table of Contents
Expand All
|
Collapse All
Enterprise DLP Docs
-
- About Enterprise DLP
- What’s Supported with Enterprise DLP?
- Data Patterns, Document Types, and Data Profiles
- Enable Role Based Access
- Edit the Cloud Content Settings
- Edit the Enterprise DLP Data Filtering Settings
- Edit the Enterprise DLP Snippet Settings
- Configure Syslog Forwarding for Enterprise DLP Incidents
- Request a New Feature
-
-
- Enable Existing Data Patterns and Filtering Profiles
- Modify a DLP Rule on Strata Cloud Manager
- Create a SaaS Security Policy Recommendation to Leverage Enterprise DLP
- Reduce False Positive Detections
- Data Dictionaries
- Recommendations for Security Policy Rules
- Enterprise DLP Migrator
-
-
-
- Driver License - Australia
- Driver License - Austria
- Driver License - Belgium
- Driver License - Brazil
- Driver License - Bulgaria
- Driver License - Canada
- Driver License - China
- Driver License - Croatia
- Driver License - Cyprus
- Driver License - Czech Republic
- Driver License - Denmark
- Driver License - Estonia
- Driver License - Finland
- Driver License - France
- Driver License - Germany
- Driver License - Greece
- Driver License - Hungary
- Driver License - Iceland
- Driver License - Ireland
- Driver License - Italy
- Driver License - Japan
- Driver License - Latvia
- Driver License - Liechtenstein
- Driver License - Lithuania
- Driver License - Luxembourg
- Driver License - Malta
- Driver License - Netherlands
- Driver License - New Zealand
- Driver License - Norway
- Driver License - Poland
- Driver License - Portugal
- Driver License - Romania
- Driver License - Slovakia
- Driver License - Slovenia
- Driver License - South Africa
- Driver License - South Korea
- Driver License - Spain
- Driver License - Sweden
- Driver License - Switzerland
- Driver License - Taiwan
- Driver License - Turkey
- Driver License - UK
- Driver License - US
- Driver License - US - AK
- Driver License - US - AL
- Driver License - US - AR
- Driver License - US - AZ
- Driver License - US - CA
- Driver License - US - CO
- Driver License - US - CT
- Driver License - US - DC
- Driver License - US - DE
- Driver License - US - FL
- Driver License - US - GA
- Driver License - US - HI
- Driver License - US - IA
- Driver License - US - ID
- Driver License - US - IL
- Driver License - US - IN
- Driver License - US - KS
- Driver License - US - KY
- Driver License - US - LA
- Driver License - US - MA
- Driver License - US - ME
- Driver License - US - MI
- Driver License - US - MN
- Driver License - US - MO
- Driver License - US - MS
- Driver License - US - MT
- Driver License - US - NC
- Driver License - US - ND
- Driver License - US - NE
- Driver License - US - NH
- Driver License - US - NM
- Driver License - US - NV
- Driver License - US - NY
- Driver License - US - OH
- Driver License - US - OK
- Driver License - US - OR
- Driver License - US - PA
- Driver License - US - RI
- Driver License - US - SC
- Driver License - US - SD
- Driver License - US - TN
- Driver License - US - TX
- Driver License - US - UT
- Driver License - US - VA
- Driver License - US - VT
- Driver License - US - WA
- Driver License - US - WI
- Driver License - US - WV
- Driver License - US - WY
- National ID - Albania
- National Id - Argentina ID
- National ID - Australia
- National Id - Austria - Central Register of Residents
- National Id - Austria Social Security Card - e-card
- National ID - Bahrain
- National Id - Belgium - Citizen Service Number - BSN
- National Id - Belgium - National Registration Number
- National ID - Bosnia and Herzegovina
- National ID - Brazil
- National Id - Brazil - CNPJ
- National Id - Brazil - CPF
- National Id - Bulgaria - Uniform Civil Number
- National Id - Canada - Social Insurance Number - SIN
- National ID - Chile
- National Id - China ID
- National Id - Colombia National ID
- National ID - Costa Rica
- National Id - Croatia - Personal Identification Number
- National ID - Cuba
- National Id - Cyprus - Identity Card
- National Id - Czech - Birth Number
- National Id - Czech - National eID Card
- National Id - Denmark - CPR Number
- National ID - Dominican Republic
- National ID - Ecuador
- National ID - Egypt
- National Id - Estonia - Personal Identification Code
- National Id - Finland - Personal Identity Code - HETU
- National Id - France - INSEE
- National Id - France - Social Security Number - NIR
- National Id - Germany
- National Id - Greece
- National Id - Hong Kong ID
- National Id - Hungary - Personal Identification Number
- National Id - Iceland
- National ID - India
- National ID - Indonesia
- National ID - Iran
- National Id - Ireland - Personal Public Service Number - PPSN
- National ID - Israel
- National Id - Italy - Fiscal Code Card - Codice Fiscale
- National Id - Japan Corporate Number
- National Id - Japan My Number
- National ID - Kazakhstan
- National ID - Kuwait
- National Id - Latvia - Personal Public Service Number - PPSN
- National Id - Liechtenstein
- National Id - Lithuania
- National Id - Luxembourg
- National Id - Malaysia National ID
- National Id - Malta
- National ID - Mexico
- National ID - Moldova
- National ID - Montenegro
- National Id - Netherlands - Citizen Service Number - BSN
- National ID - North Macedonia
- National Id - Norway - Identification Number - Fødselsnummer
- National ID - Pakistan
- National ID - Paraguay
- National ID - Peru
- National ID - Philippines
- National Id - Poland
- National Id - Portugal
- National Id - Romania - Identity Card - CNP
- National ID - Russia
- National ID - Serbia
- National Id - Singapore NRIC
- National Id - Slovakia
- National Id - Slovenia
- National ID - South Africa
- National ID - South Korea
- National Id - Spain - National Identity Document - Documento Nacional de Identidad
- National ID - Sri Lanka
- National Id - Sweden - Personal Identity Number
- National ID - Switzerland
- National Id - Taiwan ID
- National Id - Thailand ID
- National Id - Turkey Identification Number
- National Id - UAE Emirates ID
- National Id - UK National Insurance Number - NINO
- National ID - Uruguay
- National Id - US Social Security Number - SSN
- National ID - Venezuela
- Passport - Australia
- Passport - Austria
- Passport - Belgium
- Passport - Brazil
- Passport - Bulgaria
- Passport - Canada
- Passport - Croatia
- Passport - Cyprus
- Passport - Czech Republic
- Passport - Denmark
- Passport - Estonia
- Passport - Finland
- Passport - France
- Passport - Germany
- Passport - Greece
- Passport - Hungary
- Passport - Iceland
- Passport - Ireland
- Passport - Italy
- Passport - Latvia
- Passport - Liechtenstein
- Passport - Lithuania
- Passport - Luxembourg
- Passport - Malta
- Passport - Netherlands
- Passport - New Zealand
- Passport - Norway
- Passport Number - China
- Passport Number - Singapore
- Passport Number - South Africa
- Passport number - South Korea
- Passport number - Taiwan
- Passport - Poland
- Passport - Portugal
- Passport - Romania
- Passport - Slovakia
- Passport - Slovenia
- Passport - Spain
- Passport - Sweden
- Passport - Switzerland
- Passport - Turkey
- Passport - UK
- Passport - US
- Tax Id - Australia
- Tax Id - Austria
- Tax Id - Belgium
- Tax Id - Brazil
- Tax Id - Bulgaria
- Tax ID - Canada
- Tax ID - China
- Tax ID - Costa Rica
- Tax Id - Cyprus
- Tax Id - Czech Republic
- Tax Id - Denmark
- Tax ID - Dominican Republic
- Tax Id - Estonia
- Tax Id - Finland
- Tax Id - France
- Tax Id - Germany
- Tax Id - Greece
- Tax Id - Hungary
- Tax Id - Iceland
- Tax Id - India - PAN
- Tax Id - Ireland
- Tax Id - Italy
- Tax ID - Japan
- Tax Id - Latvia
- Tax Id - Liechtenstein
- Tax Id - Lithuania
- Tax Id - Luxembourg
- Tax Id - Malta
- Tax Id - Netherlands
- Tax Id - New Zealand
- Tax Id - Norway
- Tax Id - Poland
- Tax Id - Portugal
- Tax Id - Romania
- Tax Id - Slovakia
- Tax Id - Slovenia
- Tax ID - South Africa
- Tax ID - South Korea
- Tax Id - Spain
- Tax Id - Sweden
- Tax Id - Switzerland
- Tax ID - Taiwan
- Tax Id - Turkey
- Tax Id - UK - UTR
- Tax Id - US - TIN
-
-
-
-
- March 2025
- February 2025
- January 2025
- December 2024
- November 2024
- October 2024
- September 2024
- August 2024
- July 2024
- June 2024
- April 2024
- March 2024
- January 2024
- December 2023
- November 2023
- October 2023
- August 2023
- July 2023
- June 2023
- May 2023
- March 2023
- February 2023
- January 2023
- November 2022
- October 2022
- August 2022
- July 2022
- June 2022
- May 2022
- April 2022
- March 2022
- February 2022
- January 2022
- December 2021
- November 2021
- October 2021
- September 2021
- July 2021
- New Features in Enterprise DLP Plugin 5.0
- New Features in Enterprise DLP Plugin 4.0
- New Features in Enterprise DLP Plugin 3.0
- New Features in Enterprise DLP Plugin 1.0
-
- Known Issues in the Enterprise DLP Cloud Service
- Known Issues in Endpoint DLP
-
- Known Issues in Enterprise DLP Plugin 5.0.6
- Known Issues in Enterprise DLP Plugin 5.0.5
- Known Issues in Enterprise DLP Plugin 5.0.4
- Known Issues in Enterprise DLP Plugin 5.0.3
- Known Issues in Enterprise DLP Plugin 5.0.2
- Known Issues in Enterprise DLP Plugin 5.0.1
- Known Issues in Enterprise DLP Plugin 5.0.0
-
- Known Issues in Enterprise DLP Plugin 3.0.10
- Known Issues in Enterprise DLP Plugin 3.0.9
- Known Issues in Enterprise DLP Plugin 3.0.8
- Known Issues in Enterprise DLP Plugin 3.0.7
- Known Issues in Enterprise DLP Plugin 3.0.6
- Known Issues in Enterprise DLP Plugin 3.0.5
- Known Issues in Enterprise DLP Plugin 3.0.4
- Known Issues in Enterprise DLP Plugin 3.0.3
- Known Issues in Enterprise DLP Plugin 3.0.2
- Known Issues in Enterprise DLP Plugin 3.0.1
- Known Issues in Enterprise DLP Plugin 3.0.0
-
- Known Issues in Enterprise DLP Plugin 1.0.8
- Known Issues in Enterprise DLP Plugin 1.0.7
- Known Issues in Enterprise DLP Plugin 1.0.6
- Known Issues in Enterprise DLP Plugin 1.0.5
- Known Issues in Enterprise DLP Plugin 1.0.4
- Known Issues in Enterprise DLP Plugin 1.0.3
- Known Issues in Enterprise DLP Plugin 1.0.2
- Known Issues in Enterprise DLP Plugin 1.0.1
- Enterprise DLP Limitations
- Changes to Default Behavior
-
Create a Nested Data Profile
Create a single Enterprise Data Loss Prevention (E-DLP) data profile containing multiple data
profiles to simplify management of sensitive data leaving your network.
On May 7, 2025, Palo Alto Networks is introducing new Evidence Storage and Syslog Forwarding service IP
addresses to improve performance and expand availability for these services
globally.
You must allow these new service IP addresses on your network
to avoid disruptions for these services. Review the Enterprise DLP
Release Notes for more
information.
| Where Can I Use This? | What Do I Need? |
|---|---|
|
Or any of the following licenses that include the Enterprise DLP license
|
Enterprise Data Loss Prevention (E-DLP) supports creating a single data profile that contains
multiple nested data profiles. Creating a
single data profile that contains multiple nested data profiles allows you to
consolidate the match criteria to prevent exfiltration of sensitive data to a single
data profile that you can associate with a single Security policy rule. This allows
you to simplify the management of sensitive data leaving your network and reduces
the need to manage multiple Security policy rules and data profiles. Enterprise DLP synchronizes nested data profiles between Panorama and
Strata Cloud Manager
When you create a data profile that contains predefined data profiles and patterns,
be sure to consider the detection types used by the predefined
data patterns because the detection type determines how Enterprise DLP arrives
at a verdict for scanned files.
- Enterprise DLP does not support adding a nested data profile to another nested data profile.
- Enterprise DLP supports adding a data profile that includes an advanced detection method to an existing nested data profile if you did not include one when you originally created the data profile.
- (SaaS Security) Enterprise DLP supports adding a nested data profile to SaaS Security Inline policy recommendations and Internet Access policy rules only.Enterprise DLP does not support adding a nested data profile to data asset policy rules in Data Security.
- Log in to Strata Cloud Manager.
- Select ManageConfigurationData Loss PreventionData Profiles and Add Data ProfilesNested Data Profiles.You can also create a new data profile by copying an existing data profile that already contains multiple data profiles. This allows you to quickly modify an existing data profile with additional data profile match criteria while preserving the original data profile from which the new data profile was copied.Enterprise DLP appends the name of copied a data profile with Copy - <name_of_original_data_profile>.
- Enter the Data Profile Name.
- Configure the Primary Rule for the data profile.Add Data Profile to add predefined or custom data profiles. Repeat this step to include additional data profiles.Add the data profile match criteria for allowed traffic to the Primary Rule. Add data profiles for blocked traffic to either Primary Rule or Secondary Rule.A data profile containing multiple data profiles support any combination of data profiles with data patterns only, data patterns and EDM data sets, and EDM data sets only.Nested data profiles support only the OR operator.

- (Optional) Configure a Secondary Rule.Add Data Profile to add predefined or custom data profiles. Repeat this step to include additional data profiles.Data profile match criteria added to the Secondary Rule block all traffic that meets the match criteria for the data profile by default and can’t be modified. If you want to allow traffic that matches a data profile match criteria, add it to the Primary Rule.A data profile containing multiple data profiles support any combination of data profiles with data patterns only, data patterns and EDM data sets, and EDM data sets only.Nested data profiles support only the OR operator.
- Save the data profile.
- Test a Data Profile to verify it accurately detects the sensitive data you configured it to detect.
- Verify that the data profile you created.
- Strata Cloud Manager—Log in to Strata Cloud Manager and select ManageConfigurationData Loss PreventionData Profiles and search for the data profile you created.
- Panorama and Prisma Access (Managed by Panorama)See Update a Data Profile for more information on which data profile settings are editable on Panorama for a data profile created on Strata Cloud Manager.If the data profile has both Primary and Secondary Patterns, changing the data profile Action on Panorama deletes all Secondary Pattern match criteria.
- Select the data profile created on Strata Cloud Manager.
- Set the data profile Action to Block traffic that matches the data profile match criteria.
- Select CommitCommit to Panorama and Commit.
- Click OK.
- Select CommitPush to Devices and Edit Selections.
- Select Device Groups and Include Device and Network Templates.
- Push your configuration changes to your managed firewalls that are using Enterprise DLP.
- Modify a DLP Rule on Strata Cloud Manager to attach the data profile to a Security policy rule.The DLP Rule defines the type of traffic to inspect, the impacted file types, action, log severity, and more for the data profile match criteria. Enterprise DLP automatically creates a DLP rule with an identical name as the data profile from which it was created.