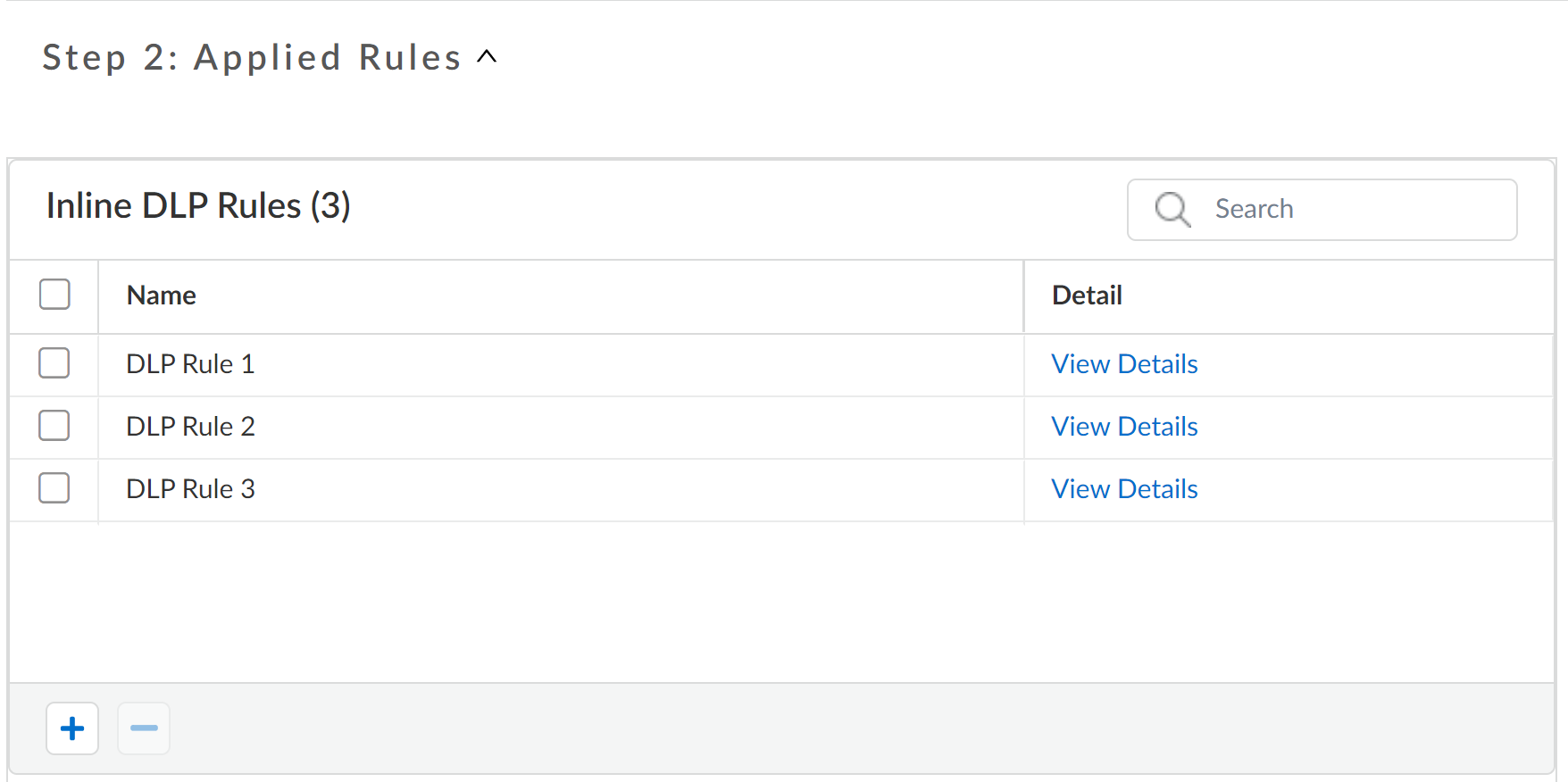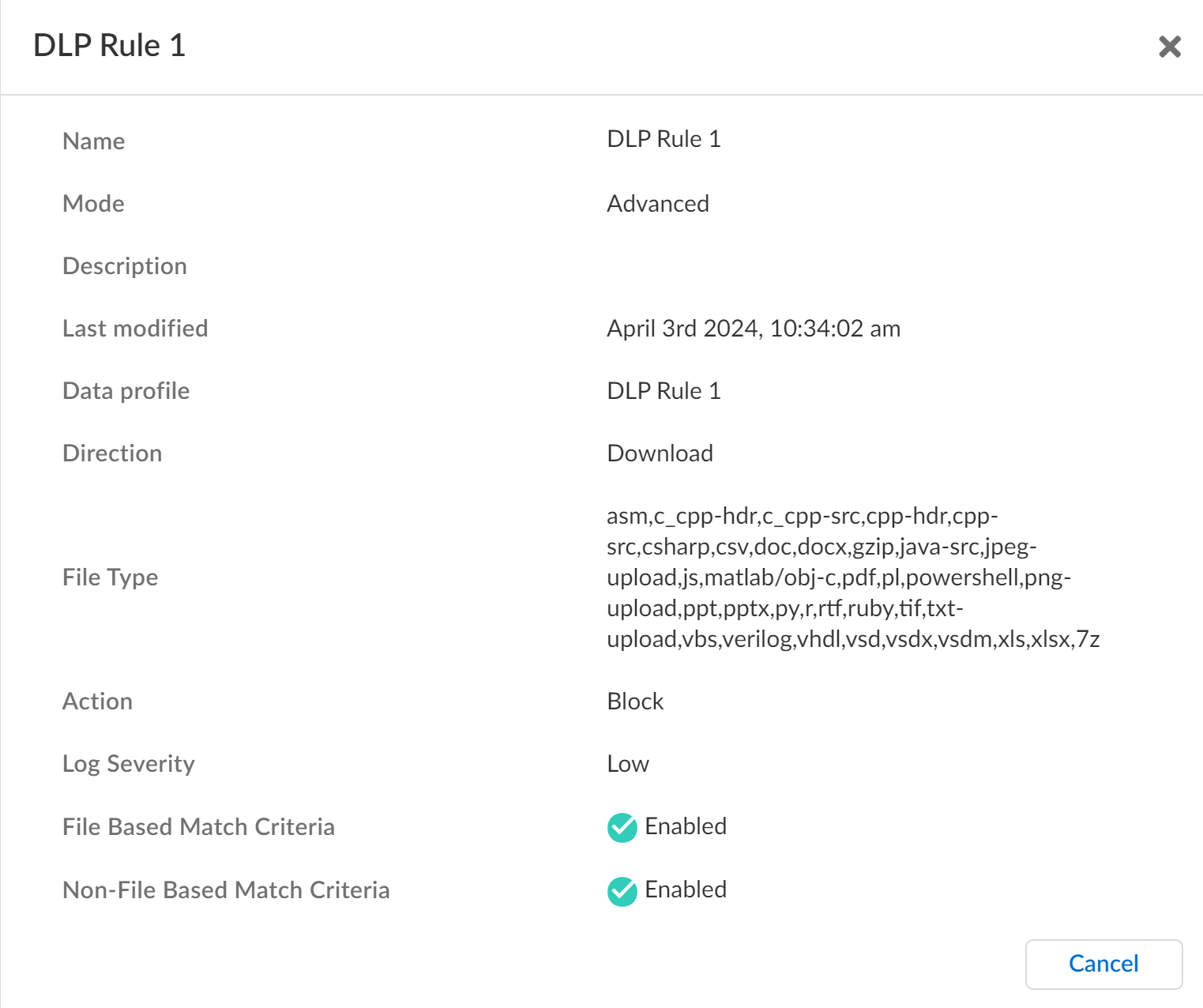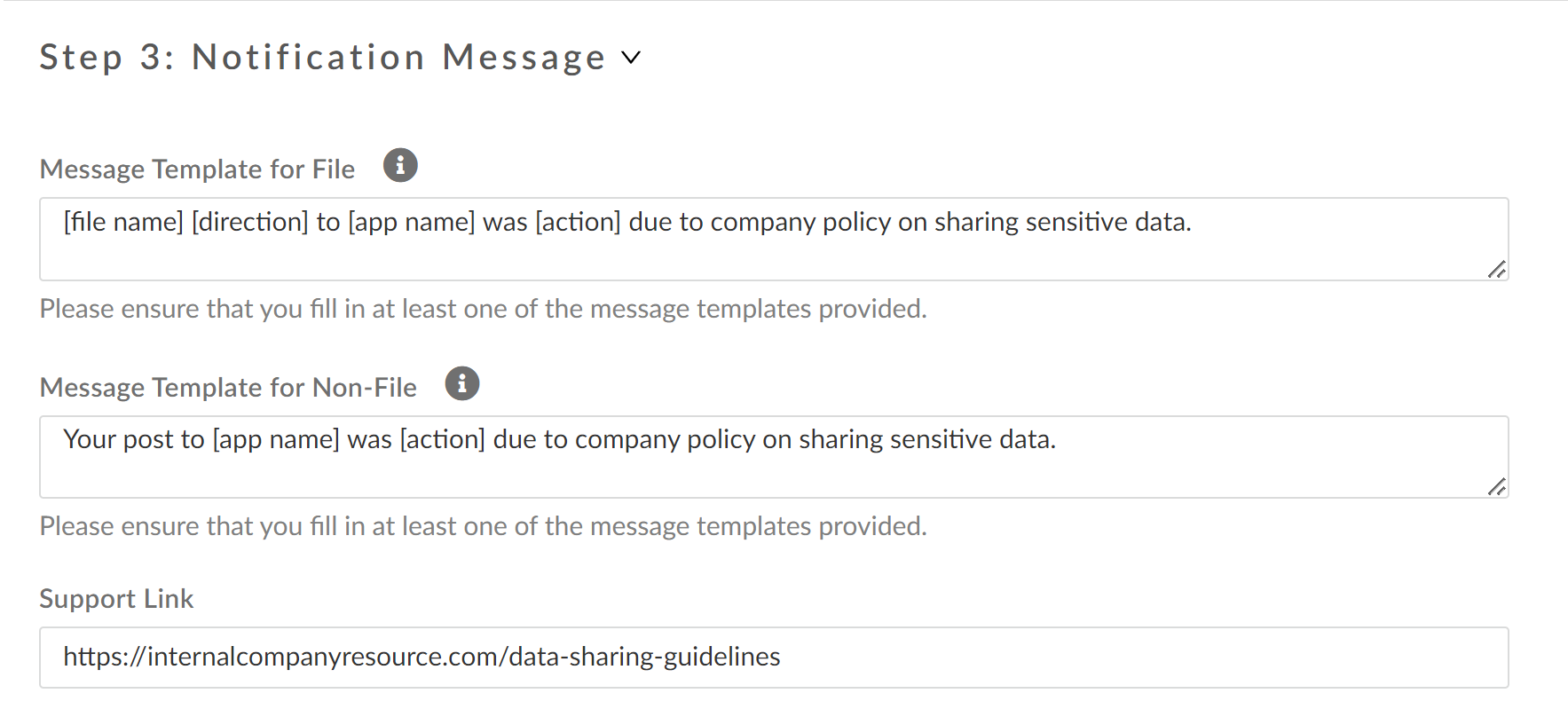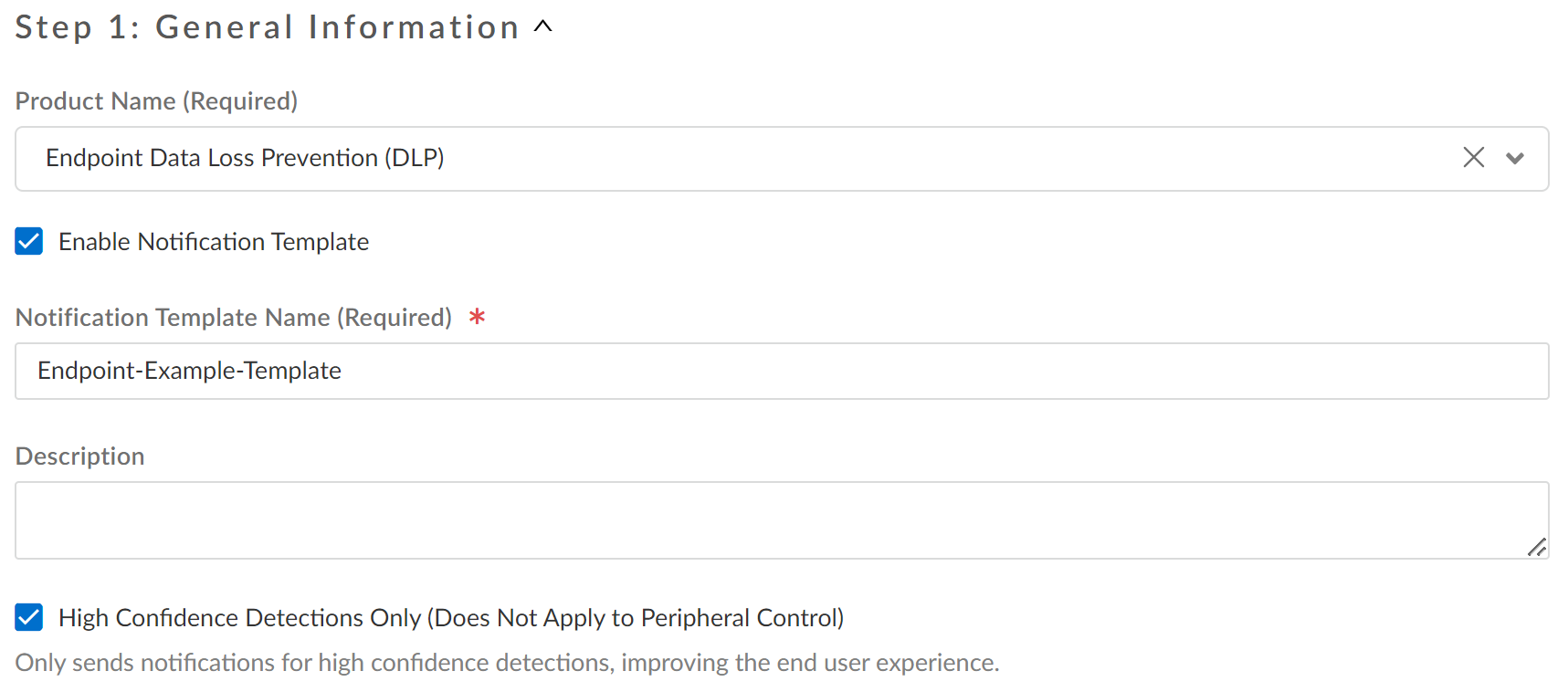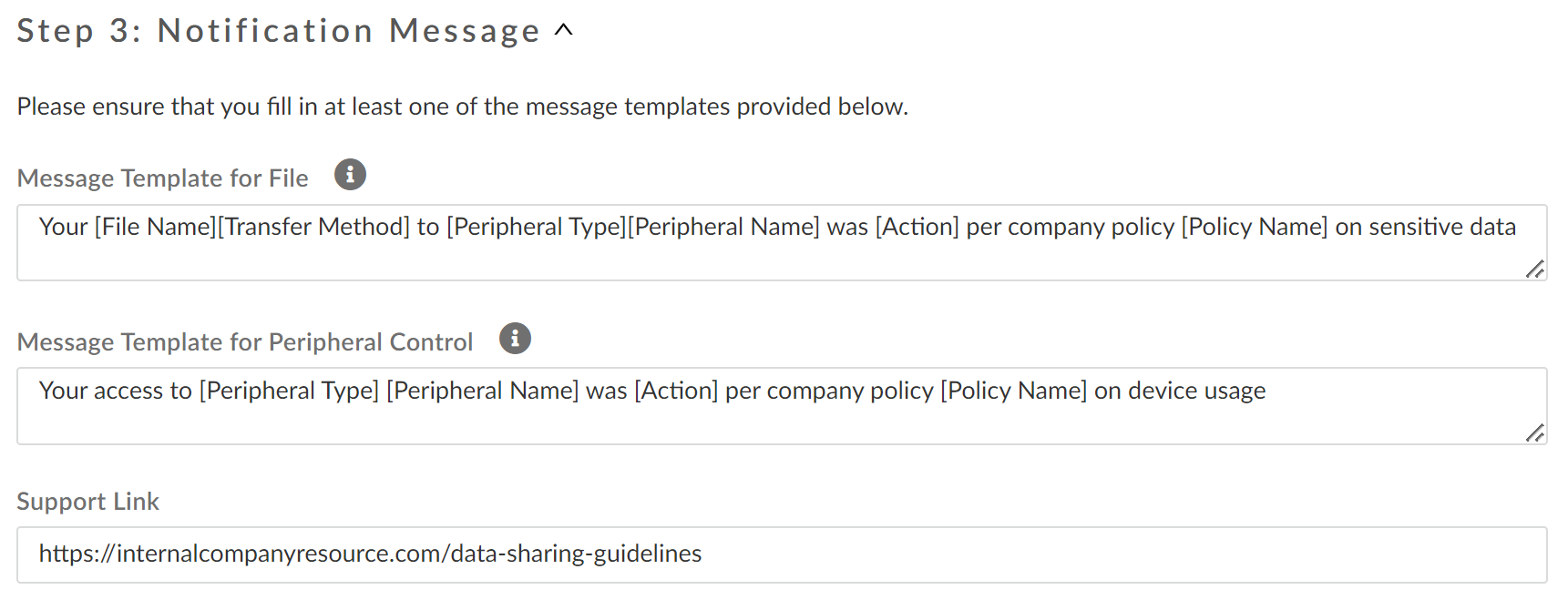Enterprise DLP
End User Coaching
Table of Contents
Expand All
|
Collapse All
Enterprise DLP Docs
-
- About Enterprise DLP
- What’s Supported with Enterprise DLP?
- Data Patterns, Document Types, and Data Profiles
- Enable Role Based Access
- Edit the Cloud Content Settings
- Edit the Enterprise DLP Data Filtering Settings
- Edit the Enterprise DLP Snippet Settings
- Configure Syslog Forwarding for Enterprise DLP Incidents
- Request a New Feature
-
-
- Enable Existing Data Patterns and Filtering Profiles
- Modify a DLP Rule on Strata Cloud Manager
- Create a SaaS Security Policy Recommendation to Leverage Enterprise DLP
- Reduce False Positive Detections
- Data Dictionaries
- Recommendations for Security Policy Rules
- Enterprise DLP Migrator
-
-
-
- Driver License - Australia
- Driver License - Austria
- Driver License - Belgium
- Driver License - Brazil
- Driver License - Bulgaria
- Driver License - Canada
- Driver License - China
- Driver License - Croatia
- Driver License - Cyprus
- Driver License - Czech Republic
- Driver License - Denmark
- Driver License - Estonia
- Driver License - Finland
- Driver License - France
- Driver License - Germany
- Driver License - Greece
- Driver License - Hungary
- Driver License - Iceland
- Driver License - Ireland
- Driver License - Italy
- Driver License - Japan
- Driver License - Latvia
- Driver License - Liechtenstein
- Driver License - Lithuania
- Driver License - Luxembourg
- Driver License - Malta
- Driver License - Netherlands
- Driver License - New Zealand
- Driver License - Norway
- Driver License - Poland
- Driver License - Portugal
- Driver License - Romania
- Driver License - Slovakia
- Driver License - Slovenia
- Driver License - South Africa
- Driver License - South Korea
- Driver License - Spain
- Driver License - Sweden
- Driver License - Switzerland
- Driver License - Taiwan
- Driver License - Turkey
- Driver License - UK
- Driver License - US
- Driver License - US - AK
- Driver License - US - AL
- Driver License - US - AR
- Driver License - US - AZ
- Driver License - US - CA
- Driver License - US - CO
- Driver License - US - CT
- Driver License - US - DC
- Driver License - US - DE
- Driver License - US - FL
- Driver License - US - GA
- Driver License - US - HI
- Driver License - US - IA
- Driver License - US - ID
- Driver License - US - IL
- Driver License - US - IN
- Driver License - US - KS
- Driver License - US - KY
- Driver License - US - LA
- Driver License - US - MA
- Driver License - US - ME
- Driver License - US - MI
- Driver License - US - MN
- Driver License - US - MO
- Driver License - US - MS
- Driver License - US - MT
- Driver License - US - NC
- Driver License - US - ND
- Driver License - US - NE
- Driver License - US - NH
- Driver License - US - NM
- Driver License - US - NV
- Driver License - US - NY
- Driver License - US - OH
- Driver License - US - OK
- Driver License - US - OR
- Driver License - US - PA
- Driver License - US - RI
- Driver License - US - SC
- Driver License - US - SD
- Driver License - US - TN
- Driver License - US - TX
- Driver License - US - UT
- Driver License - US - VA
- Driver License - US - VT
- Driver License - US - WA
- Driver License - US - WI
- Driver License - US - WV
- Driver License - US - WY
- National ID - Albania
- National Id - Argentina ID
- National ID - Australia
- National Id - Austria - Central Register of Residents
- National Id - Austria Social Security Card - e-card
- National ID - Bahrain
- National Id - Belgium - Citizen Service Number - BSN
- National Id - Belgium - National Registration Number
- National ID - Bosnia and Herzegovina
- National ID - Brazil
- National Id - Brazil - CNPJ
- National Id - Brazil - CPF
- National Id - Bulgaria - Uniform Civil Number
- National Id - Canada - Social Insurance Number - SIN
- National ID - Chile
- National Id - China ID
- National Id - Colombia National ID
- National ID - Costa Rica
- National Id - Croatia - Personal Identification Number
- National ID - Cuba
- National Id - Cyprus - Identity Card
- National Id - Czech - Birth Number
- National Id - Czech - National eID Card
- National Id - Denmark - CPR Number
- National ID - Dominican Republic
- National ID - Ecuador
- National ID - Egypt
- National Id - Estonia - Personal Identification Code
- National Id - Finland - Personal Identity Code - HETU
- National Id - France - INSEE
- National Id - France - Social Security Number - NIR
- National Id - Germany
- National Id - Greece
- National Id - Hong Kong ID
- National Id - Hungary - Personal Identification Number
- National Id - Iceland
- National ID - India
- National ID - Indonesia
- National ID - Iran
- National Id - Ireland - Personal Public Service Number - PPSN
- National ID - Israel
- National Id - Italy - Fiscal Code Card - Codice Fiscale
- National Id - Japan Corporate Number
- National Id - Japan My Number
- National ID - Kazakhstan
- National ID - Kuwait
- National Id - Latvia - Personal Public Service Number - PPSN
- National Id - Liechtenstein
- National Id - Lithuania
- National Id - Luxembourg
- National Id - Malaysia National ID
- National Id - Malta
- National ID - Mexico
- National ID - Moldova
- National ID - Montenegro
- National Id - Netherlands - Citizen Service Number - BSN
- National ID - North Macedonia
- National Id - Norway - Identification Number - Fødselsnummer
- National ID - Pakistan
- National ID - Paraguay
- National ID - Peru
- National ID - Philippines
- National Id - Poland
- National Id - Portugal
- National Id - Romania - Identity Card - CNP
- National ID - Russia
- National ID - Serbia
- National Id - Singapore NRIC
- National Id - Slovakia
- National Id - Slovenia
- National ID - South Africa
- National ID - South Korea
- National Id - Spain - National Identity Document - Documento Nacional de Identidad
- National ID - Sri Lanka
- National Id - Sweden - Personal Identity Number
- National ID - Switzerland
- National Id - Taiwan ID
- National Id - Thailand ID
- National Id - Turkey Identification Number
- National Id - UAE Emirates ID
- National Id - UK National Insurance Number - NINO
- National ID - Uruguay
- National Id - US Social Security Number - SSN
- National ID - Venezuela
- Passport - Australia
- Passport - Austria
- Passport - Belgium
- Passport - Brazil
- Passport - Bulgaria
- Passport - Canada
- Passport - Croatia
- Passport - Cyprus
- Passport - Czech Republic
- Passport - Denmark
- Passport - Estonia
- Passport - Finland
- Passport - France
- Passport - Germany
- Passport - Greece
- Passport - Hungary
- Passport - Iceland
- Passport - Ireland
- Passport - Italy
- Passport - Latvia
- Passport - Liechtenstein
- Passport - Lithuania
- Passport - Luxembourg
- Passport - Malta
- Passport - Netherlands
- Passport - New Zealand
- Passport - Norway
- Passport Number - China
- Passport Number - Singapore
- Passport Number - South Africa
- Passport number - South Korea
- Passport number - Taiwan
- Passport - Poland
- Passport - Portugal
- Passport - Romania
- Passport - Slovakia
- Passport - Slovenia
- Passport - Spain
- Passport - Sweden
- Passport - Switzerland
- Passport - Turkey
- Passport - UK
- Passport - US
- Tax Id - Australia
- Tax Id - Austria
- Tax Id - Belgium
- Tax Id - Brazil
- Tax Id - Bulgaria
- Tax ID - Canada
- Tax ID - China
- Tax ID - Costa Rica
- Tax Id - Cyprus
- Tax Id - Czech Republic
- Tax Id - Denmark
- Tax ID - Dominican Republic
- Tax Id - Estonia
- Tax Id - Finland
- Tax Id - France
- Tax Id - Germany
- Tax Id - Greece
- Tax Id - Hungary
- Tax Id - Iceland
- Tax Id - India - PAN
- Tax Id - Ireland
- Tax Id - Italy
- Tax ID - Japan
- Tax Id - Latvia
- Tax Id - Liechtenstein
- Tax Id - Lithuania
- Tax Id - Luxembourg
- Tax Id - Malta
- Tax Id - Netherlands
- Tax Id - New Zealand
- Tax Id - Norway
- Tax Id - Poland
- Tax Id - Portugal
- Tax Id - Romania
- Tax Id - Slovakia
- Tax Id - Slovenia
- Tax ID - South Africa
- Tax ID - South Korea
- Tax Id - Spain
- Tax Id - Sweden
- Tax Id - Switzerland
- Tax ID - Taiwan
- Tax Id - Turkey
- Tax Id - UK - UTR
- Tax Id - US - TIN
-
-
-
-
- March 2025
- February 2025
- January 2025
- December 2024
- November 2024
- October 2024
- September 2024
- August 2024
- July 2024
- June 2024
- April 2024
- March 2024
- January 2024
- December 2023
- November 2023
- October 2023
- August 2023
- July 2023
- June 2023
- May 2023
- March 2023
- February 2023
- January 2023
- November 2022
- October 2022
- August 2022
- July 2022
- June 2022
- May 2022
- April 2022
- March 2022
- February 2022
- January 2022
- December 2021
- November 2021
- October 2021
- September 2021
- July 2021
- New Features in Enterprise DLP Plugin 5.0
- New Features in Enterprise DLP Plugin 4.0
- New Features in Enterprise DLP Plugin 3.0
- New Features in Enterprise DLP Plugin 1.0
-
- Known Issues in the Enterprise DLP Cloud Service
- Known Issues in Endpoint DLP
-
- Known Issues in Enterprise DLP Plugin 5.0.6
- Known Issues in Enterprise DLP Plugin 5.0.5
- Known Issues in Enterprise DLP Plugin 5.0.4
- Known Issues in Enterprise DLP Plugin 5.0.3
- Known Issues in Enterprise DLP Plugin 5.0.2
- Known Issues in Enterprise DLP Plugin 5.0.1
- Known Issues in Enterprise DLP Plugin 5.0.0
-
- Known Issues in Enterprise DLP Plugin 3.0.10
- Known Issues in Enterprise DLP Plugin 3.0.9
- Known Issues in Enterprise DLP Plugin 3.0.8
- Known Issues in Enterprise DLP Plugin 3.0.7
- Known Issues in Enterprise DLP Plugin 3.0.6
- Known Issues in Enterprise DLP Plugin 3.0.5
- Known Issues in Enterprise DLP Plugin 3.0.4
- Known Issues in Enterprise DLP Plugin 3.0.3
- Known Issues in Enterprise DLP Plugin 3.0.2
- Known Issues in Enterprise DLP Plugin 3.0.1
- Known Issues in Enterprise DLP Plugin 3.0.0
-
- Known Issues in Enterprise DLP Plugin 1.0.8
- Known Issues in Enterprise DLP Plugin 1.0.7
- Known Issues in Enterprise DLP Plugin 1.0.6
- Known Issues in Enterprise DLP Plugin 1.0.5
- Known Issues in Enterprise DLP Plugin 1.0.4
- Known Issues in Enterprise DLP Plugin 1.0.3
- Known Issues in Enterprise DLP Plugin 1.0.2
- Known Issues in Enterprise DLP Plugin 1.0.1
- Enterprise DLP Limitations
- Changes to Default Behavior
-
End User Coaching
Create an end user notification template to generate a notification in Access
Experience User Interface for a user when they generate an Enterprise Data Loss Prevention (E-DLP) or
Endpoint DLP incident.
On May 7, 2025, Palo Alto Networks is introducing new Evidence Storage and Syslog Forwarding service IP
addresses to improve performance and expand availability for these services
globally.
You must allow these new service IP addresses on your network
to avoid disruptions for these services. Review the Enterprise DLP
Release Notes for more
information.
| Where Can I Use This? | What Do I Need? |
|---|---|
|
Or any of the following licenses that include the Enterprise DLP license
|
End User Coaching allows you to display notifications to your users in the Access Experience User Interface (UI) when
they generate an Enterprise Data Loss Prevention (E-DLP) or Endpoint DLP incident.
To determine what is considered sensitive data, you add one or more Inline
DLP Rules or Endpoint DLP Rules. These rules
contain the traffic match criteria that define what is considered sensitive data.
For the Inline DLP Rules, the rule name is derived from the Enterprise DLP data
profile of the same name. For the Endpoint DLP Rules, it is based on the name you
configured when you created the policy rule. Additionally, you can configure custom
messages for when an Enterprise DLP or Endpoint DLP incident is generated.
After an incident is generated, the user who generated the incident can view the
Data Security notification for more
information about the sensitive data uploaded, downloaded, or posted.
Only one notification is displayed per DLP incident in a 30 second period regardless
of how many times the user generates the same incident. For example, a user attempts
to upload a file containing sensitive data to the Box Web application and Enterprise DLP blocks the upload. The user then immediately tries to upload the
same file 5 more times but is blocked each time. In this case only one Access
Experience alert is generated even though the user was blocked from uploading a file
containing sensitive date to the Box Web application 6 total times.
End User Coaching for Enterprise DLP
Create an end user notification template to generate a notification in Access
Experience User Interface for a user when they generate an Enterprise Data Loss Prevention (E-DLP)
incident.
- Contact your Palo Alto Networks representative to enable End User Coaching on your tenant.
- Log in to Strata Cloud Manager.
- Enable Autonomous DEM.On Strata Cloud Manager, select WorkflowsPrisma Access SetupGlobalProtectGlobalProtect App and Add App Settings. You must configure these required settings to display notifications to your users in the Access Experience UI when they generate a DLP incident.
- Enable Autonomous DEM and GlobalProtect Log Collection for Troubleshooting
- DEM for Prisma Access (Windows and Mac Only)—Select Install and User Cannot Enable or Disable DEM
- DEM for Prisma Access version 6.3 and above (Windows and Mac Only)—Select Install the Agent
- (macOS only) In the Access Experience UI, select SettingsNotifications and enable Allow notifications.This setting must be enabled in the Access Experience UI for each user and is required to display notifications when the user generates a DLP incident. Configure the rest of the Access Experience notifications settings as needed.
- Configure Enterprise DLP.
- Create a decryption profile and policy rule.This is required for Enterprise DLP to decrypt and inspect traffic for sensitive data.
- Create custom data patterns to define your match criteria.Alternatively, you can use the predefined data patterns instead of creating custom data patterns.
- Create a data profile and add your data patterns.Only custom data profiles are supported. By default, all predefined DLP Rules' Action are set to Alert. You must clone the predefined data profile to edit the DLP Rule Action.
- Modify the DLP Rule.
- When modifying the DLP Rule, you must set the Action to Block. This is required to generate alerts in the Access Experience UI. No alerts are displayed if the Action is set to Alert.
- Add the DLP Rule to a Profile Group and attach the Profile Group to a Security policy rule. This is required for Enterprise DLP to generate a DLP incident which then generates a notification in the Access Experience UI.
- Select ManageConfiguration NGFW and Prisma AccessGlobal SettingsUser Coaching Notification Template and create an End User Notification Template.The end user notification template defines which DLP Rules generate a notification in the Access Experience UI and the contents of the notification. You should only add DLP Rules added to a Profile Group that is associated with a Security policy rule. This is required for Enterprise DLP to generate a DLP incident which then generates a notification in the Access Experience UI. A single DLP Rule can be added to multiple User Coaching Notification Templates.
- For the Product Name, select Inline Data Loss Prevention.
- Check (enable) Enable Notification Template to enable the template after creation.This setting is enabled by default.
- Enter a Notification Template Name.
- (Optional) Check (enable) High Confidence Detections Only.High confidence matches reflect how confident Enterprise DLP is when detecting matched traffic. For regular expression (regex) patterns, this is based on the character distance to the configured proximity keywords. For machine learning (ML) patterns, this confidence level is calculated by the ML models.

- Add one or more Applied Rules to the notification template.You must add at least one DLP Rule to the notification template. The end user notification template defines which DLP Rules generate a notification in the Access Experience UI and the contents of the notification. You should only add DLP Rules added to a Profile Group that is associated with a Security policy rule. This is required for Enterprise DLP to generate a DLP incident which then generates a notification in the Access Experience UI. A single DLP Rule can be added to multiple User Coaching Notification Templates
 You can View Details for each DLP rule or Endpoint DLP policy rule you add to review the specific inspection details. This includes the traffic inspection Direction, applicable File Type, Action, and whether the DLP Rule is inspecting for File Based Match Criteria, Non-File Based Match Criteria, or both.
You can View Details for each DLP rule or Endpoint DLP policy rule you add to review the specific inspection details. This includes the traffic inspection Direction, applicable File Type, Action, and whether the DLP Rule is inspecting for File Based Match Criteria, Non-File Based Match Criteria, or both.
- Define the Notification Message users receive when Enterprise DLP blocks sensitive data that match the data profiles associated with the DLP Rule.The message templates are the Access Experience toast notifications users receive when Enterprise DLP blocks sensitive data. You can use the following variables in your message templates. You must include the brackets for each variable.
- [file name]—File name and extension containing sensitive data blocked by Enterprise DLP.
- (File Based only) [direction]—Specifies whether Enterprise DLP blocked a file upload or download.
- [app name]—Application user attempted to upload to, download from, or post non-file based content.
- [action]—Action Enterprise DLP took when sensitive data was detected. This value is always Blocked.
- Define the Message Template for File based detections.Skip this step if the DLP Rule isn't configured for file based detections.
- Define the Message Template for Non-File based detections.Skip this step if the DLP Rule isn't configured for non-file based detections.
- Add a Support Link.You can add links directly into the Access Experience toast notification that describe your company policy for sharing or downloading sensitive data.

- Save.
- The user who generated the Enterprise DLP incident can view the Data Security notification for more information about the sensitive data uploaded, downloaded, or posted.A Data Security notification is displayed for 7 days. There is no limit to the number of notifications displayed.
End User Coaching for Endpoint DLP
Create an end user notification template to generate a notification in Access
Experience User Interface for a user when they generate an Endpoint DLP
incident.
- Contact your Palo Alto Networks representative to enable End User Coaching on your tenant.
- Log in to Strata Cloud Manager.
- Enable Autonomous DEM.On Strata Cloud Manager, select WorkflowsPrisma Access SetupGlobalProtectGlobalProtect App and Add App Settings. You must configure these required settings to display notifications to your users in the Access Experience UI when they generate a DLP incident.
- Enable Autonomous DEM and GlobalProtect Log Collection for Troubleshooting
- DEM for Prisma Access (Windows and Mac Only)—Select Install and User Cannot Enable or Disable DEM
- DEM for Prisma Access version 6.3 and above (Windows and Mac Only)—Select Install the Agent
- (macOS only) In the Access Experience UI, select SettingsNotifications and enable Allow notifications.This setting must be enabled in the Access Experience UI for each user and is required to display notifications when the user generates a DLP incident. Configure the rest of the Access Experience notifications settings as needed.
- Configure Enterprise DLP.
- Create a decryption profile and policy rule.This is required for Enterprise DLP to decrypt and inspect traffic for sensitive data.
- Create custom data patterns to define your match criteria.Alternatively, you can use the predefined data patterns instead of creating custom data patterns.
- Create a data profile and add your data patterns.Only custom data profiles are supported. By default, all predefined DLP Rules' Action are set to Alert. You must clone the predefined data profile to edit the DLP Rule Action.
- Set up Endpoint DLP.
- Select ManageConfiguration NGFW and Prisma AccessGlobal SettingsUser Coaching Notification Template and create an End User Notification Template.The end user notification template defines which DLP Rules generate a notification in the Access Experience UI and the contents of the notification. You should only add DLP Rules added to a Profile Group that is associated with a Security policy rule. This is required for Enterprise DLP to generate a DLP incident which then generates a notification in the Access Experience UI. A single DLP Rule can be added to multiple User Coaching Notification Templates.
- For the Product Name, select Endpoint Data Loss Prevention.
- Check (enable) Enable Notification Template to enable the template after creation.This setting is enabled by default.
- Enter a Notification Template Name.
- (Optional) Check (enable) High Confidence Detections Only.High confidence matches reflect how confident Enterprise DLP is when detecting matched traffic. For regular expression (regex) patterns, this is based on the character distance to the configured proximity keywords. For machine learning (ML) patterns, this confidence level is calculated by the ML models.

- Add one or more Applied Rules to the notification template.You must add at least one Endpoint DLP policy rule to the notification template. The end user notification template defines which Endpoint DLP policy rules generate a notification in the Access Experience UI and the contents of the notification.You can View Details for each DLP rule or Endpoint DLP policy rule you add to review the specific inspection details. This includes associated Data Profile, impacted users and peripheral device types, Action, the Incident Assignee, and the Notification email recipient when an Endpoint DLP incident is generated.
- Define the Notification Message users receive when Enterprise DLP blocks sensitive data that match the data profiles associated with the DLP Rule.The message templates are the Access Experience toast notifications users receive when Enterprise DLP blocks sensitive data. You can use the following variables in your message templates. You must include the brackets for each variable.
- [File Name]—File name and extension containing sensitive data blocked by Enterprise DLP.
- [Transfer Method]—Application user attempted to upload to, download from, or post non-file based content.
- [Peripheral Type]—Type of peripheral device associated with the Endpoint DLP incident.
- [Peripheral Name]—Name of the peripheral device associated with the Endpoint DLP incident.
- [Action]—Action Enterprise DLP took when sensitive data was detected. This value is always Blocked.
- [Policy Name]—Name of the Endpoint DLP policy rule against which the Endpoint DLP incident was generated.
- Define the Message Template for File.This is the message displayed when traffic matches a Data in Motion Endpoint DLP policy rule.
- Define the Message Template for Peripheral Control based detections.This is the message displayed when traffic matches a Peripheral Control Endpoint DLP policy rule.
- Add a Support Link.You can add links directly into the Access Experience toast notification that describe your company policy for sharing or downloading sensitive data.

- Save.
- The user who generated the Endpoint DLP incident can view the Data Security notification for more information about the sensitive data uploaded, downloaded, or posted.A Data Security notification is displayed for 7 days. There is no limit to the number of notifications displayed.