Prisma SD-WAN
Prisma SD-WAN Summary
Table of Contents
Expand All
|
Collapse All
Prisma SD-WAN Docs
-
-
- Prisma SD-WAN Key Elements
- Prisma SD-WAN Releases and Upgrades
- Use Copilot in Prisma SD-WAN
- Prisma SD-WAN Summary
- Prisma SD-WAN Application Insights
- Device Activity Charts
- Site Summary Dashboard
- Prisma SD-WAN Predictive Analytics Dashboard
- Prisma SD-WAN Link Quality Dashboard
- Prisma SD-WAN Subscription Usage
-
-
- Add a Branch
- Add a Data Center
- Add a Branch Gateway
- Secure Group Tags (SGT) Propagation
- Configure Circuits
- Configure Internet Circuit Underlay Link Aggregation
- Configure Private WAN Underlay Link Quality Aggregation
- Configure Circuit Categories
- Configure Device Initiated Connections for Circuits
- Add Public IP LAN Address to Enterprise Prefixes
- Manage Data Center Clusters
- Configure Secure SD-WAN Fabric Tunnels between Data Centers
- Configure a Site Prefix
- Configure Ciphers
- Configure a DHCP Server
- Configure NTP for Prisma SD-WAN
- Configure the ION Device at a Branch Site
- Configure the ION Device at a Data Center
- Switch a Site to Control Mode
- Allow IP Addresses in Firewall Configuration
-
- Configure a Controller Port
- Configure Internet Ports
- Configure WAN/LAN Ports
- Configure a Sub-Interface
- Configure a Loopback Interface
- Add and Configure Port Channel Interface
- Configure a PoE Port
- Configure and Monitor LLDP Activity and Status
- Configure a PPPoE Interface
- Configure a Layer 3 LAN Interface
- Configure Application Reachability Probes
- Configure a Secondary IP Address
- Configure a Static ARP
- Configure a DHCP Relay
- Configure IP Directed Broadcast
- VPN Keep-Alives
-
- Configure Prisma SD-WAN IPFIX
- Configure IPFIX Profiles and Templates
- Configure and Attach a Collector Context to a Device Interface in IPFIX
- Configure and Attach a Filter Context to a Device Interface in IPFIX
- Configure Global and Local IPFIX Prefixes
- Flow Information Elements
- Options Information Elements
- Configure the DNS Service on the Prisma SD-WAN Interface
- Configure SNMP
-
-
- Prisma SD-WAN Branch Routing
- Prisma SD-WAN Data Center Routing
-
- Configure an OSPF in Prisma SD-WAN
- Enable BGP for Private WAN and LAN
- Configure BGP Global Parameters
- Global or Local Scope for BGP Peers
- Configure a Route Map
- Configure a Prefix List
- Configure an AS Path List
- Configure an IP Community List
- View Routing Status and Statistics
- Distribution to Fabric
- Host Tracking
-
- Configure Multicast
- Create, Assign, and Configure a WAN Multicast Configuration Profile
- Configure Global Multicast Parameters
- Configure a Multicast Static Rendezvous Point (RP)
- Learn Rendezvous Points (RPs) Dynamically
- View LAN Statistics for Multicast
- View WAN Statistics for Multicast
- View IGMP Membership
- View the Multicast Route Table
- View Multicast Flow Statistics
- View Routing Statistics
-
- Prisma SD-WAN Branch HA Key Concepts
-
- Configure Branch HA with Gen-1 Platforms (2000, 3000, 7000, and 9000)
- Configure Branch HA with Gen-2 Platforms (3200, 5200, and 9200)
- Configure Branch HA with Gen-2 Embedded Switch Platforms (1200-S or 3200-L2)
- Configure Branch HA for Devices with Software Cellular Bypass (1200-S-C-5G)
- Configure Branch HA for Platforms without Bypass Pairs
- Configure Branch HA in a Hybrid Topology with Gen-1 (3000) and Gen-2 (3200) Platforms
- Configure HA Groups
- Add ION Devices to HA Groups
- Edit HA Groups and Group Membership
- Prisma SD-WAN Clarity Reports
-
-
CloudBlade Integrations
- CloudBlade Integrations
- CloudBlades Integration with Prisma Access
-
-
-
-
- clear app-engine
- clear app-map dynamic
- clear app-probe prefix
- clear connection
- clear device account-login
- clear dhcplease
- clear dhcprelay stat
- clear flow and clear flows
- clear flow-arp
- clear qos-bwc queue-snapshot
- clear routing
- clear routing multicast statistics
- clear routing ospf
- clear routing peer-ip
- clear switch mac-address-entries
- clear user-id agent statistics
-
- arping interface
- curl
- ping
- ping6
- debug bounce interface
- debug bw-test src-interface
- debug cellular stats
- debug controller reachability
- debug flow
- debug ipfix
- debug log agent eal file log
- debug logging facility
- debug logs dump
- debug logs follow
- debug logs tail
- debug performance-policy
- debug poe interface
- debug process
- debug reboot
- debug routing multicast log
- debug routing multicast pimd
- debug servicelink logging
- debug tcpproxy
- debug time sync
- dig dns
- dig6
- file export
- file remove
- file space available
- file tailf log
- file view log
- ssh6 interface
- ssh interface
- tcpdump
- tcpping
- traceroute
- traceroute6
-
- dump appdef config
- dump appdef version
- dump app-engine
- dump app-l4-prefix table
- dump app-probe config
- dump app-probe flow
- dump app-probe prefix
- dump app-probe status
- dump auth config
- dump auth status
- dump banner config
- dump bfd status
- dump bypass-pair config
- dump cellular config
- dump cellular stats
- dump cellular status
- dump cgnxinfra status
- dump cgnxinfra status live
- dump cgnxinfra status store
- dump config network
- dump config security
- dump controller cipher
- dump controller status
- dump device accessconfig
- dump device conntrack count
- dump device date
- dump device info
- dump device status
- dump dhcp-relay config
- dump dhcprelay stat
- dump dhcp-server config
- dump dhcp-server status
- dump dhcpstat
- dump dnsservice config all
- dump dpdk cpu
- dump dpdk interface
- dump dpdk port status
- dump dpdk stats
- dump flow
- dump flow count-summary
- dump interface config
- dump interface status
- dump interface status interface details
- dump interface status interface module
- dump intra cluster tunnel
- dump ipfix config collector-contexts
- dump ipfix config derived-exporters
- dump ipfix config filter-contexts
- dump ipfix config ipfix-overrides
- dump ipfix config prefix-filters
- dump ipfix config profiles
- dump ipfix config templates
- dump lldp
- dump lldp config
- dump lldp info
- dump lldp stats
- dump lldp status
- dump log-agent eal conn
- dump log-agent eal response-time
- dump log-agent eal stats
- dump log-agent config
- dump log-agent iot snmp config
- dump log-agent iot snmp device discovery stats
- dump log-agent ip mac bindings
- dump log-agent neighbor discovery stats
- dump log-agent status
- dump ml7 mctd counters
- dump ml7 mctd session
- dump ml7 mctd version
- dump nat counters
- dump nat6 counters
- dump nat summary
- dump network-policy config policy-rules
- dump network-policy config policy-sets
- dump network-policy config policy-stacks
- dump network-policy config prefix-filters
- dump overview
- dump performance-policy config policy-rules
- dump performance-policy config policy-sets
- dump performance-policy config policy-set-stacks
- dump performance-policy config threshold-profile
- dump poe system config
- dump poe system status
- dump priority-policy config policy-rules
- dump priority-policy config policy-sets
- dump priority-policy config policy-stacks
- dump priority-policy config prefix-filters
- dump probe config
- dump probe profile
- dump radius config
- dump radius statistics
- dump radius status
- dump reachability-probe config
- dump qos-bwc config
- dump reachability-probe status
- dump routing aspath-list
- dump routing cache
- dump routing communitylist
- dump routing multicast config
- dump routing multicast igmp
- dump routing multicast interface
- dump routing multicast internal vif-entries
- dump routing multicast mroute
- dump routing multicast pim
- dump routing multicast sources
- dump routing multicast statistics
- dump routing multicast status
- dump routing ospf
- dump routing peer advertised routes
- dump routing peer config
- dump routing peer neighbor
- dump routing peer received-routes
- dump routing peer routes
- dump routing peer route-via
- dump routing peer status
- dump routing peer route-json
- dump routing prefixlist
- dump routing prefix-reachability
- dump routing route
- dump routing routemap
- dump routing running-config
- dump routing summary
- dump routing static-route reachability-status
- dump routing static-route config
- dump routing vpn host tracker
- dump security-policy config policy-rules
- dump security-policy config policy-set
- dump security-policy config policy-set-stack
- dump security-policy config prefix-filters
- dump security-policy config zones
- dump sensor type
- dump sensor type summary
- dump serviceendpoints
- dump servicelink summary
- dump servicelink stats
- dump servicelink status
- dump site config
- dump snmpagent config
- dump snmpagent status
- dump software status
- dump spoke-ha config
- dump spoke-ha status
- dump standingalarms
- dump static-arp config
- dump static host config
- dump static routes
- dump support details
- dump-support
- dump switch fdb vlan-id
- dump switch port status
- dump switch vlan-db
- dump syslog config
- dump syslog-rtr stats
- dump syslog status
- dump time config
- dump time log
- dump time status
- dump troubleshoot message
- dump user-id agent config
- dump user-id agent statistics
- dump user-id agent status
- dump user-id agent summary
- dump user-id groupidx
- dump user-id group-mapping
- dump user-id ip-user-mapping
- dump user-id statistics
- dump user-id status
- dump user-id summary
- dump user-id useridx
- dump vlan member
- dump vpn count
- dump vpn ka all
- dump vpn ka summary
- dump vpn ka VpnID
- dump vpn status
- dump vpn summary
- dump vrf
- dump waninterface config
- dump waninterface summary
-
- inspect app-flow-table
- inspect app-l4-prefix lookup
- inspect app-map
- inspect certificate
- inspect certificate device
- inspect cgnxinfra role
- inspect connection
- inspect dhcplease
- inspect dhcp6lease
- inspect dpdk ip-rules
- inspect dpdk vrf
- inspect fib
- inspect fib-leak
- inspect flow-arp
- inspect flow brief
- inspect flow-detail
- inspect flow internal
- inspect interface stats
- inspect ipfix exporter-stats
- inspect ipfix collector-stats
- inspect ipfix app-table
- inspect ipfix wan-path-info
- inspect ipfix interface-info
- inspect ip-rules
- inspect ipv6-rules
- inspect lqm stats
- inspect memory summary
- inspect network-policy conflicts
- inspect network-policy dropped
- inspect network-policy hits policy-rules
- inspect network-policy lookup
- inspect performance-policy fec status
- inspect policy-manager status
- inspect policy-mix lookup-flow
- inspect priority-policy conflicts
- inspect priority-policy dropped
- inspect priority-policy hits default-rule-dscp
- inspect priority-policy hits policy-rules
- inspect priority-policy lookup
- inspect performance-policy incidents
- inspect performance-policy lookup
- inspect performance-policy hits analytics
- inspect process status
- inspect qos-bwc debug-state
- inspect qos-bwc queue-history
- inspect qos-bwc queue-snapshot
- inspect routing multicast fc site-iface
- inspect routing multicast interface
- inspect routing multicast mroute
- inspect security-policy lookup
- inspect security-policy size
- inspect switch mac-address-table
- inspect system arp
- inspect system ipv6-neighbor
- inspect system vrf
- inspect vrf
- inspect wanpaths
-
-
5.6
- 5.6
- 6.1
- 6.2
- 6.3
- 6.4
- 6.5
- New Features Guide
- On-Premises Controller
- Prisma SD-WAN CloudBlades
- Prisma Access CloudBlade Cloud Managed
- Prisma Access CloudBlade Panorama Managed
-
- Features Introduced in Prisma SD-WAN ION Release 5.6
- Changes to Default Behavior in Prisma SD-WAN ION Release 5.6
- Upgrade ION 9000 Firmware for Device Version 5.6.x
- CLI Commands in Prisma SD-WAN ION Release 5.6
- Addressed Issues in Prisma SD-WAN ION Release 5.6
- Known Issues in Prisma SD-WAN ION Release 5.6
Prisma SD-WAN Summary
Let us learn about the Prisma SD-WAN summary dashboard.
| Where Can I Use This? | What Do I Need? |
|---|---|
|
|
The Prisma SD-WAN Dashboard provides a high-level summary and graphical view
of the Prisma SD-WAN Controller connectivity status of your branch and data center
devices and network insights of the branch sites across tenants. The dashboard displays
the link quality metrics across your sites and app utilization for the ingress and
egress traffic. The dashboard also shows the alarms generated and the status of
Autonomous DEM.
Prisma SD-WAN allows administrators to create policies by enabling dynamic path
selection using the highest-performing network and providing visibility into
applications and systems' availability and performance. The ION devices deployed in line
with the WAN edge in a network automatically detect the application and measure
application performance for each application flow.
This is the default screen when you first access the Prisma SD-WAN. The
data is refreshed every five (5) minutes.
The Dashboard displays the following charts:
Device To Controller Connectivity
The Device To Controller Connectivity widget depicts the
number of Online and Offline ION devices connected to the Prisma SD-WAN controller
for a Branch and Data Center. Using this interactive graph, you can view the online
or offline status for a claimed device for the corresponding branch and data
center.

Application Utilization
The Application Utilization widget displays information about
the application utilization at the site during the period. The total application
ingress and egress traffic for the selected time range is displayed along with the
top 10 applications. The total bandwidth utilization, ingress, egress, and
percentage of total traffic are based on the bandwidth utilization for each
application. You can view flow information or time series utilization data can be
viewed by clicking the ellipses.

Network Insights from Past Week
The Network Insights from Past Week widget displays network
insights or reports for the past week. This widget displays insights for all branch
sites across a tenant. You can view insights for a branch site on the
Circuit Metrics widget on the Site Summary dashboard. For
more intelligent insights, subscribe to AIOps.
Top Sites By Alarms
The Top Sites By Alarms widget enables you to group your top
branch and data center sites with the number of alarms generated for the
corresponding site. You can click a branch or data center site to see all the alarms
generated under the Faults (Alarms) and Alerts.

Autonomous DEM Status
The Autonomous Digital Experience Management (ADEM) monitoring
for Remote Networks agent is delivered from the Prisma SD-WAN device software. The
ADEM for Remote Networks agent provides visibility into cloud infrastructure
performance, application performance, and user traffic monitoring. This feature is
available if ADEM is enabled for a site.

Link Quality Details
Based on thelink quality metrics chosen,
filter the data based on Interval, Start Time, Aggregation, and Direction. The
interactive dashboard allows you to change the metric to any other link quality
metrics to view the corresponding graphs. The last distribution range of the bar
graphs up to the 90th percent of the available data.

The active Links table lets you view all secure fabric links between two sites and
Circuit and WAN information. You can also view the link quality metrics and Link
Type for each link. You can sort the table information based on a particular link
quality metric displaying the corresponding worst value on top. Expand the site
detail to view the link quality metrics for ingress and egress flows. It enables you
to view the link quality chart per site and active path. The chosen site and path
are the pre-selected filter criteria for the Activity chart that displays the
corresponding information.

Bandwidth Utilization
The Bandwidth Utilization chart displays the
amount of bandwidth utilized on a trail in a network. Use the chart to identify WAN
congestion in a network that may hinder application performance. It is a visual
representation of bandwidth spike, total bandwidth consumed by a particular site,
and the application; if the upload is in ingress or egress direction.
Move your cursor in the Bandwidth Utilization chart to get a more granular view of
the bandwidth utilization with an application or time-stamp. Typically, the apps are
listed in order of their bandwidth utilization.
The chart displays the bandwidth consumed over time. The 1H
view provides granular per minute data, and the 1D picture
shows data every 5 minutes. The 1D chart data averages above 5 minutes for each
sample. If utilization sustains above 5 minutes, you can see the corresponding peak
utilization in both charts.
Select Circuits to view and narrow down the traffic by a
circuit path such as the Internet and Private
WAN.

The broken line indicates the configured bandwidth for the selected circuit.
Transactional Stats
The Transaction Stats chart provides transaction
statistics on TCP flows, including initiation/transaction successes and failures for
a specific application or all applications, a particular path or all paths, and all
health events.
It measures the performance and availability of networks and
applications that run on network paths. For each request on a given path, Prisma SD-WAN monitors, in real-time, the transaction error rates for
initiation and data transfer transactions. You can view the list of
Apps by their bandwidth utilization or by path. You can
filter out successful transactions to get a granular view of transaction failure
stats.
The chart displays the count of successful or failed transactions for the following
categories:
- Init Sucessful—Successful completion of the three-way handshake.
- TXNs Sucessful—Successful transfer of data after the completion of the three-way handshake.
- Init Failure—Failure to complete the three-way handshake. Reasons for failure may include a misconfiguration firewall, an application server issue, a misconfiguration network access control list, or a WAN network provider issue.
- TXNs Failure—Unsuccessful transfer of data after the completion of the three-way handshake. Reasons for failure can include a mis-configured firewall, an application server issue, a mis-configured network access control list, or a WAN network provider issue.

New Flows
The New Flows chart displays new TCP and UDP
flows for an application, a specific set of applications, or all applications for a
given period. A TCP flow is considered a new flow when it sees the first SYN packet.
A UDP flow is considered a new flow when it sees the first UDP packet in either
direction. A flow is a sequence of packets in both directions identified by the
source and destination IP, source and destination port, and the protocol.
The New Flows charts are used to:
- Analyze a site in terms of connections per second.
- Monitor any unlikely increase in the number of flows for a particular application, such as DNS or any critical application, which could be a sign of malicious activity.
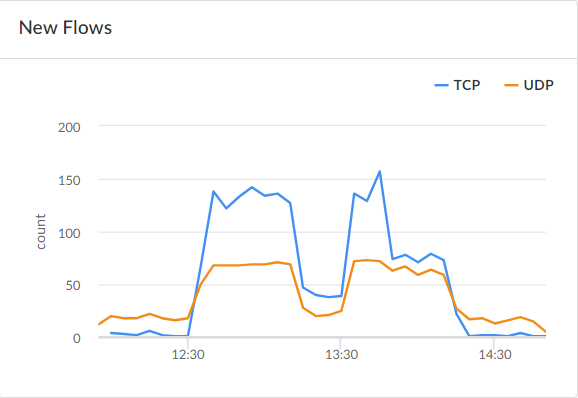
Concurrent Flows
The Concurrent Flow chart helps to understand how
many connections are active on your network by application. The chart provides a
granular view by TCP and UDP flows for an application, a specific set of
applications, or all applications. Concurrent flows are the currently active flows,
including all new flows and mature flows in the system.
The Concurrent Flows charts are used to:
- Analyze a site in terms of connections per second.
- Monitor any unlikely increase in the number of flows for a particular application, such as DNS or any critical application, which could be a sign of malicious activity.

