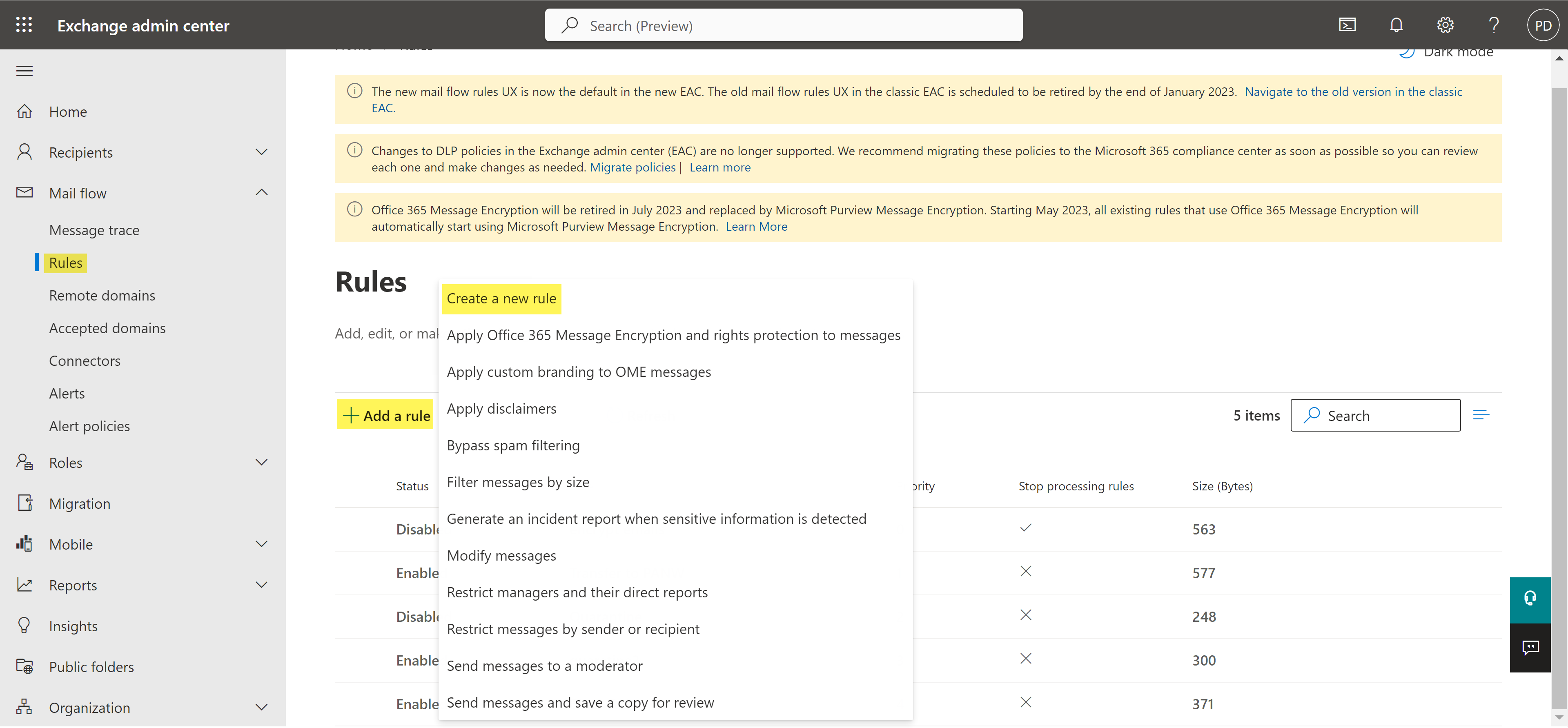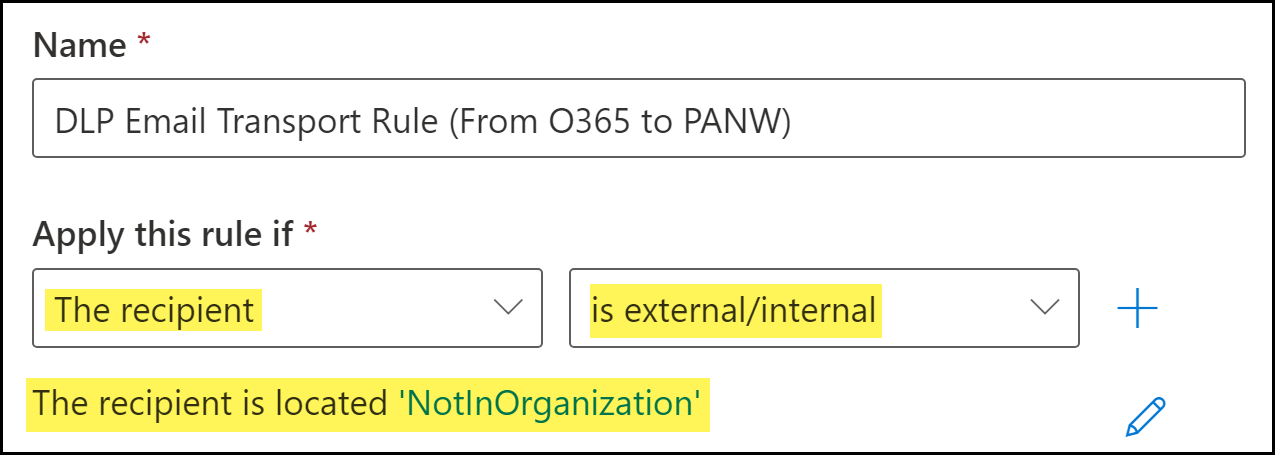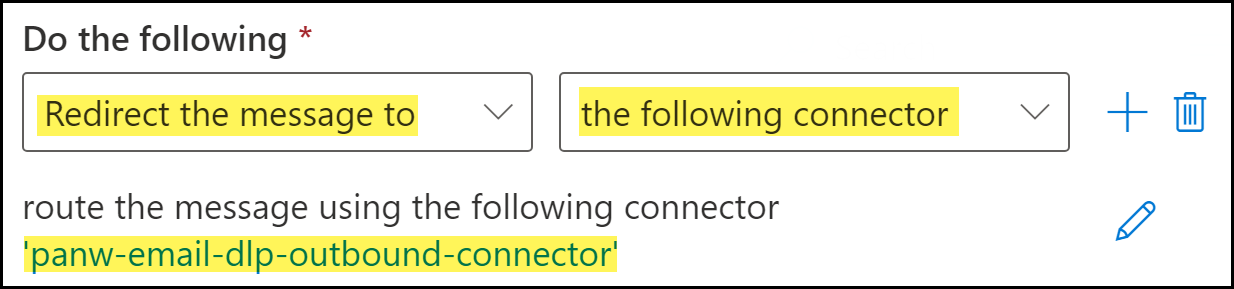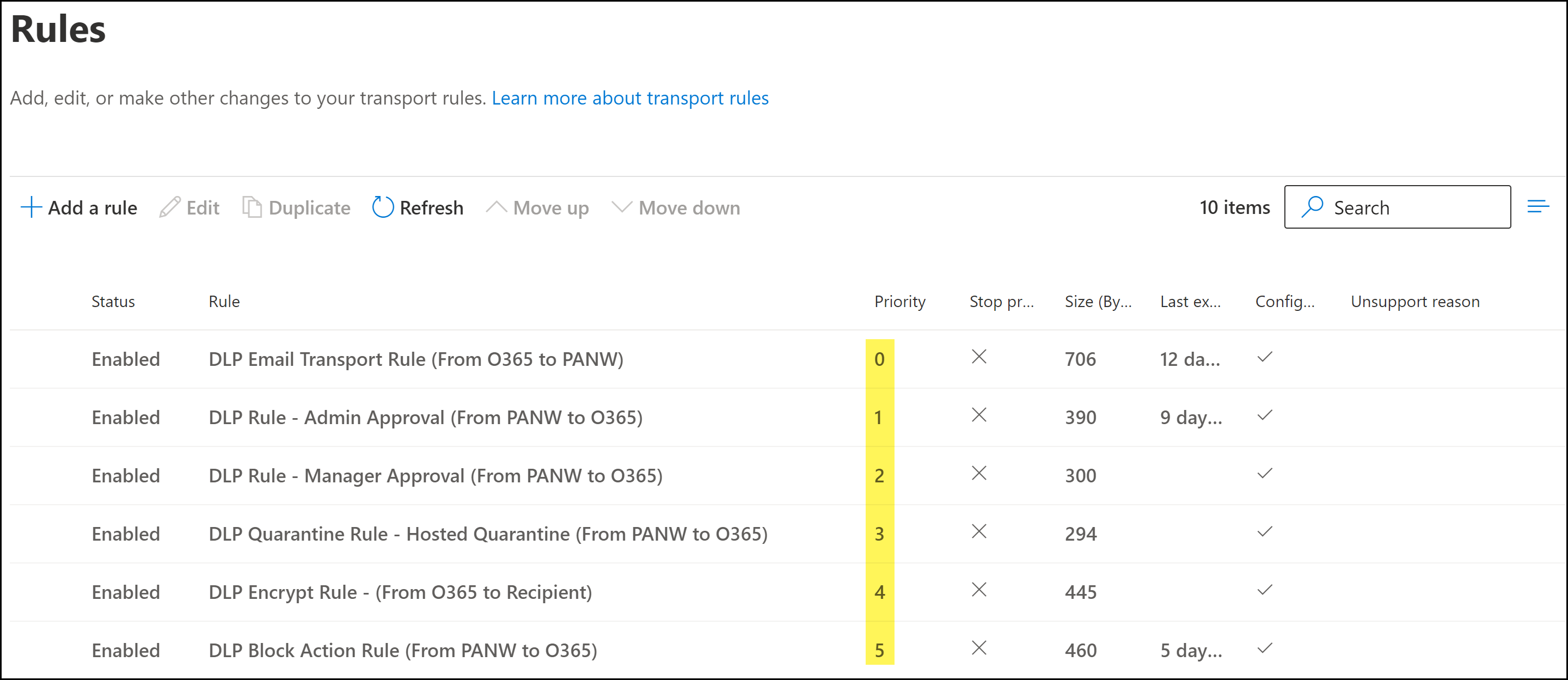Enterprise DLP
Create a Microsoft Exchange Email Transport Rule
Table of Contents
Expand All
|
Collapse All
Enterprise DLP Docs
-
- About Enterprise DLP
- What’s Supported with Enterprise DLP?
- Data Patterns, Document Types, and Data Profiles
- Enable Role Based Access
- Edit the Cloud Content Settings
- Edit the Enterprise DLP Data Filtering Settings
- Edit the Enterprise DLP Snippet Settings
- Configure Syslog Forwarding for Enterprise DLP Incidents
- Request a New Feature
-
-
- Enable Existing Data Patterns and Filtering Profiles
- Modify a DLP Rule on Strata Cloud Manager
- Create a SaaS Security Policy Recommendation to Leverage Enterprise DLP
- Reduce False Positive Detections
- Data Dictionaries
- Recommendations for Security Policy Rules
- Enterprise DLP Migrator
-
-
-
- Driver License - Australia
- Driver License - Austria
- Driver License - Belgium
- Driver License - Brazil
- Driver License - Bulgaria
- Driver License - Canada
- Driver License - China
- Driver License - Croatia
- Driver License - Cyprus
- Driver License - Czech Republic
- Driver License - Denmark
- Driver License - Estonia
- Driver License - Finland
- Driver License - France
- Driver License - Germany
- Driver License - Greece
- Driver License - Hungary
- Driver License - Iceland
- Driver License - Ireland
- Driver License - Italy
- Driver License - Japan
- Driver License - Latvia
- Driver License - Liechtenstein
- Driver License - Lithuania
- Driver License - Luxembourg
- Driver License - Malta
- Driver License - Netherlands
- Driver License - New Zealand
- Driver License - Norway
- Driver License - Poland
- Driver License - Portugal
- Driver License - Romania
- Driver License - Slovakia
- Driver License - Slovenia
- Driver License - South Africa
- Driver License - South Korea
- Driver License - Spain
- Driver License - Sweden
- Driver License - Switzerland
- Driver License - Taiwan
- Driver License - Turkey
- Driver License - UK
- Driver License - US
- Driver License - US - AK
- Driver License - US - AL
- Driver License - US - AR
- Driver License - US - AZ
- Driver License - US - CA
- Driver License - US - CO
- Driver License - US - CT
- Driver License - US - DC
- Driver License - US - DE
- Driver License - US - FL
- Driver License - US - GA
- Driver License - US - HI
- Driver License - US - IA
- Driver License - US - ID
- Driver License - US - IL
- Driver License - US - IN
- Driver License - US - KS
- Driver License - US - KY
- Driver License - US - LA
- Driver License - US - MA
- Driver License - US - ME
- Driver License - US - MI
- Driver License - US - MN
- Driver License - US - MO
- Driver License - US - MS
- Driver License - US - MT
- Driver License - US - NC
- Driver License - US - ND
- Driver License - US - NE
- Driver License - US - NH
- Driver License - US - NM
- Driver License - US - NV
- Driver License - US - NY
- Driver License - US - OH
- Driver License - US - OK
- Driver License - US - OR
- Driver License - US - PA
- Driver License - US - RI
- Driver License - US - SC
- Driver License - US - SD
- Driver License - US - TN
- Driver License - US - TX
- Driver License - US - UT
- Driver License - US - VA
- Driver License - US - VT
- Driver License - US - WA
- Driver License - US - WI
- Driver License - US - WV
- Driver License - US - WY
- National ID - Albania
- National Id - Argentina ID
- National ID - Australia
- National Id - Austria - Central Register of Residents
- National Id - Austria Social Security Card - e-card
- National ID - Bahrain
- National Id - Belgium - Citizen Service Number - BSN
- National Id - Belgium - National Registration Number
- National ID - Bosnia and Herzegovina
- National ID - Brazil
- National Id - Brazil - CNPJ
- National Id - Brazil - CPF
- National Id - Bulgaria - Uniform Civil Number
- National Id - Canada - Social Insurance Number - SIN
- National ID - Chile
- National Id - China ID
- National Id - Colombia National ID
- National ID - Costa Rica
- National Id - Croatia - Personal Identification Number
- National ID - Cuba
- National Id - Cyprus - Identity Card
- National Id - Czech - Birth Number
- National Id - Czech - National eID Card
- National Id - Denmark - CPR Number
- National ID - Dominican Republic
- National ID - Ecuador
- National ID - Egypt
- National Id - Estonia - Personal Identification Code
- National Id - Finland - Personal Identity Code - HETU
- National Id - France - INSEE
- National Id - France - Social Security Number - NIR
- National Id - Germany
- National Id - Greece
- National Id - Hong Kong ID
- National Id - Hungary - Personal Identification Number
- National Id - Iceland
- National ID - India
- National ID - Indonesia
- National ID - Iran
- National Id - Ireland - Personal Public Service Number - PPSN
- National ID - Israel
- National Id - Italy - Fiscal Code Card - Codice Fiscale
- National Id - Japan Corporate Number
- National Id - Japan My Number
- National ID - Kazakhstan
- National ID - Kuwait
- National Id - Latvia - Personal Public Service Number - PPSN
- National Id - Liechtenstein
- National Id - Lithuania
- National Id - Luxembourg
- National Id - Malaysia National ID
- National Id - Malta
- National ID - Mexico
- National ID - Moldova
- National ID - Montenegro
- National Id - Netherlands - Citizen Service Number - BSN
- National ID - North Macedonia
- National Id - Norway - Identification Number - Fødselsnummer
- National ID - Pakistan
- National ID - Paraguay
- National ID - Peru
- National ID - Philippines
- National Id - Poland
- National Id - Portugal
- National Id - Romania - Identity Card - CNP
- National ID - Russia
- National ID - Serbia
- National Id - Singapore NRIC
- National Id - Slovakia
- National Id - Slovenia
- National ID - South Africa
- National ID - South Korea
- National Id - Spain - National Identity Document - Documento Nacional de Identidad
- National ID - Sri Lanka
- National Id - Sweden - Personal Identity Number
- National ID - Switzerland
- National Id - Taiwan ID
- National Id - Thailand ID
- National Id - Turkey Identification Number
- National Id - UAE Emirates ID
- National Id - UK National Insurance Number - NINO
- National ID - Uruguay
- National Id - US Social Security Number - SSN
- National ID - Venezuela
- Passport - Australia
- Passport - Austria
- Passport - Belgium
- Passport - Brazil
- Passport - Bulgaria
- Passport - Canada
- Passport - Croatia
- Passport - Cyprus
- Passport - Czech Republic
- Passport - Denmark
- Passport - Estonia
- Passport - Finland
- Passport - France
- Passport - Germany
- Passport - Greece
- Passport - Hungary
- Passport - Iceland
- Passport - Ireland
- Passport - Italy
- Passport - Latvia
- Passport - Liechtenstein
- Passport - Lithuania
- Passport - Luxembourg
- Passport - Malta
- Passport - Netherlands
- Passport - New Zealand
- Passport - Norway
- Passport Number - China
- Passport Number - Singapore
- Passport Number - South Africa
- Passport number - South Korea
- Passport number - Taiwan
- Passport - Poland
- Passport - Portugal
- Passport - Romania
- Passport - Slovakia
- Passport - Slovenia
- Passport - Spain
- Passport - Sweden
- Passport - Switzerland
- Passport - Turkey
- Passport - UK
- Passport - US
- Tax Id - Australia
- Tax Id - Austria
- Tax Id - Belgium
- Tax Id - Brazil
- Tax Id - Bulgaria
- Tax ID - Canada
- Tax ID - China
- Tax ID - Costa Rica
- Tax Id - Cyprus
- Tax Id - Czech Republic
- Tax Id - Denmark
- Tax ID - Dominican Republic
- Tax Id - Estonia
- Tax Id - Finland
- Tax Id - France
- Tax Id - Germany
- Tax Id - Greece
- Tax Id - Hungary
- Tax Id - Iceland
- Tax Id - India - PAN
- Tax Id - Ireland
- Tax Id - Italy
- Tax ID - Japan
- Tax Id - Latvia
- Tax Id - Liechtenstein
- Tax Id - Lithuania
- Tax Id - Luxembourg
- Tax Id - Malta
- Tax Id - Netherlands
- Tax Id - New Zealand
- Tax Id - Norway
- Tax Id - Poland
- Tax Id - Portugal
- Tax Id - Romania
- Tax Id - Slovakia
- Tax Id - Slovenia
- Tax ID - South Africa
- Tax ID - South Korea
- Tax Id - Spain
- Tax Id - Sweden
- Tax Id - Switzerland
- Tax ID - Taiwan
- Tax Id - Turkey
- Tax Id - UK - UTR
- Tax Id - US - TIN
-
-
-
-
- March 2025
- February 2025
- January 2025
- December 2024
- November 2024
- October 2024
- September 2024
- August 2024
- July 2024
- June 2024
- April 2024
- March 2024
- January 2024
- December 2023
- November 2023
- October 2023
- August 2023
- July 2023
- June 2023
- May 2023
- March 2023
- February 2023
- January 2023
- November 2022
- October 2022
- August 2022
- July 2022
- June 2022
- May 2022
- April 2022
- March 2022
- February 2022
- January 2022
- December 2021
- November 2021
- October 2021
- September 2021
- July 2021
- New Features in Enterprise DLP Plugin 5.0
- New Features in Enterprise DLP Plugin 4.0
- New Features in Enterprise DLP Plugin 3.0
- New Features in Enterprise DLP Plugin 1.0
-
- Known Issues in the Enterprise DLP Cloud Service
- Known Issues in Endpoint DLP
-
- Known Issues in Enterprise DLP Plugin 5.0.6
- Known Issues in Enterprise DLP Plugin 5.0.5
- Known Issues in Enterprise DLP Plugin 5.0.4
- Known Issues in Enterprise DLP Plugin 5.0.3
- Known Issues in Enterprise DLP Plugin 5.0.2
- Known Issues in Enterprise DLP Plugin 5.0.1
- Known Issues in Enterprise DLP Plugin 5.0.0
-
- Known Issues in Enterprise DLP Plugin 3.0.10
- Known Issues in Enterprise DLP Plugin 3.0.9
- Known Issues in Enterprise DLP Plugin 3.0.8
- Known Issues in Enterprise DLP Plugin 3.0.7
- Known Issues in Enterprise DLP Plugin 3.0.6
- Known Issues in Enterprise DLP Plugin 3.0.5
- Known Issues in Enterprise DLP Plugin 3.0.4
- Known Issues in Enterprise DLP Plugin 3.0.3
- Known Issues in Enterprise DLP Plugin 3.0.2
- Known Issues in Enterprise DLP Plugin 3.0.1
- Known Issues in Enterprise DLP Plugin 3.0.0
-
- Known Issues in Enterprise DLP Plugin 1.0.8
- Known Issues in Enterprise DLP Plugin 1.0.7
- Known Issues in Enterprise DLP Plugin 1.0.6
- Known Issues in Enterprise DLP Plugin 1.0.5
- Known Issues in Enterprise DLP Plugin 1.0.4
- Known Issues in Enterprise DLP Plugin 1.0.3
- Known Issues in Enterprise DLP Plugin 1.0.2
- Known Issues in Enterprise DLP Plugin 1.0.1
- Enterprise DLP Limitations
- Changes to Default Behavior
-
Create a Microsoft Exchange Email Transport Rule
Create a Microsoft Exchange email transport rule to forward traffic to the Enterprise Data Loss Prevention (E-DLP)cloud service for inline email inspection.
- Create the outbound and inbound connectors.Skip this step if you have already created both the outbound and inbound connectors.
- Select Mail flowRulesAdd a ruleCreate a new rule to create a new email transport rule.

- Configure the email transport rule conditions.
- Enter a Name for the email transport rule.
- Specify the email recipient.This instructs Microsoft Exchange to forward the email to Enterprise DLP before it leaves your network when the email recipient is outside your organization.
- For Apply this rule if, select The recipient.
- For the recipient, select is external/internal. When prompted to select the recipient location, select Outside the organizationClick Save to continue.

- Specify Microsoft Exchange Connector you created as the transport target for email inspection.
- For Do the following, select redirect the message to.
- For the transport target, select the following connector. When prompted, select the outbound connector.Click Save to continue.

- Add an exception for emails that exceed the maximum message size supported by Enterprise DLP.Enterprise DLP supports inspection of email messages up to 20 MB in size. Larger email messages are not supported and should not be forwarded to Enterprise DLP.
- In the s Except If field, select The message.
- Select size is greater than or equal to. When prompted, enter the following maximum-supported message size KB:20480Code copied to clipboardUnable to copy due to lack of browser support.

- Add an exception for emails that were already inspected by Enterprise DLP.
- In the Except if condition, click the add symbol () to add a new Or condition.

- Select the The message headers condition.
- For the Or condition action, select matches any of these words.
- Click Enter text to set the message header to x-panw-inspected.
- Click Enter words and enter true.Click Add and select the word you added. Click Save to continue.

- Click Next to continue.
- Configure the email transport rule settings.
- For the Rule mode, ensure Enforce is selected.This setting is enabled by default when a new transport rule is created.
- (Optional) Configure the rest of the email transport rule settings as needed.
- Click Next to continue.
- Save.
- Review the email transport rule configuration and click Finish.Click Done when prompted that the email transport rule was successfully created. You are redirected back to the Microsoft Exchange Rules page.
- Modify the email transport rule priority as needed.To change the priority of a transport rule, select the transport rule and Move Up or Move Down as needed.A proper rule hierarchy is recommended to ensure emails successfully forward to Enterprise DLP.
- The email transport rule should always be the highest priority rule relative to the other transport rules required for Email DLP.
- Any email encryption rules not created as part of the Email DLP configuration must be ordered below the transport rules created for Email DLP. Enterprise DLP cannot inspect encrypted emails.
- There is no impact in regards to priority between the quarantine transport rules, block transport rule, encrypt transport rule, or any other transport rules that exist.After Enterprise DLP inspects and returns the email back to Microsoft Exchange, the appropriate transport rule action will occur based on the email header.